OBS Studio è un potente strumento per catturare video e audio sul tuo computer. Tuttavia, gli utenti hanno segnalato che OBS Studio acquisisce una piccola finestra anziché a schermo intero. Ci sono alcune possibili spiegazioni per questo problema. Una possibilità è che le impostazioni dello schermo del tuo computer non siano impostate sulla risoluzione corretta. Per risolvere questo problema, apri la finestra di dialogo Impostazioni schermo e imposta la risoluzione sul valore corretto. Un'altra possibilità è che la finestra di OBS Studio non sia impostata sulla dimensione corretta. Per risolvere questo problema, apri la finestra di OBS Studio e fai clic sul pulsante 'Impostazioni'. Nella scheda 'Output', assicurati che la 'Modalità di output' sia impostata su 'Cattura finestra specifica' e che il menu a discesa 'Finestra' sia impostato sulla finestra di OBS Studio. Se i problemi persistono, prova a riavviare OBS Studio e il tuo computer. Se non funziona, potrebbe essere necessario disinstallare e reinstallare OBS Studio.
OBS Studio è un programma gratuito e open source utilizzato da milioni di persone in tutto il mondo per la registrazione e la trasmissione di schermate. Sebbene si tratti di un programma gratuito, le sue funzionalità sono buone quasi quanto le controparti a pagamento. Puoi registrare le finestre sul tuo computer e trasmetterle in streaming online allo stesso tempo o creare tutorial con OBS Studio. OBS Studio può essere utilizzato in vari modi per registrare e trasmettere in streaming una volta che ti ci abitui. Alcuni utenti se ne lamentano OBS Studio acquisisce una piccola finestra invece dello schermo intero sul proprio PC. In questa guida, abbiamo diverse soluzioni che possono risolvere questo problema.

OBS Studio acquisisce una finestra piccola anziché a schermo intero
Se vedi che Music Studio acquisisce solo una piccola finestra anziché lo schermo intero, puoi utilizzare i seguenti metodi per risolverlo.
- Selezionare manualmente la modalità a schermo intero utilizzando Display Capture.
- Impostare la risoluzione di base corretta
- Imposta OBS su prestazioni elevate nelle impostazioni della GPU.
- Abilita la modalità di compatibilità
- Reinstalla OBS
Entriamo nei dettagli di ciascun metodo e risolviamo il problema.
1] Selezionare manualmente la modalità a schermo intero utilizzando Display Capture.
Quando vedi che OBS Studio sta registrando solo una piccola finestra invece di uno schermo intero, puoi catturare l'intero schermo utilizzando l'opzione 'Cattura schermo' al suo interno. Durante l'acquisizione in OBS con Display Capture, verrà catturato l'intero schermo, senza lasciare nulla dietro.
Per abilitare Display Capture per la registrazione a schermo intero in OBS, fai clic sull'icona + (aggiungi) nel pannello Fonti. Seleziona 'Display Capture' nelle opzioni 'Source' che vedi lì.
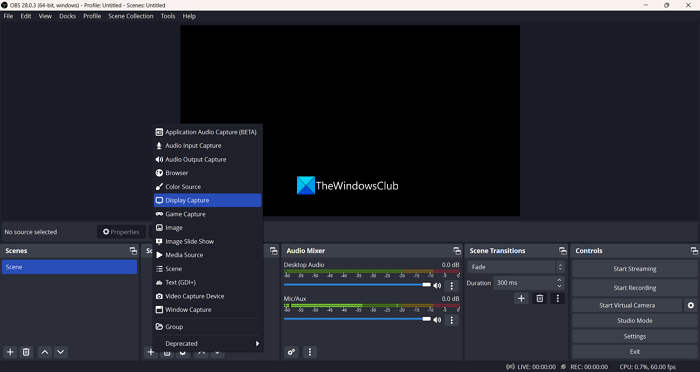
Apre un piccolo Crea/Seleziona sorgente finestra. Assegna alla sorgente il nome 'Schermo intero' o lasciala 'Cattura schermo'. Quindi fare clic su BENE per creare la sorgente come Display Capture.
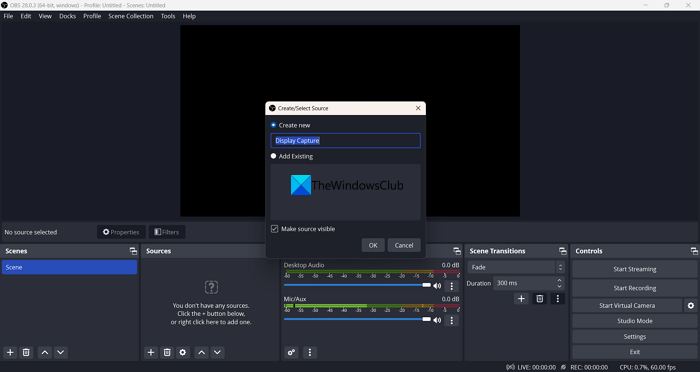
Quindi si aprirà la finestra delle proprietà di Screen Capture. Puoi lasciarlo così com'è poiché cattura l'intero schermo senza alcuna modifica. Puoi deselezionare la casella accanto a 'Cattura cursore' se non vuoi catturare il cursore. Premere BENE per completare l'aggiunta della fonte.
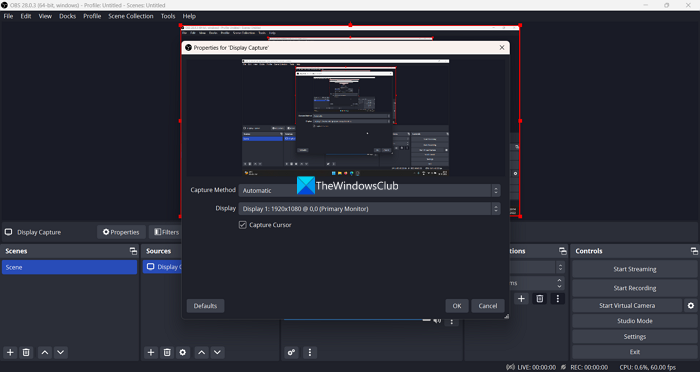
La sorgente di acquisizione dell'immagine sarà disponibile nel pannello Sorgenti fino a quando non la elimini manualmente. Ora quando fai clic su Inizia a registrare nella finestra OBS, selezionerà automaticamente Display Capture come sorgente e registrerà a schermo intero fino a quando non aggiungerai un'altra sorgente.
2] Impostare la corretta risoluzione di base
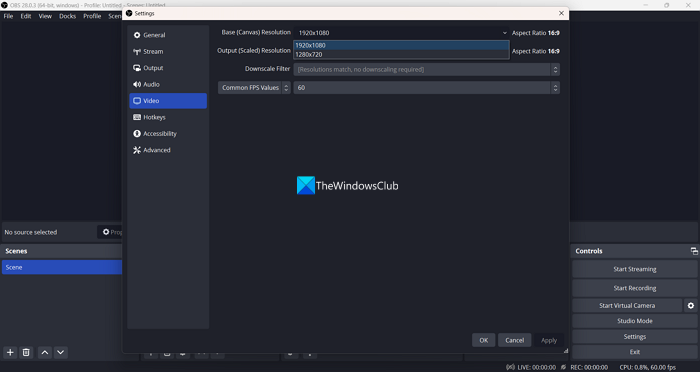
clonazione della migrazione dei dati Samsung non riuscita
Un altro motivo per cui OBS sta registrando una piccola finestra invece di uno schermo intero potrebbe essere dovuto alla risoluzione errata che potresti aver impostato accidentalmente. È necessario modificare la risoluzione in risoluzione dello schermo in modo che catturi l'intero schermo.
Per impostare la corretta risoluzione di base (canvas),
- Premere Impostazioni nell'angolo in basso a destra della finestra di OBS.
- Quindi seleziona video scheda
- Modifica Risoluzione di base (canvas). fino alla massima risoluzione disponibile per corrispondere alla risoluzione dello schermo, ad esempio 1920×1080 o qualunque sia la risoluzione dello schermo.
- Una volta che hai finito, fai clic su Fare domanda a poi BENE per salvare le modifiche.
OBS ora catturerà l'intero schermo quando avvii la registrazione.
xbox one si accende ma sullo schermo non compare nulla
Leggere: Correggi lo schermo nero del gioco OBS su Windows
3] Imposta OBS su Alte prestazioni nelle impostazioni della GPU.
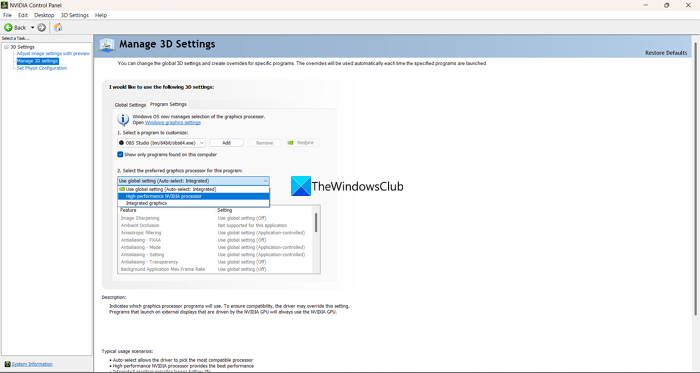
Se hai due schede grafiche sul tuo PC e riscontri questo problema, potrebbe essere perché OBS è in esecuzione su una scheda grafica meno potente e non supporta l'acquisizione di alta qualità o risoluzione. Devi impostare la tua GPU OBS Studio preferita su Potente.
Per selezionare la tua scheda grafica preferita per OBS Studio,
- Fare clic con il tasto destro sul desktop e selezionare Mostra opzioni avanzate.
- Quindi seleziona Pannello di controllo NVIDIA per aprirlo.
- Premere Gestisci le impostazioni 3D sulla barra laterale sinistra.
- Ora seleziona Impostazioni del programma scheda
- Seleziona OBS Studio sotto Scegli un programma da personalizzare sezione.
- Fai clic sul menu a discesa sotto Seleziona il tuo processore grafico preferito per questo programma e seleziona Processore NVIDIA ad alte prestazioni .
- Premere Fare domanda a per salvare le modifiche.
Verifica se il problema è stato risolto.
4] Abilita la modalità di compatibilità
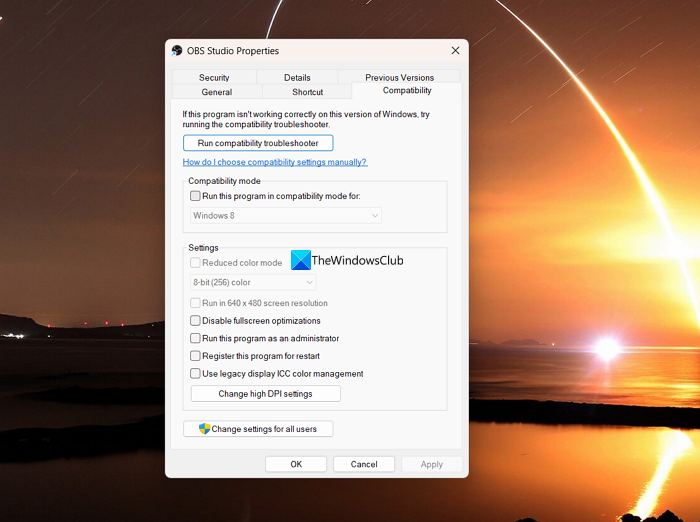
Potrebbero esserci altri programmi di registrazione dello schermo o di cattura dello schermo in esecuzione sul tuo computer. Questo può avere la precedenza sull'acquisizione dello schermo o dell'acquisizione della finestra. Questo potrebbe anche essere il motivo per cui OBS Studio acquisisce solo una piccola finestra. Per risolvere questo problema, devi abilitare la modalità di compatibilità per OBS Studio.
Per eseguire OBS Studio in modalità compatibilità,
- Fai clic con il pulsante destro del mouse sul collegamento di OBS Studio sul desktop o sul menu di avvio e seleziona Caratteristiche.
- Clicca su Compatibilità scheda
- Controlla il pulsante successivo Esegui questo programma in modalità compatibilità per , in modalità compatibilità.
- Premere Fare domanda a poi BENE .
5] Reinstalla OBS
Se nessuna delle soluzioni di cui sopra ha risolto l'errore, è necessario disinstallare anche OBS Studio dal PC eliminare i file rimanenti di OBS Studio . Quindi scarica l'ultima versione dal sito Web ufficiale di OBS Studio e installala sul tuo computer.
Questi sono i vari modi in cui puoi risolvere la situazione in cui OBS Studio cattura solo una piccola finestra e non l'intero schermo.
Leggere: La fotocamera OBS non viene visualizzata o non funziona su Windows
Perché OBS non cattura l'intero schermo?
Potresti aver scelto una finestra o una piccola risoluzione. Oppure la sorgente predefinita nel pannello Sorgente può essere una finestra. Quando fai clic su 'Avvia registrazione'.














