L'errore 0x800701AA è un errore comune che può verificarsi quando si tenta di eseguire un'operazione cloud. Questo errore può essere causato da una serie di cose, ma la causa più comune è che l'operazione che stai tentando di eseguire non è supportata dal provider di servizi cloud che stai utilizzando. Ci sono alcune cose che puoi fare per provare a correggere questo errore. La prima cosa da fare è controllare la documentazione del provider cloud che stai utilizzando per vedere se l'operazione che stai tentando di eseguire è supportata. In tal caso, dovresti controllare il sito Web del fornitore di servizi cloud per vedere se ci sono problemi noti con l'operazione che stai tentando di eseguire. Se i problemi persistono, puoi provare a contattare il team di supporto del fornitore di servizi cloud. Dovrebbero essere in grado di aiutarti a risolvere il problema e far funzionare l'operazione che stai tentando di eseguire.
Questo post fornisce soluzioni per risolvere Errore 0x800701AA; l'operazione cloud non è stata completata su Windows 11/10. OneDrive è il servizio di archiviazione cloud di Microsoft che ti consente di archiviare e accedere ai tuoi file da qualsiasi luogo su qualsiasi dispositivo. Questo errore si verifica in genere a causa di una connessione Internet instabile o di una memoria insufficiente sul dispositivo. Fortunatamente, puoi seguire alcuni semplici passaggi per correggere questo errore. Il messaggio di errore completo recita:
Un errore imprevisto ti impedisce di copiare il file. Se continui a ricevere questo errore, puoi utilizzare il codice di errore per trovare assistenza per questo problema.
Errore 0x800701AA: l'operazione cloud non è stata completata prima del timeout.

Correggi l'errore OneDrive 0x800701AA: operazione cloud non completata
Per aggiustare Errore 0x800701AA. L'operazione cloud non è stata completata prima del timeout. su OneDrive, puoi seguire questi suggerimenti:
- Riavvia OneDrive
- Esegui lo strumento di risoluzione dei problemi delle app di Windows Store
- Mappare un'unità di rete per una raccolta documenti di SharePoint
- Reimposta OneDrive
- Esci e accedi al tuo account OneDrive
- Reinstallare OneDrive
1] Riavvia OneDrive
Prima di procedere, ti suggeriamo di chiudere OneDrive dalla barra delle applicazioni e quindi riavviarlo e vedere se questo risolve il problema.
2] Esegui lo strumento di risoluzione dei problemi delle app di Windows Store.
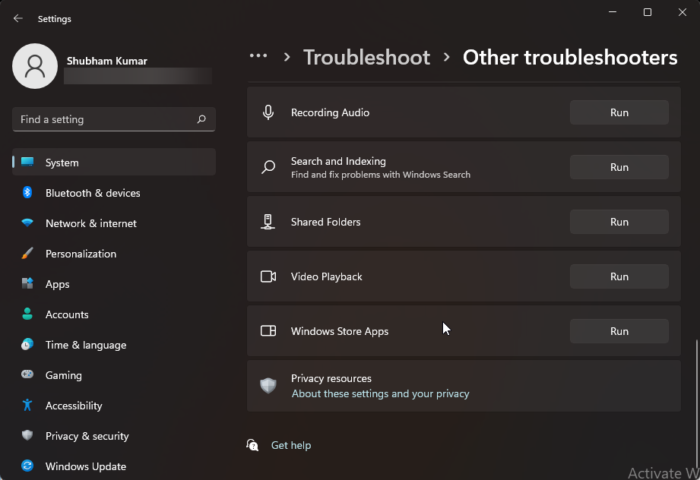
Prima di iniziare con i vari modi per risolvere questo problema, esegui lo strumento di risoluzione dei problemi delle app di Windows Store integrato. Ecco come:
- Premere Tasto Windows + I aprire Impostazioni .
- Scorri verso il basso e seleziona Risoluzione dei problemi > Altri strumenti per la risoluzione dei problemi .
- Premere corsa vicino App di Windows Store .
- Una volta completato il processo, riavvia il dispositivo per verificare se l'errore Xbox è stato risolto.
3] Mappare un'unità di rete per la raccolta documenti di SharePoint.
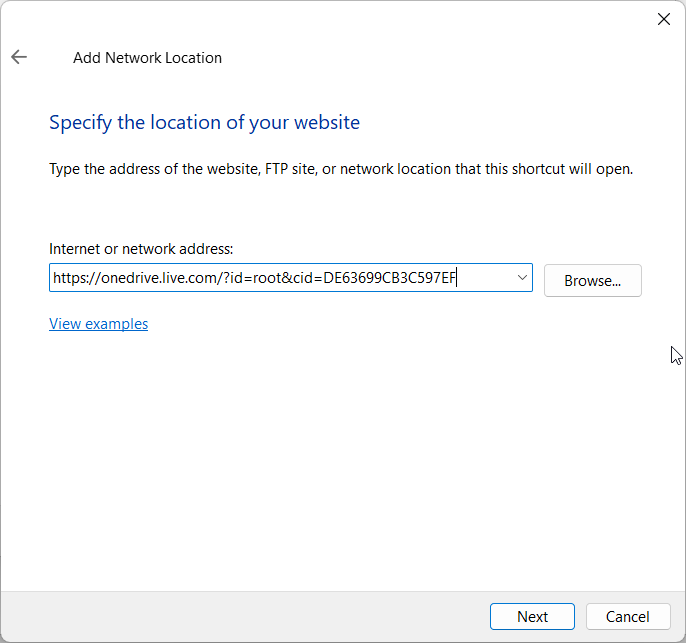
È possibile mappare un'unità di rete a una raccolta documenti di SharePoint se l'errore viene visualizzato in un account di lavoro. Questa è una funzionalità OneDrive integrata che crea un hub di rete e migliora la disponibilità. Ecco come:
- Aprire Pagina di accesso di Microsoft OneDrive in uno qualsiasi dei tuoi browser preferiti.
- Inserisci le credenziali di accesso del tuo account Microsoft.
- Apri il file che vuoi scaricare e copia il suo URL.
- Ora aperto Autista , clic destro Netto nel riquadro di destra e selezionare mappa unità di rete .
- Nella scheda Connetti unità di rete, fare clic su Connettersi a un sito Web che può essere utilizzato per archiviare documenti e immagini. .
- Percorso guidato in rete aprirà ora. Premere Prossimo e seleziona Scegli un percorso di rete personalizzato .
- Ora ti verrà richiesto di inserire la posizione del tuo sito web. Incolla l'URL che hai copiato in precedenza.
- Premere Prossimo e poi oltre FINE .
- Ora aperto Windows PowerShell come amministratore, immetti il seguente comando e fai clic su Entrare .
Successivamente, riavvia il dispositivo e controlla se il problema è stato risolto.
4] Ripristina OneDrive
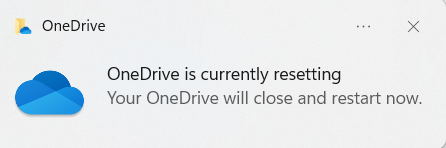
Se l'errore persiste, i file della cache di OneDrive potrebbero essere danneggiati. Ripristina l'impostazione predefinita di OneDrive per risolvere questo problema. Ecco come puoi farlo:
- clic Tasto Windows + R aprire corsa chiacchierata.
- Immettere quanto segue e fare clic Entrare .|_+_|
- Questo ripristinerà tutti i componenti di OneDrive.
- Successivamente, riavvia il dispositivo e controlla se il problema è stato risolto.
Il ripristino di OneDrive a volte può aiutare a risolvere i problemi di sincronizzazione ripristinando tutte le impostazioni predefinite. Una volta ripristinata l'app, eseguirà una sincronizzazione completa. Gli utenti non perderanno i dati durante il ripristino o l'eliminazione di OneDrive.
5] Controlla lo spazio sul tuo account Onedrive
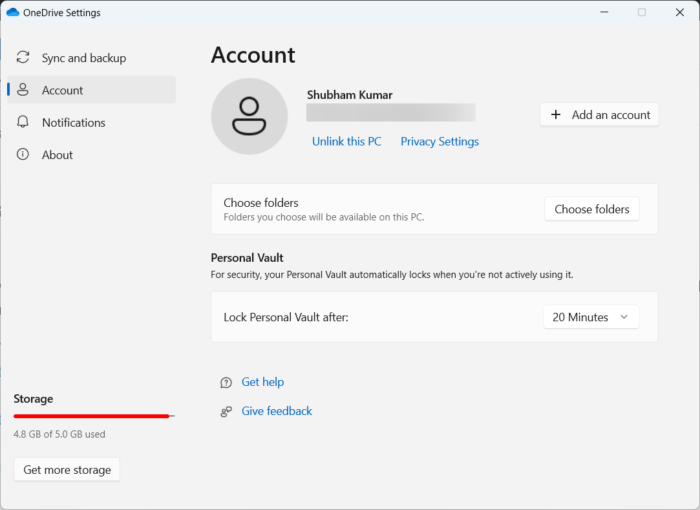
usb non allocato
Questo passaggio include la verifica di disporre di spazio libero sufficiente sul dispositivo. Questo errore può verificarsi se non c'è spazio sufficiente sul disco rigido del dispositivo. Ecco come puoi farlo:
- aprire Autista , fare clic con il pulsante destro del mouse sulla partizione del disco rigido di OneDrive e selezionare Caratteristiche .
- Passa a Magazzinaggio e controlla se il tuo dispositivo ha abbastanza spazio di archiviazione libero.
- In caso contrario, fare clic su Un disco icona sulla barra delle applicazioni e fare clic su Impostazioni .
- Passa a Controllo scheda e fare clic su Spegni questo computer .
- Successivamente, riavvia il dispositivo, accedi a OneDrive e sincronizza tutti i tuoi dati.
- Ora controlla se il codice di errore 0x800701AA è stato corretto.
6] Reinstallare OneDrive
Se nessuno di questi metodi ha funzionato per te, considera la possibilità di reinstallare OneDrive. Questo è noto per aiutare la maggior parte degli utenti a correggere questo errore.
Spero che qualcosa qui ti aiuti.


![Hulu non funziona in Chrome [Risolto]](https://prankmike.com/img/chrome/87/hulu-not-working-on-chrome-fixed-1.jpg)












