Se tuo Il PC Windows funziona lentamente dopo il riavvio , questo articolo ti aiuterà a risolvere questo problema. Questo problema può verificarsi a causa di file di sistema danneggiati, troppi programmi di avvio o processi in background, spazio su disco insufficiente, risorse di sistema insufficienti, ecc.
Correggi il PC Windows che funziona lentamente dopo il riavvio
Se il tuo PC Windows 11/10 funziona lentamente dopo il riavvio, dovrai dare un'occhiata alle seguenti potenziali cause:
non possiamo creare un'unità di ripristino su questo pc mancano alcuni file richiesti
- Controlla i programmi di avvio
- Ripristina le impostazioni predefinite per il piano di risparmio energia
- Sospendi la sincronizzazione di OneDrive
- Controlla se la causa è il tuo antivirus di terze parti
- Disinstallare e reinstallare il driver della scheda grafica
- Aggiorna il BIOS
Prima di esserlo, potresti volerlo eseguire Windows Update e il Controllo file di sistema .
1] Controlla i programmi di avvio
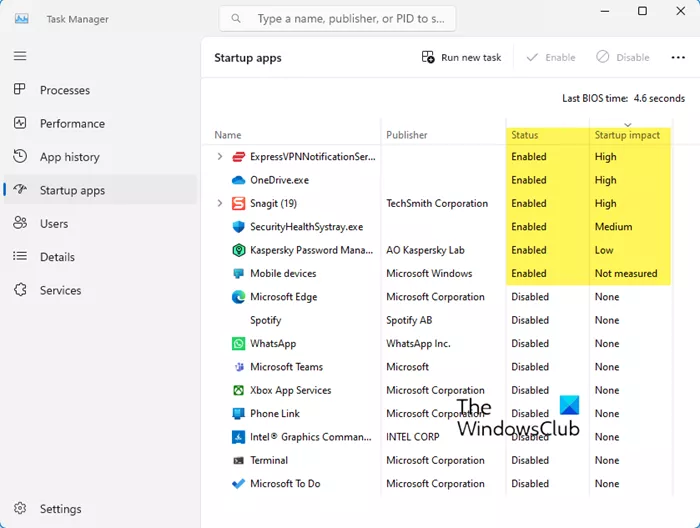
I programmi di avvio possono creare questo problema, poiché è normale che la maggior parte dei programmi si aggiunga all'elenco di avvio. Di conseguenza, il tuo computer tende a sprecare risorse e forse a rallentarlo. Apri Gestione attività e disabilitare i programmi di avvio che hanno un impatto elevato o quelli che non sono necessari per avviare ogni avvio. Questo post te lo mostrerà quali programmi di avvio è possibile disattivare in sicurezza .
Leggere : Come trova i programmi di avvio nascosti che rallentano l'avvio di Windows
Puoi anche verificare la presenza di programmi che consumano risorse nel Task Manager. Dovresti disinstallare i programmi indesiderati installati sul tuo sistema.
2] Ripristina le impostazioni predefinite per il piano di risparmio energia
Ripristina le impostazioni di alimentazione ai valori predefiniti di Windows e verifica se funziona per te. Puoi anche eseguire il file Risoluzione dei problemi di alimentazione e lascia che risolva i problemi se ne vengono trovati. Potresti anche abilitare il piano di alimentazione Ultimate Performance e vedi se aiuta.
3] Metti in pausa la sincronizzazione di OneDrive
È possibile che la sincronizzazione di OneDrive crei il problema. Pertanto, ti consigliamo sospendere la sincronizzazione di OneDrive e vedi se aiuta. Per fare ciò, utilizzare i passaggi seguenti:
- Sulla barra delle applicazioni, cerca il file Una guida icona vicino all'area di notifica.
- Clicca su Impostazioni .
- Clicca su Metti in pausa la sincronizzazione .
4] Controlla se la causa è il tuo antivirus di terze parti
Se hai installato un antivirus di terze parti sul tuo PC, è possibile che il tuo PC non disponga di risorse sufficienti per l'antivirus. Per verificarlo, disabilita o disinstalla il tuo antivirus di terze parti. Se il tuo PC funziona bene dopo la disinstallazione dell'antivirus di terze parti, aggiorna l'hardware e la RAM. Inoltre, puoi passare a un antivirus diverso se utilizzi un antivirus gratuito .
il disco è offline perché ha una collisione di firme con un altro disco che è online
5] Disinstallare e reinstallare il driver della scheda grafica
Un driver della scheda grafica obsoleto e danneggiato può rallentare il tuo PC. Assicurati che il driver della scheda grafica sia aggiornato. È possibile scaricare l'ultima versione Driver della scheda grafica dal sito Web ufficiale del produttore del computer . Dopo aver scaricato il driver della scheda grafica, rimuovere completamente il driver dello schermo utilizzando DDU . Successivamente, esegui il file di installazione e installa il driver.
6] Aggiorna il BIOS
Ti consigliamo anche aggiorna il tuo BIOS . Puoi farlo scaricando l'aggiornamento del BIOS dal sito Web ufficiale del produttore del computer.
Se nulla aiuta, eseguire un ripristino del sistema e vedere se funziona.
Perché il mio PC è così lento?
Ci possono essere alcuni motivi per cui il tuo Il PC è così lento o lento . Il sovraccarico delle risorse, lo spazio su disco insufficiente e l'accumulo di polvere sono i motivi più comuni. Ti consigliamo di aprire il case del computer e pulire adeguatamente il computer. Richiedi aiuto professionale se non lo sai. Il vecchio hardware è anche una delle possibili cause del rallentamento delle prestazioni del PC. Ti consigliamo di aggiornare il tuo hardware. Se possibile, installa un SSD.
Leggere : Windows 11 molto lento dopo l'aggiornamento
Come pulire il mio PC?
Con il passare del tempo, la polvere si accumula all'interno del case del PC e ne influenza le prestazioni. Dovresti pulire il tuo PC di tanto in tanto. A pulisci fisicamente il tuo PC , spegnerlo completamente, quindi rimuovere il cavo di alimentazione per evitare scosse elettriche. Ora apri il case del computer. È possibile utilizzare un compressore d'aria per rimuovere la polvere. Ora usa il panno morbido e privo di lanugine per pulire i componenti del tuo PC.
Leggi dopo : Il computer Windows impiega un'eternità per riavviarsi .






![Impossibile installare BlueStacks su PC [Risolto]](https://prankmike.com/img/troubleshoot/A3/bluestacks-failed-to-install-on-pc-fixed-1.png)







