Se hai problemi a connetterti a una rete locale (LAN), potrebbe essere perché la tua configurazione IP non è valida. Ecco una rapida carrellata di cosa significa e come risolverlo.
Quando ti connetti a una LAN, al tuo computer viene assegnato un indirizzo IP. Questo indirizzo viene utilizzato per identificare il tuo computer sulla rete e consente ad altri computer di comunicare con esso. Se il tuo indirizzo IP non è valido, significa che non è riconosciuto dalla rete e non potrai connetterti.
Ci sono alcuni modi per risolvere questo problema. Innanzitutto, puoi provare a rilasciare e rinnovare il tuo indirizzo IP. Questo viene fatto aprendo il prompt dei comandi e digitando 'ipconfig /release' seguito da 'ipconfig /renew'. Questo ti assegnerà un nuovo indirizzo IP e, si spera, uno valido.
Se non funziona, puoi provare a ripristinare la scheda di rete. Questo può essere fatto nel Pannello di controllo. Vai su 'Centro connessioni di rete e condivisione' e poi su 'Modifica impostazioni adattatore'. Fai clic con il pulsante destro del mouse sulla scheda di rete e seleziona 'Proprietà'. Da qui, puoi selezionare la scheda 'Rete' e quindi fare clic sul pulsante 'Ripristina'.
Se riscontri ancora problemi, è possibile che la tua scheda di rete sia disabilitata. Per verificare, torna al 'Centro connessioni di rete e condivisione' e fai clic su 'Modifica impostazioni adattatore'. Fai clic con il pulsante destro del mouse sulla scheda di rete e seleziona 'Abilita'.
Se hai ancora problemi dopo tutto questo, è possibile che ci sia un problema con il tuo router. Puoi provare a riavviarlo o ripristinarlo alle impostazioni di fabbrica. Se nessuna di queste funzioni, potrebbe essere necessario contattare il proprio ISP per assistenza.
Si spera che una di queste soluzioni risolva il tuo problema e sarai in grado di connetterti alla LAN. In caso contrario, potrebbe esserci un problema più serio che dovrai risolvere.
processo gwxux
Quando esegui lo strumento di risoluzione dei problemi, se ottieni La connessione LAN non ha una configurazione IP valida errore, ecco come risolvere questo problema. Questo messaggio di errore indica che l'indirizzo IP fornito alla scheda di rete non è valido. Ciò può accadere se alcune applicazioni di rete hanno modificato le impostazioni predefinite dell'adattatore.

La connessione LAN non ha una configurazione IP valida
Per correggere La connessione LAN non ha una configurazione IP valida errore in Windows 11/10, segui questi suggerimenti:
- Cambia fonte internet
- Esegui lo strumento di risoluzione dei problemi di connessione a Internet
- Esegui lo strumento di risoluzione dei problemi relativi all'adattatore di rete
- Installa il driver dell'adattatore
- Svuota la cache DNS
- Scansiona il PC con l'antivirus
- Ripristina le impostazioni di rete
Per saperne di più su queste soluzioni, continua a leggere.
1] Cambia sorgente Internet
Questa è una soluzione immediata che risolve il tuo problema quando sei di fretta. Poiché questo problema dipende principalmente dall'attuale fonte Internet, puoi eliminare questo problema cambiando la fonte Internet. Puoi passare a un hotspot mobile o a un'altra rete Wi-Fi.
Tuttavia, se questo non aiuta, è necessario utilizzare i seguenti suggerimenti e trucchi.
2] Esegui lo strumento di risoluzione dei problemi di connessione a Internet.
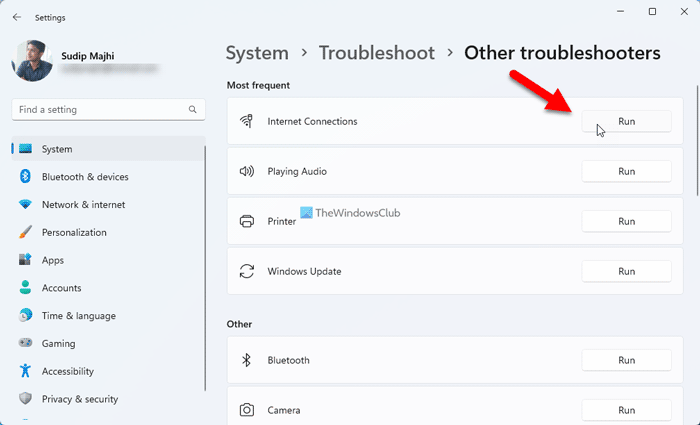
Windows 11 ha uno strumento per la risoluzione dei problemi di connessione Internet che ti aiuterà a risolvere vari problemi comuni di connessione di rete in pochi istanti. Pertanto, puoi seguire questi passaggi per eseguire lo strumento di risoluzione dei problemi di connessione a Internet di Windows 11:
- Premere Vinci+Io per aprire le Impostazioni di Windows.
- Vai a Sistema > Risoluzione dei problemi > Altri strumenti per la risoluzione dei problemi .
- Trovare Connessioni Internet Risoluzione dei problemi.
- Premere correre pulsante.
- Seguire le istruzioni sullo schermo.
Alla fine, potrebbe essere necessario riavviare il computer se rileva problemi.
3] Eseguire lo strumento di risoluzione dei problemi dell'adattatore di rete.
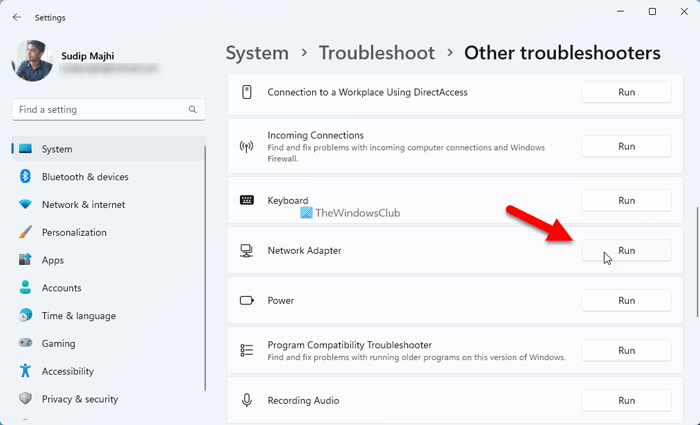
Come per l'esecuzione dello strumento di risoluzione dei problemi di connessione a Internet, puoi anche utilizzare lo strumento di risoluzione dei problemi dell'adattatore di rete. Questo è utile quando si verifica il suddetto problema con l'adattatore difettoso.
Segui questi passaggi per eseguire lo strumento di risoluzione dei problemi dell'adattatore di rete in Windows 11:
- Apri le Impostazioni di Windows sul tuo computer.
- Passa a Sistema > Risoluzione dei problemi > Altri strumenti per la risoluzione dei problemi .
- Premere correre pulsante Scheda di rete Risoluzione dei problemi.
- Seguire i passaggi mostrati sullo schermo.
Come al solito, potrebbe essere necessario riavviare il computer alla fine.
4] Installa il driver dell'adattatore
Se utilizzi un adattatore esterno, dovrai installare un driver per una migliore compatibilità. Sebbene in alcuni casi il driver sia opzionale, installarlo potrebbe risolvere il problema. Ecco perché si consiglia vivamente di installare il driver per la scheda di rete.
Tuttavia, se è già installato, è possibile disinstallarlo e reinstallarlo. D'altra parte, puoi anche controllare gli aggiornamenti.
5] Svuota cache DNS
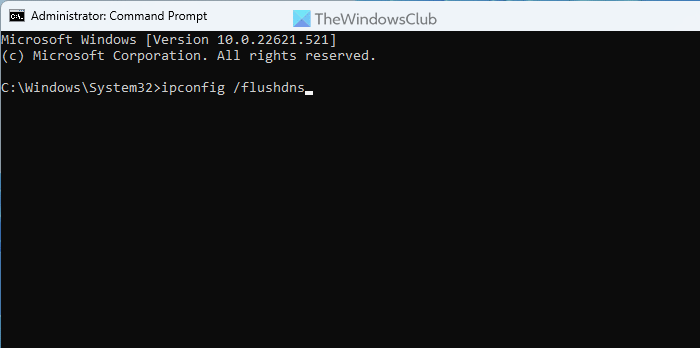
A volte la cache DNS può causare questo problema sul tuo computer. Pertanto, puoi svuotare la cache DNS. Cordiali saluti, puoi utilizzare il prompt dei comandi o l'istanza del prompt dei comandi in Windows Terminal per completare l'attività.
Per cancellare la cache DNS in Windows 11/10, attenersi alla seguente procedura:
- Ricerca squadra nella casella di ricerca sulla barra delle applicazioni.
- Clicca su Esegui come amministratore opzione.
- Premere SÌ pulsante al prompt UAC.
- Inserisci questo comando: |_+_|.
Chiudi la finestra del prompt dei comandi e riavvia il computer prima di riprovare.
6] Scansiona il PC con l'antivirus
In alcuni casi, malware, virus, adware, ecc. possono modificare l'impostazione o modificare alcune impostazioni. Ecco perché si consiglia di eseguire la scansione del computer con un software antivirus affidabile. Sebbene Windows Security sia già presente, puoi provare anche un altro scanner AV su richiesta.
7] Ripristina le impostazioni di rete
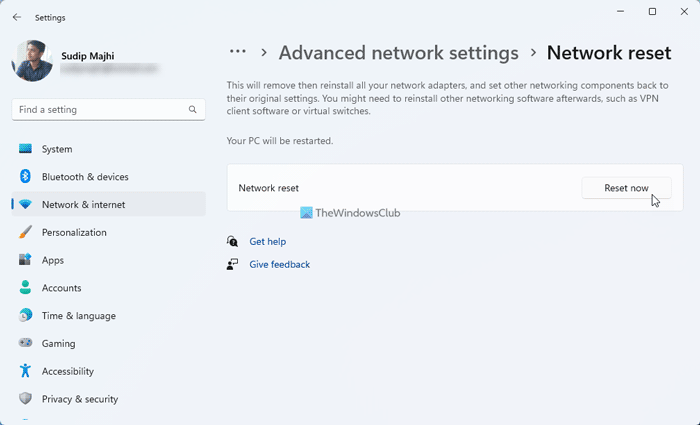
Se nessuna delle soluzioni di cui sopra ha funzionato per te, puoi ripristinare le impostazioni di rete del tuo computer. Soprattutto, puoi farlo utilizzando il pannello Impostazioni di Windows.
Errore simile: Ethernet o WiFi non hanno una configurazione IP valida
Come risolvere 'Connessione alla rete locale' non ha una configurazione IP valida?
Per correggere 'Connessione alla rete locale' non presenta un errore di configurazione IP valido, è necessario seguire i suggerimenti e i trucchi di cui sopra. Puoi cambiare la fonte sul web per correggerla immediatamente. Tuttavia, puoi anche cancellare la cache DNS, installare il driver dell'adattatore, aggiornare il driver, eseguire lo strumento di risoluzione dei problemi dell'adattatore di rete, ecc. Infine, puoi anche ripristinare le impostazioni di rete.
Leggere: La connessione Ethernet non funziona in Windows 11/10
Come correggere una cattiva configurazione IP?
Configurazione IP errata l'errore può verificarsi per Wi-Fi, Ethernet, LAN, ecc. Se stai riscontrando questo problema per LAN o LAN, puoi seguire le soluzioni di cui sopra. D'altra parte, se ottieni un ethernet o wifi che non ha un errore di configurazione IP valido, puoi seguire questo articolo. Nella maggior parte dei casi, è necessario eseguire lo strumento di risoluzione dei problemi e ripristinare le impostazioni di rete.
Leggere: Ethernet continua a disconnettersi in Windows 11/10.















