Questo post coprirà i modi per abilitare e correggere la politica di sicurezza locale mancante in Windows 11/10 . Molti utenti di Windows Home Edition hanno segnalato che Local Security Policy Manager (secpol.msc) non è presente nei loro sistemi che eseguono Windows 11 o Windows 10. Se stai provando a aprire Gestione criteri di sicurezza locale utilizzando la finestra di dialogo Esegui, viene visualizzato il messaggio di errore:
Windows non riesce a trovare 'secpol.msc'. Assicurati di aver digitato correttamente il nome e riprova.
Ciò significa che nel tuo sistema operativo Windows manca secpol.msc o che non è abilitato.

Windows 11/10 viene fornito con Microsoft Management Console che aiutano gli utenti a gestire i propri sistemi operativi. Tuttavia, alcune console, come Local Security Policy Management e Group Policy Editor, sono disponibili solo per gli utenti del sistema operativo Enterprise e Professional. Ti aiuteremo a risolvere questo problema perché secpol.msc non è presente nelle edizioni di Windows Home. Non è necessario acquistare un altro sistema operativo per ottenere le console, puoi installarle, trovarle o abilitarle con il tuo attuale sistema operativo. Tienilo qui per ulteriori approfondimenti su questo argomento.
Cos'è secpol.msc e perché manca su Windows 10/11?
Local Security Policy (secpol.msc) è una console di gestione utilizzata da un amministratore per impostare e configurare le impostazioni di sicurezza nel computer host. Ad esempio, un amministratore può impostare i requisiti della password, come il numero di caratteri, la lunghezza e il tipo.
Le politiche di sicurezza hanno anche il controllo dell'account utente (UAC), che viene utilizzato per prevenire e controllare le modifiche nei sistemi che non sono confermate o autorizzate. Secpol concede anche autorizzazioni e privilegi in base a come un utente interagisce con un computer ea cosa può accedere. Se un account utente dispone di autorizzazioni amministrative, può accedere e modificare Local Security Policy Manager.
Il Local Security Policy Manager, o secpol, non è presente sul tuo PC perché stai utilizzando un sistema operativo Windows Home edition. Riceverai un errore che indica che Windows non riesce a trovare secpol.msc. Queste impostazioni si trovano nell'Editor criteri di gruppo, che è una funzionalità avanzata di Windows presente solo nelle edizioni Windows 10/11 Pro, Education ed Enterprise. Un altro motivo per cui manca secpol.msc è che non è abilitato sul tuo PC. Pertanto, dovrai abilitarlo manualmente utilizzando metodi diversi, come i comandi di PowerShell.
Risolto il problema con la politica di sicurezza locale mancante in Windows 11/10
Per correggere il Politica di sicurezza locale mancante errore su Windows, è necessario installare o abilitare secpol.msc utilizzando il prompt dei comandi o scaricando uno script gpedit.msc. È bene notare che la gestione dei criteri di sicurezza locali è una raccolta di impostazioni nella console dei criteri di gruppo locali. Ciò significa che quando abiliti gpedit.msc, attivi i Criteri di gruppo e di conseguenza abiliti i Criteri di sicurezza locali.
Hai le seguenti opzioni:
- Installa la politica di sicurezza locale utilizzando il prompt dei comandi
- Scarica ed esegui GPEDIT Enabler
- Esegui l'upgrade da Windows Home a Pro, Professional o Education
Prima di iniziare, controlla quale versione di Windows 11/0 hai installato. Se è Windows 11/10 Enterprise, Pro o Education e continui a non vedere secpol.msc, esegui il Controllo file di sistema , DISM O Ripristina questo PC A riparare i file di sistema potenzialmente danneggiati . Se utilizzi Windows 11/10 Home, continua a leggere.
Windows non riesce a trovare 'secpol.msc'
1] Installa la politica di sicurezza locale utilizzando il prompt dei comandi
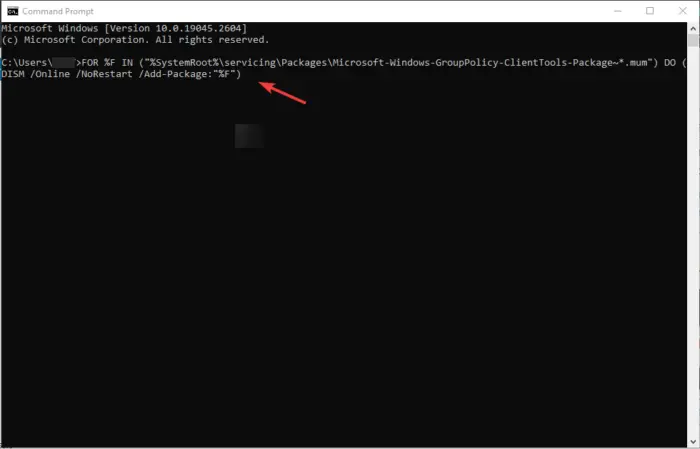
editor del registro di Windows 10
Qui, dovrai eseguire alcuni comandi utilizzando DISM sul sistema operativo Windows Home. È un metodo semplice che non ha bisogno di robot per essere eseguito.
Se il criterio di sicurezza locale (secpol.msc) non è presente nel computer Windows 11/10, digitare cmd nella casella di ricerca e selezionare Esegui come amministratore aprire Prompt dei comandi .
Inserisci i seguenti comandi nelle finestre del prompt dei comandi e premi il tasto accedere pulsante dopo ciascuno.
FOR %F IN ("%SystemRoot%\servicing\Packages\Microsoft-Windows-GroupPolicy-ClientTools-Package~*.mum") DO (DISM /Online /NoRestart /Add-Package:"%F")FOR %F IN ("%SystemRoot%\servicing\Packages\Microsoft-Windows-GroupPolicy-ClientExtensions-Package~*.mum") DO (DISM /Online /NoRestart /Add-Package:"%F")Attendi che i comandi vengano eseguiti fino al 100%.
Una volta fatto, ricomincia il tuo computer.
Successivamente, apri il file Correre finestra di dialogo premendo il tasto Tasto Windows + R .
Digita gpedit.msc e quindi fai clic OK o premere accedere . L'errore non dovrebbe apparire. Questo è tutto.
I passaggi precedenti abiliteranno l'Editor criteri di gruppo e quindi attiveranno la politica di sicurezza locale. Il tuo sistema operativo avrà ora tutti i criteri necessari e funzionali disponibili nelle versioni Windows Enterprise, Pro o Education.
2] Scarica ed esegui il file BAT di GPEDIT Enabler
Questo passaggio prevede l'utilizzo di un programma di installazione di terze parti. Ne abbiamo esaminati molti Abilitatori di GPEDIT e crediamo che molti di loro siano sicuri da scaricare. Nel nostro caso, utilizzeremo un file .zip di Mediafire.
Per scaricare e installare gpedit.msc, creare prima un punto di ripristino del sistema e quindi seguire i passaggi seguenti:
- Primo, scarica il file BAT dell'attivatore gpedit dai nostri server
- Individua il file zip nella cartella Download e fai clic destro su di esso, quindi scegli Estrarre qui .
- Dopo l'estrazione, dovresti vedere a GPEDIT-Enabler.bat nella cartella. Fare clic con il tasto destro sul file e fare clic Esegui come amministratore .
- Apparirà una finestra del prompt dei comandi e inizierà a installare automaticamente gpedit.msc.
- Lascia che il tuo PC finisca il processo, ti indicherà l'avanzamento in percentuale.
- Vedrai il messaggio premere un tasto qualsiasi per continuare nella stessa finestra, vai avanti e premi un tasto qualsiasi sulla tastiera. Questo uscirà dal prompt dei comandi.
- Riavvia il computer e testa gpedit.msc nel file Correre la finestra di dialogo. Dovrebbe aprirsi.
3] Aggiorna da Windows Home a Pro, Professional o Education
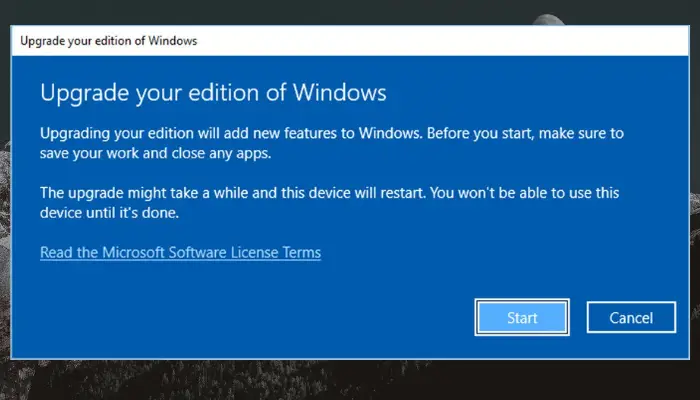
classe Windows 8 non registrata
Se lo desideri e puoi aggiorna la tua edizione di Windows Home , puoi farlo. L'aggiornamento del tuo sistema operativo non richiederà altri passaggi perché l'Editor criteri di gruppo viene fornito in modo nativo con le versioni Windows Pro, Education e Professional. Ecco come aggiornare la tua edizione di Windows Home:
- Vai al tuo PC Impostazioni premendo il Tasto Windows + I .
- Vai a Aggiornamento e sicurezza , e poi a Attivazione .
- Clicca sul Andare al negozio opzione.
- Vai avanti per acquistare il Pro edizione di Windows 111/10
- Prova gpedit.msc come abbiamo fatto nei metodi sopra. Dovrebbe funzionare ora.
Ci auguriamo che uno dei metodi di cui sopra funzioni per te.
Come si aggiorna la politica di sicurezza locale?
A aggiornare manualmente la politica di sicurezza locale , tipo gupdate In PowerShell e premere accedere . Quando il criterio viene aggiornato, l'host locale viene registrato automaticamente dall'autorità di certificazione (CA). I criteri di gruppo vengono in genere aggiornati automaticamente quando un utente accede al computer dell'utente del dominio o quando si riavvia il computer dell'utente del dominio. C'è anche un rinfresco periodico, che viene eseguito ogni 1 ora e 30 minuti.
Imparentato : Windows non riesce a trovare GPEDIT.MSC su Windows 11
Come posso importare la politica di sicurezza locale?
A importa criteri di sicurezza locali , apri il Editor dei criteri di sicurezza locali e, nel riquadro di sinistra, fare clic con il pulsante destro del mouse su Impostazioni di sicurezza . Clicca sul Politica di importazione opzione. Navigare e individuare dove è stato salvato il file delle impostazioni di sicurezza, quindi vedere il file file INF . Clicca sul Aprire e quindi riavviare il PC per salvare e applicare la politica di sicurezza locale importata. È tutto.















