Se stai cercando di inserire un video nella tua presentazione di PowerPoint e ricevi un errore che dice 'PowerPoint non può inserire video dal file selezionato', non disperare. C'è una soluzione facile. Innanzitutto, assicurati che il file video sia in un formato compatibile. PowerPoint può inserire video nei formati .avi, .mp4, .mov e .wmv. Se il tuo video è in un formato diverso, dovrai convertirlo in uno di questi formati. Dopo aver verificato che il file video è in un formato compatibile, prova a inserire nuovamente il video. Se ricevi ancora lo stesso errore, prova a riavviare PowerPoint. A volte PowerPoint ha solo bisogno di un nuovo inizio. Se hai provato tutte queste cose e ricevi ancora l'errore, c'è un'altra cosa che puoi provare. Chiudere PowerPoint e quindi aprire l'Editor del Registro di sistema. Trova la seguente chiave: HKEY_CURRENT_USERSoftwareMicrosoftOffice16.0PowerPointOpzioni Crea un nuovo valore DWORD denominato DisableMediaInsertRetry e imposta il valore su 1. Riavvia PowerPoint e prova a inserire nuovamente il video. Questo dovrebbe risolvere il problema.
Diversi utenti di Microsoft PowerPoint hanno riferito di non consentire loro di incorporare video nelle diapositive della presentazione. Continuano a ricevere PowerPoint non può inserire video dal file selezionato ” e il video non verrà aggiunto alla loro presentazione. Ecco il messaggio di errore completo che potresti ricevere quando viene attivato questo errore:
PowerPoint non può inserire il video dal file selezionato. Assicurati di avere installato il codec a 64 bit corretto per quel formato multimediale, quindi riprova.
Alcuni utenti hanno segnalato di aver ricevuto il seguente messaggio di errore:
PowerPoint non può inserire il video dal file selezionato. Assicurati che il percorso e il formato del file siano corretti e prova a installare l'ultima versione di Apple QuickTime Player, riavvia PowerPoint e riprova.
screensaver dell'orologio di Windows 8

Perché non riesco a inserire un video in una presentazione PowerPoint?
Potrebbe non essere possibile inserire un video in una presentazione Powerpoint per vari motivi. Uno dei motivi principali è un formato di file non supportato. Se il formato del tuo file video non è supportato da Powerpoint, riscontrerai l'errore precedente. Microsoft Powerpoint supporta una serie di formati video che puoi aggiungere o riprodurre nelle tue presentazioni. Quindi, controlla il formato del file prima di procedere. Si consiglia di convertire il video in formato WMV e quindi di aggiungerlo alla presentazione.
Inoltre, questo errore può verificarsi se la traccia video non esiste o è stata modificata. Un'altra causa comune di questo errore è il fatto che nel tuo PC manca il codec video richiesto. Oltre a ciò, potrebbero esserci altre cause per questo errore, inclusi problemi di compatibilità dei supporti, driver del controller video obsoleti o difettosi e corruzione nell'applicazione Powerpoint.
Ora, comunque, se continui a ricevere l'errore 'PowerPoint non può inserire il video dal file selezionato' in PowerPoint, ti aiuteremo. Questa guida illustra tutte le possibili soluzioni da seguire per risolvere questo messaggio di errore. Quindi diamo un'occhiata!
PowerPoint non può inserire video dal file selezionato
Se ti trovi di fronte a ' PowerPoint non può inserire video dal file selezionato 'Quando si tenta di inserire o riprodurre un video in una presentazione di Powerpoint, utilizzare i seguenti metodi per risolverlo:
- Controlla il formato del tuo video.
- Controlla il percorso del file video.
- Assicurati che il tuo file video non sia danneggiato.
- Utilizzare l'opzione Ottimizza compatibilità multimediale.
- Installa il K-Lite Codec Pack o un altro codec di terze parti.
- Abilita i controlli di Windows Media Player in PowerPoint.
- Aggiorna il driver del controller video.
- Converti video in formato WMV.
- Riparare Microsoft Power Point.
1] Controlla il formato del tuo video
La prima cosa che dovresti controllare è il formato del video che stai cercando di inserire nella tua presentazione Powerpoint. Il formato di file video specificato potrebbe non essere supportato, motivo per cui ricevi un errore. Quindi, controlla il formato video e assicurati che sia supportato da Powerpoint.
Microsoft PowerPoint 2013 e versioni successive supportano diversi formati video che possono essere aggiunti e riprodotti su diapositive PPT. Ciò comprende ASF, AVI, MP4, M4V, MOV, MPG/MPEG, E WMV . Ma la versione a 32 bit di PowerPoint 2010 può riprodurre i formati video MP4 e MOV solo se hai installato QuickTime Player sul tuo PC. Pertanto, si consiglia di convertirli in formato WMV se si utilizza una versione precedente di Microsoft Powerpoint.
Dopo aver verificato che il file video che stai aggiungendo alla tua presentazione è in un formato supportato, puoi passare alla soluzione successiva.
2] Controlla il percorso del file video
Questo errore può essere causato dal fatto che il file video in questione non è più disponibile nella posizione specificata. Il percorso del file video potrebbe non essere corretto oppure il file potrebbe essere stato spostato dal percorso specificato in una cartella diversa. Quindi, devi assicurarti che il percorso del file video che hai incollato sia corretto. Apri l'esploratore e controlla se il video esisteva o meno nel percorso specificato. In caso contrario, aggiungi nuovamente il video dalla posizione corretta e verifica se l'errore è stato corretto.
3] Assicurati che il tuo file video non sia danneggiato
Potrebbe anche essere che il file video che stai tentando di inserire in Powerpoint sia danneggiato. Quindi, assicurati che il tuo video non sia danneggiato. Puoi provare ad aprire il video in qualche altro lettore video su Windows come Media Player, VLC, ecc. e vedere se viene riprodotto correttamente. In caso contrario, il tuo file video deve essere infetto o danneggiato.
Se il tuo file video è danneggiato, puoi riparare il tuo video utilizzando diversi metodi. Puoi utilizzare software di riparazione video gratuiti come Meteorite, Get My Videos Back, DivXRepair, ecc. Oppure puoi anche utilizzare VLC Media Player per riparare il file video danneggiato.
Se il tuo file video non è danneggiato, passa alla correzione successiva per risolvere l'errore 'PowerPoint non può inserire il video dal file selezionato'.
Vedere: Come risolvere PowerPoint non può salvare l'errore del file?
4] Utilizzare l'opzione Ottimizza compatibilità multimediale.
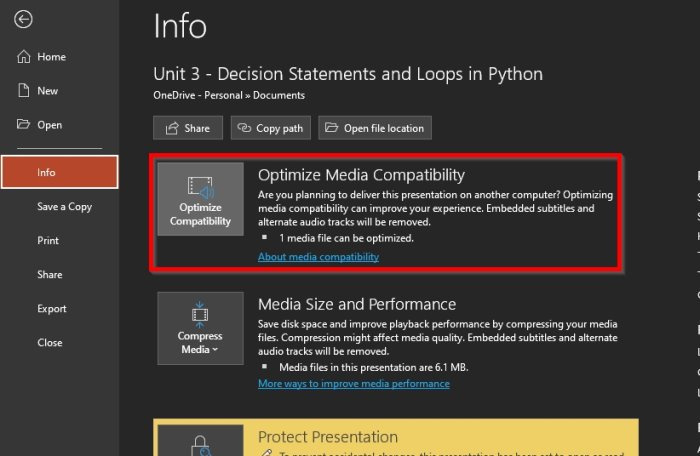
È inoltre possibile utilizzare l'opzione Ottimizza compatibilità multimediale disponibile in Microsoft Powerpoint. Se questo errore è causato da problemi di compatibilità con i tuoi media, ottimizzerà i tuoi media e correggerà l'errore. Ecco come farlo:
- Innanzitutto, apri Microsoft Powerpoint e la tua presentazione.
- Ora vai a File menu e premere il pulsante Informazione opzione.
- Poi vedrai Compatibilità di ottimizzazione pulsante accanto a Ottimizza compatibilità multimediale è sufficiente fare clic su di esso.
- Successivamente, puoi provare a inserire i tuoi video e Powerpoint inizierà a ottimizzare i video aggiunti.
Verifica se l'errore si è fermato ora. Se l'errore persiste ancora, applica la prossima correzione possibile.
5] Installa il pacchetto di codec K-Lite o altri codec di terze parti.
Questo errore potrebbe benissimo essere causato da codec video mancanti o obsoleti. Pertanto, è necessario installare il codec video richiesto per poter aggiungere e riprodurre video nelle presentazioni PowerPoint. Su Internet sono disponibili vari codec di terze parti che è possibile installare. Il supporto Microsoft consiglia di scaricare e installare il K-Lite Codec Pack. Ecco come.
- Innanzitutto, apri un browser web e vai su free-codecs.com.
- Ora vai alla pagina K-Lite Codec Packs e scarica il pacchetto standard.
- Dopo aver scaricato il pacchetto, fai doppio clic su di esso e avvia l'installazione.
- Puoi personalizzare il pacchetto come desideri o accettare le impostazioni predefinite.
- Una volta installato il pacchetto, riavvia il computer e apri Powerpoint per verificare se l'errore 'PowerPoint non può inserire il video dal file selezionato' è stato corretto.
Se l'errore rimane lo stesso, abbiamo alcune altre correzioni funzionanti da utilizzare.
Leggere: Il file è danneggiato e non può essere aperto in Word, Excel o PowerPoint. .
6] Abilita i controlli di Windows Media Player in PowerPoint
Puoi anche provare ad attivare i controlli di Windows Media Player in PowerPoint e quindi verificare se l'errore è stato corretto o meno. Ecco i passaggi per farlo:
- Per prima cosa, apri Powerpoint e scegli File > Opzioni.
- Nella finestra successiva, vai a Personalizza il nastro scheda
- Ora, sotto Personalizza il nastro sezione, segno di spunta Sviluppatore casella di controllo e fare clic su OK.
- Successivamente, vedrai la scheda 'Sviluppatore' sulla barra degli strumenti principale in Powerpoint; basta fare clic su di esso.
- Quindi selezionare l'opzione Controlli avanzati e abilitare i controlli di Windows Media Player.
- Infine, prova a caricare il file video su Powerpoint e verifica se l'errore è stato corretto o meno.
7] Aggiorna il driver del controller video
Potresti ricevere questo errore se i driver del controller video sul tuo computer sono obsoleti o danneggiati. Quindi, puoi provare ad aggiornare manualmente il driver del controller video e vedere se il problema è stato risolto. Ecco come farlo:
- Innanzitutto, apri Gestione dispositivi dal menu contestuale di Win+X.
- Ora scorri verso il basso ed espandi ' Controller audio, video e giochi categoria».
- Quindi seleziona il controller video e fai clic con il pulsante destro del mouse.
- Nel menu contestuale che appare, seleziona Aggiorna driver opzione.
- Lascia che Windows aggiorni il driver e successivamente riavvia il computer e controlla se l'errore è scomparso.
Vedere: PowerPoint non può aprire questo tipo di file.
8] Converti video in formato WMV.
Se stai utilizzando una versione precedente di Powerpoint, ti consigliamo di convertire i tuoi file video in formato WMV e quindi incollarli in file PPT. Esistono molti convertitori video online gratuiti con i quali puoi convertire i video in formato WMV, come CloudConvert, Zamzar, FreeConvert.com, Convertio e molti altri. Puoi persino usare Applicazione di conversione video desktop gratuita ad esempio, HandBrake, Any Video Converter, ecc.
9] Ripara Microsoft Powerpoint
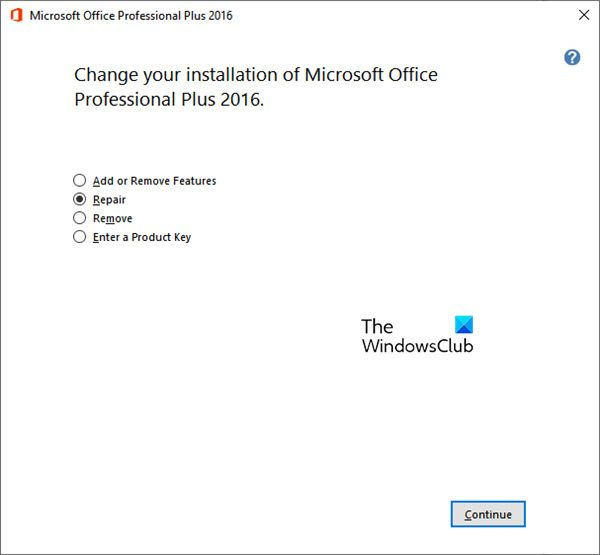
Se nessuna delle soluzioni di cui sopra ha funzionato per te, ti consigliamo di riparare la tua suite Microsoft Office. Potrebbe esserci un danneggiamento in Microsoft PowerPoint, motivo per cui continui a ricevere il messaggio di errore 'PowerPoint non può inserire il video dal file selezionato'. Quindi, ripristinare l'applicazione e quindi verificare se l'errore è stato corretto. Microsoft ha semplificato la riparazione delle applicazioni di Office danneggiate. Puoi semplicemente utilizzare l'app Impostazioni per ripristinare le tue app, incluso Office. Ecco come:
- Innanzitutto, premi il tasto di scelta rapida Win + I per aprire l'app Impostazioni.
- Ora vai a Applicazioni > Applicazioni installate sezione.
- Quindi scorri verso il basso fino all'applicazione Microsoft Office e fai clic sul pulsante del menu con tre punti.
- Quindi seleziona tra le opzioni visualizzate. Modifica opzione.
- Verrà aperta una nuova finestra; scegliere Riparazione opzione e fare clic su Continua.
- Windows inizierà ora a riparare le applicazioni di Office.
- Successivamente, riavvia il computer e quindi apri Microsoft Powerpoint per verificare se l'errore è stato corretto o meno.
Spero che tu non incappi nell'errore di PowerPoint che non riesce a inserire il video dal file selezionato.
Come inserire video mp4 in powerpoint?
Per inserire un MP4 o un altro file video in Powerpoint, vai alla scheda Inserisci sulla barra multifunzione. Quindi fare clic su Mass media opzione e quindi selezionare video opzione. Dopodiché clicca su Video sul mio PC e trova e seleziona il file video che desideri incorporare. Puoi anche aggiungere un file video da una fonte online.
Ora leggi: Fix PowerPoint ha riscontrato un problema di contenuto.















