In qualità di esperto IT, sono qui per dirti che il modo migliore per correggere l'elevato utilizzo della CPU di Ubisoft Connect è semplicemente reinstallare il programma. Questo risolverà tutti i file danneggiati ed eliminerà tutti i programmi indesiderati che potrebbero monopolizzare la tua CPU. Se non ti senti a tuo agio a reinstallare il programma, puoi provare a risolvere manualmente il problema accedendo al tuo Task Manager e terminando il processo 'Ubisoft Connect Helper'. Ciò interromperà l'esecuzione del programma e potrebbe liberare alcune risorse. Puoi anche provare a svuotare la cache e i file temporanei. Questi possono spesso accumularsi e causare problemi come un elevato utilizzo della CPU. Per farlo, elimina semplicemente il contenuto della cartella 'C:\Utenti\nomeutente\AppData\Local\Ubisoft\Ubisoft Game Launcher'. Se i problemi persistono, puoi provare a contattare l'assistenza Ubisoft. Potrebbero essere in grado di aiutarti a risolvere il problema e a far funzionare nuovamente Ubisoft Connect correttamente.
È Ubisoft Connect prendendo elevato utilizzo della CPU sul tuo PC Windows? Ubisoft Connect è un popolare lanciatore di giochi per PC Windows che ti consente di giocare a vari giochi Ubisoft. Molti utenti hanno segnalato che l'app Ubisoft Connect ha un elevato utilizzo della CPU sul proprio PC. Ciò porta a un deterioramento delle prestazioni complessive del sistema e di altre applicazioni e giochi. Pertanto, diventa estremamente importante risolvere il problema.

Ora potresti dover affrontare il problema per diversi motivi. Ciò potrebbe essere dovuto al fatto che la tua app Ubisoft Connect non è aggiornata o che è presente un virus sul tuo computer che sta causando questo problema. Un'installazione danneggiata dell'app può essere un altro motivo per l'elevato utilizzo della CPU di Ubisoft Connect.
Alcuni degli utenti interessati hanno riscontrato il problema subito dopo aver abilitato l'opzione di sovrapposizione. In questo caso, il team di supporto ufficiale ha consigliato di disabilitare l'overlay in-game in Ubisoft Connect per risolvere il problema.
modificare il programma predefinito Windows 10
Se anche tu stai affrontando lo stesso problema e vuoi sbarazzartene, questo post ti aiuterà. Qui discuteremo varie correzioni che risolveranno il problema di utilizzo elevato della CPU di Ubisoft Connect.
Correggi l'utilizzo elevato della CPU di Ubisoft Connect su PC Windows
Per risolvere il problema di utilizzo elevato della CPU di Ubisoft Connect sul tuo PC Windows, puoi utilizzare le seguenti soluzioni:
- Riavvia il tuo computer.
- Esegui Ubisoft Connect come amministratore.
- Disabilita l'overlay di Ubisoft Connect.
- Assicurati che l'app Ubisoft Connect sia aggiornata.
- Esegui una scansione antivirus sul tuo computer.
- Imposta Ubisoft Connect su una priorità bassa.
- Reinstalla Ubisoft Connect.
1] Riavvia il computer
Il riavvio del computer sembra essere una soluzione efficace al problema. Ciò cancellerà la memoria e risolverà eventuali problemi temporanei che potrebbero causare l'elevato utilizzo della CPU di Ubisoft Connect. Pertanto, se il problema è causato da un problema tecnico temporaneo nel sistema, un riavvio lo risolverà. Basta riavviare il computer e quindi aprire Ubisoft Connect per verificare se sta ancora consumando un elevato utilizzo della CPU o meno. In caso affermativo, puoi passare alle correzioni di seguito per risolvere il problema.
2] Esegui Ubisoft Connect come amministratore.
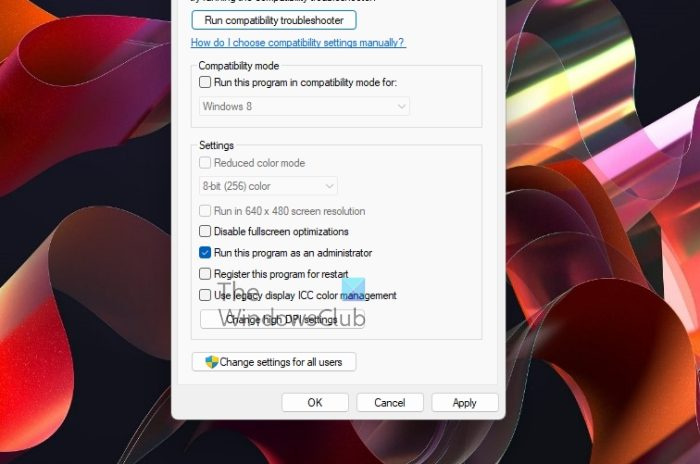
La prossima cosa che puoi fare è eseguire Ubisoft Connect come amministratore. Potresti riscontrare un problema a causa di un problema di controllo dell'accesso degli utenti. Quindi, esegui l'app Ubisoft Connect come amministratore per risolvere questo problema. Fai clic con il pulsante destro del mouse sul collegamento Ubisoft Connect e seleziona Esegui come amministratore opzione dal menu contestuale. Se l'applicazione viene eseguita senza un utilizzo eccessivo della CPU, bene. E puoi sempre eseguire il programma di avvio del gioco come amministratore per evitare questo problema per sempre.
Ecco come puoi sempre eseguire Ubisoft Connect come amministratore su Windows 11/10:
come incollare con la tastiera
- Innanzitutto, chiudi completamente l'app Ubisoft Connect utilizzando Task Manager.
- Successivamente, apri Esplora file con Win + E, vai alla cartella di installazione di Ubisoft Connect e fai clic con il pulsante destro del mouse sull'eseguibile.
- Ora, nel menu contestuale che appare, seleziona Caratteristiche opzione e vai a Compatibilità scheda nella finestra delle proprietà.
- Quindi seleziona la casella Esegui questo programma come amministratore casella di controllo nella sezione 'Impostazioni'.
- Infine, fai clic sul pulsante Applica > OK per salvare le nuove impostazioni.
Se il problema persiste, puoi passare alla prossima potenziale correzione per risolvere il problema di utilizzo elevato della CPU di Ubisoft Connect.
3] Disabilita Ubisoft Connect Overlay
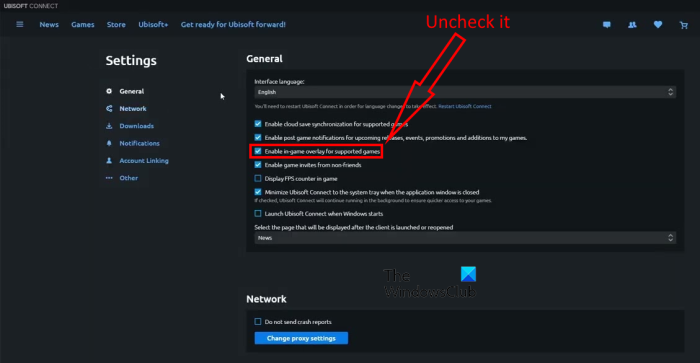
Secondo diversi rapporti degli utenti, l'utilizzo elevato della CPU su Ubisoft Connect si verifica dopo l'abilitazione della funzione di sovrapposizione. Pertanto, si consiglia di disabilitare l'overlay di Ubisoft Connect e quindi verificare se il problema è stato risolto o meno. Ecco i passaggi per questo:
- Innanzitutto, vai all'app Ubisoft Connect e assicurati di aver effettuato l'accesso al tuo account Ubisoft.
- Quindi fai clic sul pulsante del menu con tre barre nell'angolo in alto a sinistra.
- Ora seleziona Impostazioni opzione tra le opzioni disponibili.
- Successivamente vai alla scheda Generale e disabilita Abilita l'overlay in-game per i giochi supportati opzione deselezionando la casella.
- Infine, riavvia l'app Ubisoft Connect per PC e controlla se l'app sta ancora consumando un elevato utilizzo della CPU o meno.
Se il problema persiste, prova la prossima soluzione possibile per eliminare il problema esistente.
4] Assicurati che l'app Ubisoft Connect sia aggiornata.
Potresti riscontrare un problema se utilizzi una versione precedente dell'app Ubisoft Connect. Un'applicazione potrebbe avere un bug che le fa utilizzare molta CPU. Gli sviluppatori continuano a rilasciare nuovi aggiornamenti per correggere bug precedenti e migliorare la stabilità dell'app. Pertanto, è sempre una buona idea mantenere aggiornate le applicazioni. Quindi, aggiorna l'app Ubisoft Connect all'ultima versione e verifica se il problema è stato risolto.
come modificare i permessi dei file in Windows 10
È possibile scaricare l'ultima versione dell'applicazione dal sito Web ufficiale. E poi installalo sul tuo computer per aggiornare la tua app Ubisoft Connect esistente. Successivamente, avvia l'app e verifica se l'elevato utilizzo della CPU di Ubisoft Connect è stato corretto o meno.
Leggere: Il servizio Ubisoft non è attualmente disponibile per Windows. .
5] Scansiona il tuo computer alla ricerca di virus.
Se nessuna delle soluzioni di cui sopra ha funzionato per te, prova a eseguire una scansione antivirus sul tuo PC Windows. Il problema potrebbe essere correlato a malware o virus. Pertanto, eseguire un virus ed eliminare o mettere in quarantena potenziali minacce e virus può aiutarti a risolvere il problema. Apri il tuo software antivirus ed esegui una scansione rapida per identificare virus o minacce esistenti sul tuo computer. Una volta completata la scansione, è possibile rimuovere o mettere in quarantena le minacce rilevate. Successivamente, riavvia il computer e avvia Ubisoft Connect per verificare se il problema è stato risolto. In caso contrario, prova la prossima soluzione potenziale.
6] Imposta la priorità di Ubisoft Connect su bassa.
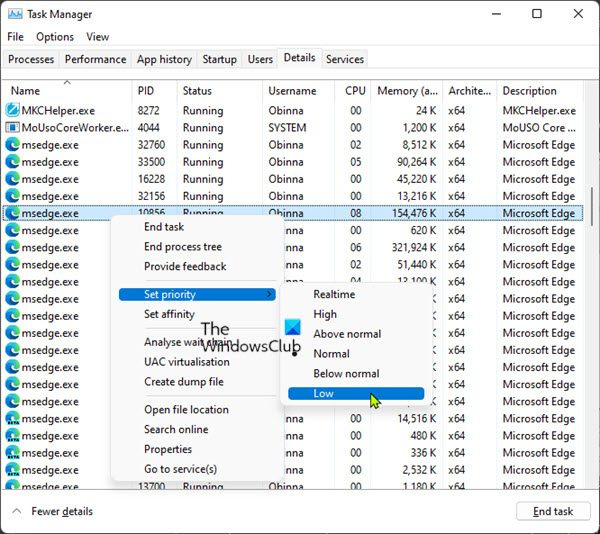
La prossima cosa che puoi fare è impostare una priorità bassa per Ubisoft Connect e quindi verificare se il problema è stato risolto o meno. Questa è una soluzione alternativa se desideri ridurre l'utilizzo della CPU di Ubisoft Connect e liberare alcune risorse di sistema per altre app e giochi. Per fare ciò, puoi utilizzare l'app Task Manager. Ecco come farlo:
- Innanzitutto, premi il tasto di scelta rapida Ctrl + Maiusc + Esc per aprire l'app Task Manager.
- Ora nella scheda Processi, fai clic con il pulsante destro del mouse sull'app Ubisoft Connect e seleziona Vai ai dettagli opzione.
- Successivamente, fai clic con il pulsante destro del mouse sul processo Ubisoft Connect, vai a Imposta priorità opzione e selezionare Al di sotto della norma O Corto .
- Successivamente, riavvia il computer e avvia Ubisoft Connect per verificare se il problema è stato risolto.
Vedere: Impossibile avviare il gioco su Ubisoft Connect.
le icone dei due monitor continuano a muoversi Windows 10
7] Reinstalla Ubisoft Connect.
L'ultima risorsa è reinstallare l'app Ubisoft Connect sul tuo PC. È noto che un'installazione danneggiata o infetta di un'app o di un gioco causa problemi come un elevato utilizzo della CPU. Pertanto, se lo scenario è applicabile, reinstalla una versione pulita di Ubsifot Connect e verifica se il problema è stato risolto.
Per reinstallare l'app, disinstalla prima l'app Ubisoft Connect dal tuo PC. Ecco i passaggi per questo:
- Innanzitutto, apri Task Manager e chiudi tutti i processi relativi a Ubisoft Connect.
- Quindi vai alla directory di installazione di Ubisoft Connect sul tuo PC e crea un backup conservazione cartella.
- Ora corri Impostazioni applicazione con Win+I e vai a Applicazioni > Applicazioni installate .
- Quindi trova l'app Ubisoft Connect e premi il pulsante del menu con tre punti.
- Dopo di che selezionare Eliminare opzione e segui le istruzioni per rimuovere Ubisoft Connect dal tuo computer.
- Successivamente, assicurati di eliminare i file dell'app residui e rimanenti per disinstallare completamente l'app.
- Infine, riavvia il computer e scarica l'ultima versione di Ubisoft Connect dal sito Web ufficiale. È quindi possibile installare nuovamente l'app e verificare se il problema è stato risolto o meno.
Speriamo che ora l'applicazione Ubisoft Connect funzioni senza sovraccarico della CPU.
Ora leggi: Risolto il problema con l'app Ubisoft Connect che non funzionava su PC Windows.
Come correggere l'utilizzo della CPU di 100 Rainbow Six Siege?
Se Rainbow Six Siege sta riscontrando un utilizzo eccessivo della CPU, prova ad abbassare le impostazioni grafiche e verifica se il problema è stato risolto. Puoi anche utilizzare altre correzioni come riavviare il computer, eseguire Rainbow Six Siege come amministratore, eseguire una scansione antivirus, aggiornare il gioco, ecc. Se non funziona nulla, puoi reinstallare il gioco Rainbow Six Siege per risolvere il problema.
È necessario Ubisoft Connect?
Sì, l'app Ubisoft Connect è necessaria per eseguire un gioco Ubisoft su un PC Windows. La maggior parte dei giochi Ubisoft richiede l'esecuzione del programma di avvio del gioco Ubisoft Connect.
Come correggere l'utilizzo elevato della CPU durante il gioco?
Per correggere l'utilizzo elevato della CPU durante il gioco, puoi provare prima un semplice riavvio. Se il riavvio del PC non risolve il problema, aggiorna i driver, termina/riavvia i processi che richiedono un utilizzo elevato della CPU o verifica la presenza di malware nel computer. Se non funziona nulla, potresti prendere in considerazione la possibilità di reinstallare Windows per eliminare il persistente danneggiamento del sistema che causa il problema.














