In qualità di esperto IT, mi è stato chiesto molte volte se le app Android funzioneranno su Windows 10 o 11. Di solito la risposta è no, ma ci sono alcune eccezioni. Il motivo principale per cui le app Android non funzionano su Windows è perché sono progettate per un sistema operativo diverso. Le app Android sono scritte in Java, che è un linguaggio che Windows non comprende. Ci sono alcuni modi per aggirare questo problema, ma generalmente implicano l'uso di un emulatore come Bluestacks. Gli emulatori sono fondamentalmente macchine virtuali che ti consentono di eseguire un sistema operativo all'interno di un altro. Quindi, se desideri eseguire app Android su Windows, dovrai installare un emulatore Android. Bluestacks è una delle opzioni più popolari, ma ce ne sono anche altre disponibili. Dopo aver installato un emulatore, sarai in grado di installare ed eseguire app Android sul tuo computer Windows. Tieni presente che non tutte le app funzioneranno perfettamente e potrebbe essere necessario modificare alcune impostazioni per farle funzionare correttamente. Nel complesso, è possibile eseguire app Android su Windows, ma non è sempre facile. Se non ti senti a tuo agio con l'utilizzo di un emulatore, potrebbe essere meglio attenersi alle app di Windows.
A molti utenti Android piace eseguire le proprie app Android sui propri laptop Windows in quanto dà un brivido e aumenta la produttività. Ma fino ad ora, questo è stato fatto solo con emulatori di terze parti come Bluestack. Per fortuna, Windows ora include il software Android nativo noto come Windows Subsystem for Android (WSA). Con questo strumento, puoi eseguire facilmente le tue app Android preferite su PC con Windows 11 e alcune versioni di Windows 10. Ma cosa puoi fare se Le app Android non funzionano sul tuo PC ?

Perché le mie app Android non funzionano su Windows 11/10?
Se le app Android non funzionano sul tuo PC Windows 11/10, potrebbe essere dovuto a una serie di fattori come un sottosistema Windows obsoleto per Android, un problema di compatibilità delle app, malware o un bug del software. Tuttavia, utilizzando le soluzioni discusse in questo articolo, dovresti essere in grado di risolvere il problema.
Recenti lamentele sulle app Android che non funzionano su Windows 11/10 provengono da utenti Windows che utilizzano il sottosistema Windows per Android. Per alcune persone, le app Android vengono eseguite ma si bloccano regolarmente. Questi problemi possono essere correlati alla complessità del programma, ma le cause principali sono problemi di compatibilità, configurazioni errate e bug del software. In questo articolo, esamineremo i vari metodi che puoi utilizzare per risolvere questo problema su Windows 11/10.
Correggi le app Android che non funzionano su Windows 11/10
Le app Android possono arrestarsi in modo anomalo o smettere di funzionare completamente se utilizzi il sottosistema Windows per Android per eseguirle su un PC Windows 11 o Windows 10. Se questo è il caso, ecco le soluzioni ideali:
- Riavvia il tuo computer
- Riavvia il sottosistema Windows per Android.
- Aggiorna il sottosistema Windows per Android
- Disinstallare e reinstallare WSA
- Impostare Opzioni risorsa sottosistema Windows su Continuo
- Assicurarsi che la protezione del flusso di controllo sia abilitata
- Disinstalla e reinstalla un'app che non funziona
- Aggiorna Windows
1] Riavvia il computer
Anche se può sembrare banale, è uno dei modi migliori per risolvere problemi come questo. Se c'è un semplice malfunzionamento causato dai processi in esecuzione sul tuo computer, il riavvio del computer dà semplicemente un nuovo inizio e quindi può aiutare a riparare questa app Android che non funziona su Windows.
Pertanto, ti consigliamo di riavviare il computer e provare a eseguire nuovamente le applicazioni Android su di esso. Ma se il problema persiste, prova le seguenti soluzioni.
2] Riavvia il sottosistema Windows per Android.
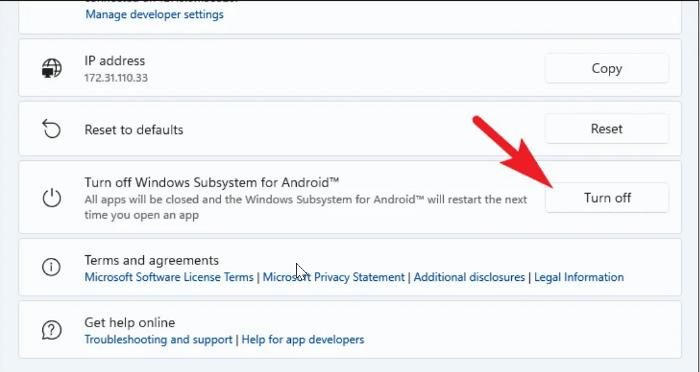
La possibilità di eseguire app Android sul tuo computer è stata inizialmente resa possibile dal sottosistema Windows per Android e questo problema che stai riscontrando potrebbe essere causato da un problema tecnico nel programma. Per questo motivo, dovresti riavviare il sottosistema Windows per Android procedendo come segue e vedere se questo aiuta:
- Premere Windows+S per aprire la ricerca di Windows, digitare Sottosistema Windows per Android, e aperto Miglior partita risultato.
- Nella finestra che appare, vai a Disabilita il sottosistema Windows per Android IN Sottosistema Windows per Android sezione e selezionare spegnere .
- Avvia l'app Android sul tuo PC per aprire nuovamente il sottosistema Windows per il software Android.
- Dopo aver aperto WSA, puoi provare ad avviare altre applicazioni e vedere se funzionano correttamente.
3] Aggiorna il sottosistema Windows per Android
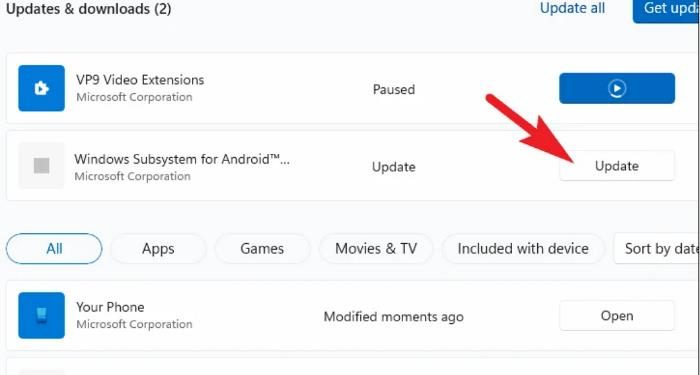
L'utilizzo di un programma obsoleto che potrebbe essere stato risolto è un'altra fonte di problemi software. Inoltre, dato che il sottosistema Windows per Android è un'applicazione relativamente nuova, a volte possono verificarsi alcuni problemi. Tuttavia, se aggiorni frequentemente il software, puoi evitare questi problemi.
Ecco come aggiornare il sottosistema Windows per Android:
mostra più orologi sulla barra delle applicazioni di Windows 10
- Aprire Microsoft Store attraverso la barra delle applicazioni e fare clic su la Biblioteca all'avvio dell'applicazione.
- Nella Libreria di Microsoft Store, vedrai le app che devono essere aggiornate; basta cliccare su Aggiornamento davanti al sottosistema Windows per Android e attendere il completamento dell'installazione.
È quindi possibile riavviare il computer e provare a eseguire l'app Android.
Collegato : Come reimpostare il sottosistema Windows per Android (WSA)
4] Disinstalla e reinstalla il sottosistema Windows per Android.
Un altro modo migliore per risolvere questo problema è disinstallare e reinstallare il sottosistema Windows per Android procedendo come segue:
- Premere Finestre+R aprire Avvia la finestra di comando .
- Ora entra pannello di controllo nella casella di avvio e fare clic su essenza P.
- Questo comando aprirà il pannello di controllo Pannello ; Premere Programmi e caratteristiche nella finestra del Pannello di controllo.
- Passa a Sottosistema Windows per Android , fai clic con il pulsante destro del mouse e seleziona Eliminare .
- Scegliere SÌ nella finestra successiva per confermare l'operazione.
Dopo aver disinstallato l'app, segui questo link per reinstallarla.
calendario google windows 10
5] Impostare le Opzioni risorsa sottosistema Windows su Continuo.
Questa è un'altra soluzione consigliata per risolvere questa app Android che non funziona con il problema di Windows 11/10, quindi dovresti provarla se le soluzioni precedenti non hanno risolto il problema:
- Premere Windows+S , tipo Sottosistema Windows per Android e aperto Miglior partita risultato.
- Dopo aver avviato WSA, vai a Sistema sezione.
- Cercare Risorse del sottosistema opzione, fare clic sul menu di fronte ad essa e impostarla su Continuo .
Successivamente, dovresti riavviare il computer e provare a eseguire le app Android all'avvio.
Leggi: Impossibile avviare il sottosistema Windows per Android in Windows 11
6] Assicurarsi che la protezione del flusso di controllo sia abilitata
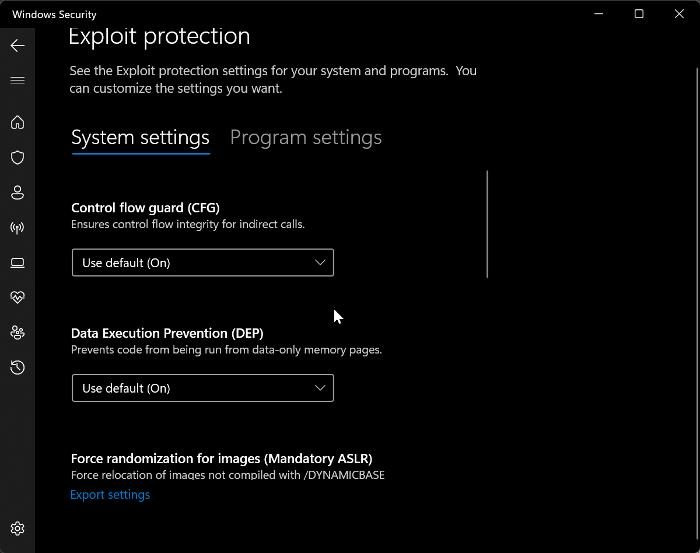
Control Flow Guard è un'altra importante applicazione che deve essere abilitata affinché il sottosistema Windows per Android funzioni correttamente. Quindi, se non hai abilitato questa funzione, segui questi passaggi per farlo:
- Premere Finestre + I per aprire le impostazioni di Windows.
- Premere Privacy e sicurezza e seleziona Sicurezza di Windows .
- Premere Applicazioni e controllo del browser e seleziona Impostazioni di protezione dagli exploit nella pagina risultante.
- Ora imposta il menu sotto Controllo della protezione del flusso A Usa per impostazione predefinita (attivo) .
7] Disinstalla e reinstalla l'app che non funziona
L'app Android che stai tentando di eseguire sul tuo PC Windows potrebbe causare il problema, ma alcuni utenti hanno scoperto che la semplice disinstallazione e reinstallazione dell'app può risolvere il problema. Pertanto, ti consigliamo di provarlo anche tu.
8] Aggiorna Windows
Per coloro che utilizzano una versione obsoleta di Windows e stanno affrontando questo problema, è necessario ricordare che l'aggiornamento di Windows è un'altra soluzione che può aiutarti.
- clic Windows + io chiavi per aprire Impostazioni sul tuo computer.
- Quindi fare clic su Aggiornamento e sicurezza .
- Nella pagina Windows Update, vedrai se sono disponibili aggiornamenti. Se lo sono, segui le istruzioni per installarli.
Leggere:
- BlueStacks ti consente di eseguire app e giochi Android sul tuo PC Windows
- Sottosistema Windows per Android vs BlueStacks , Cosa c'è di meglio?
Windows 11 supporta le app Android?
Windows 11 semplifica l'esecuzione di app Android dall'App Store di Amazon con il sottosistema Windows per Android. Dato che è nuovo, è possibile che questo software abbia ancora alcune limitazioni che creano un ambiente virtuale per l'esecuzione di Android sul tuo PC.




![Ground Branch non si avvia o non si avvia su PC [Risolto]](https://prankmike.com/img/games/5B/ground-branch-won-rsquo-t-launch-or-start-on-pc-fixed-1.png)










