Questo post ti mostrerà come fare in modo che Outlook apra le risposte e gli inoltri in una nuova finestra . Outlook è tra i client di posta elettronica più utilizzati che offre varie funzionalità per rendere la tua esperienza di posta elettronica più produttiva ed efficiente. Tuttavia, quando rispondi o inoltri un'e-mail in Outlook, per impostazione predefinita, si apre nella stessa finestra.

Come fare in modo che Outlook apra Risposte e Inoltri in una nuova finestra
Segui questi passaggi per fare in modo che Outlook apra Risposte e inoltri in una nuova finestra:
disattiva la riattivazione su lan windows 10
- Aprire Veduta e clicca su File nell'angolo in alto a sinistra.
- Selezionare Opzioni per aprire il Opzioni di Outlook finestra e passare a Posta .
- Scorri verso il basso fino a Risposte e inoltri sezione e controllare il Apri le risposte e gli inoltri in una nuova finestra opzione.
- Clicca su OK per salvare le modifiche.
Leggere: Come cambiare tema in Outlook e personalizzare la posta in uscita
Spero che aiuti.
Come fare risposte automatiche sul browser Outlook?
In Outlook Web, fai clic sull'icona Impostazioni e seleziona Visualizza tutte le impostazioni di Outlook. Fai clic su Posta > Risposte automatiche e attiva l'interruttore a levetta.
cambia il colore del carattere in Outlook
Come faccio a fare in modo che Outlook apra una nuova finestra quando rispondo?
Per farlo, apri Outlook, fai clic su File > Opzioni e vai alla scheda Posta. Qui, scorri verso il basso fino alla sezione Risposte e inoltri e seleziona Apri risposte e inoltri in una nuova finestra.

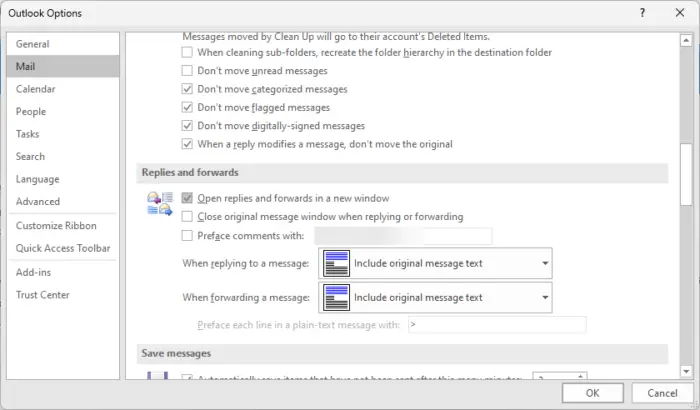



![Destiny 2 Lightfall FPS Drops and Lag [Correzione]](https://prankmike.com/img/games/F6/destiny-2-lightfall-fps-drops-and-lag-fix-1.jpg)









