In qualità di esperto IT, ho visto che la mia giusta quota di stato di Microsoft Teams non si aggiornava o cambiava. Ecco alcuni possibili motivi per cui ciò potrebbe accadere: 1. Le autorizzazioni dell'utente potrebbero non essere impostate correttamente. 2. L'utente potrebbe non essere un membro del team giusto. 3. L'utente potrebbe non avere installato il client corretto. 4. L'account dell'utente potrebbe essere bloccato. 5. L'utente potrebbe utilizzare una versione obsoleta del client Teams. Se riscontri problemi con lo stato di Microsoft Teams che non si aggiorna o non cambia, dai un'occhiata a queste possibili soluzioni.
Microsoft Teams è diventato un componente essenziale di molte aziende e organizzazioni. Tuttavia, diversi clienti di Microsoft Teams si sono lamentati di non poter leggere lo stato o che lo stato non è aggiornato. Altri utenti possono vedere Status sconosciuto stesso errore. Quindi, non sei solo se il tuo stato è nascosto, bloccato o non si aggiorna. Questo è successo a molti utenti. La buona notizia è che puoi risolvere questo problema. Questo post ti aiuterà a risolvere il problema relativo al tuo Lo stato di Microsoft Teams non si aggiorna o non cambia .

Lo stato di Microsoft Teams non si aggiorna o non cambia
Di seguito sono riportati tre metodi per aiutarti a risolvere l'aggiornamento mancante o il problema di modifica dello stato in Microsoft Teams:
rimuovere la casella personale dal riquadro di navigazione
- Ripristina lo stato in Microsoft Teams
- Modifica il tuo stato tramite l'app Microsoft Teams sul tuo telefono
- Svuota la cache Microsoft Teams
Questi suggerimenti devono funzionare senza un account amministratore.
1] Ripristina stato in Microsoft Teams
Il primo metodo che puoi utilizzare è reimpostare il tuo stato nell'app Microsoft Teams. Ecco come farlo:
creatore di messaggi di errore di Windows
- Apri l'app Microsoft Teams sul tuo PC.
- Fai clic sull'icona del tuo profilo nella parte superiore della finestra dell'app Teams.
- Trascina il mouse sullo stato e fai clic sul pulsante stato di ripristino opzione dal menu contestuale.
Seleziona un nuovo stato e verifica se Teams aggiorna lo stato selezionato.
2] Modifica lo stato tramite l'app Microsoft Teams sui telefoni.
Se usi l'app Teams sul telefono, esci da Teams sul PC, aggiorna il tuo stato sul telefono e quindi accedi nuovamente a Teams sul PC. Ecco come modificare il tuo stato utilizzando l'app Microsoft Teams su dispositivi mobili:
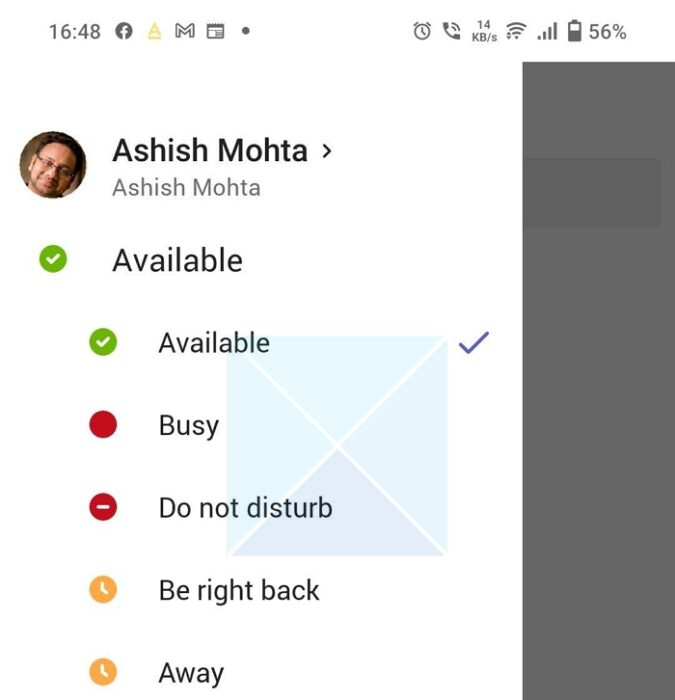
Apri l'app Teams sul tuo cellulare e fai clic sull'icona del tuo profilo nell'angolo in alto a sinistra dello schermo. Seleziona il tuo stato preferito ed esci dall'app. Ora apri l'app Microsoft Teams sul tuo PC e controlla se lo stato è aggiornato.
3] Svuota la cache di Microsoft Teams
Il metodo successivo che puoi utilizzare per risolvere questo problema è cancellare la cache di Microsoft Teams. Prima di svuotare la cache, chiudi la finestra di Microsoft Teams facendo clic su Mostra le icone nascoste sulla barra delle applicazioni, fare clic con il pulsante destro del mouse sull'icona di Microsoft Teams e selezionare Partire .
classe Windows 8 non registrata
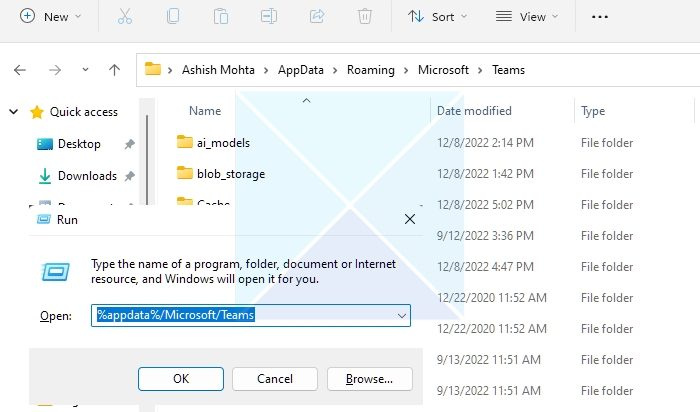
- Primo aperto corsa finestra di dialogo facendo clic sul pulsante Tasto Windows + R .
- Copia e incolla il seguente percorso %appdata%/Microsoft/Commands e premere BENE pulsante.
- Tutti gli elementi nella directory devono essere rimossi per cancellare le cache.
- Apri Teams e vedi se riesci ad aggiornare il tuo stato.
Conclusione
Combinare le chat di tutte le altre applicazioni di Microsoft Office in una con Microsoft Teams ha molto senso. Ma lo stato fraudolento può causare molti problemi nelle organizzazioni. Pertanto, è molto importante correggerlo. Una delle soluzioni risolverà senza dubbio il problema e metterà le cose in ordine in questa situazione. Alcuni problemi qua e là sono prevedibili con qualsiasi software. Quindi, spero che grazie a questo articolo ora sarai in grado di visualizzare correttamente lo stato in Microsoft Team.
Quanto tempo ci vuole per cambiare lo stato di Microsoft Teams?
Il tempo necessario per modificare lo stato di Microsoft Teams dipende da diversi fattori, tra cui la connessione di rete e le prestazioni del dispositivo. Questo di solito avviene all'istante, ma se c'è un problema di rete, possono essere necessari fino a dieci minuti. La modifica dello stato si verifica quando modifichi manualmente lo stato, cambi dispositivo o esci dall'app Teams. Quando modifichi manualmente il tuo stato in Teams e passi a un dispositivo diverso, il tuo stato potrebbe rimanere invariato. I team hanno anche impostazioni. Ad esempio, imposti o modifichi lo stato automaticamente o lo modifichi manualmente; queste impostazioni possono anche influenzare il tempo di aggiornamento.
Lo stato del team viene aggiornato automaticamente?
Per impostazione predefinita, il tuo stato verrà aggiornato automaticamente in Microsoft Teams in base alla tua attività. Il tuo stato verrà impostato su Disponibile se stai usando attivamente l'app Teams. Tuttavia, se il tuo dispositivo è bloccato o sei assente dal lavoro per un lungo periodo, il tuo stato verrà impostato su 'Assente'. Il comportamento degli aggiornamenti di stato dipende in ultima analisi dalle impostazioni scelte. Se l'aggiornamento automatico dello stato è abilitato, il tuo stato cambierà automaticamente in base alla tua attività, ma se è disabilitato, dovrai impostarlo manualmente.








![Fallout 4 non si avvia sul launcher di Epic Games [Risolto]](https://prankmike.com/img/games/FC/fallout-4-not-launching-on-epic-games-launcher-fixed-1.png)






