Sticky Notes è una delle app di Windows più utilizzate che consente agli utenti di annotare facilmente i propri pensieri sul proprio computer. Tuttavia, alcuni utenti non sono in grado di fare lo stesso di Stick Notes non si apre o non funziona sul proprio computer.

abilitare net framework 3.5
Perché non riesco ad aprire Sticky Notes in Windows 11?
Ci possono essere vari motivi per cui non puoi aprire Sticky Notes sul PC. L'utilizzo di una versione obsoleta o danneggiata dell'app insieme alla mancanza di privilegi di amministratore può essere tra questi.
Correggi le note adesive che non si aprono o non funzionano in Windows 11
Se Sticky Notes non si apre o non funziona sul tuo computer, prima di tutto, controlla gli aggiornamenti di Windows . Dopo aver aggiornato il sistema, avvia Sticky Notes e controlla se il problema è stato risolto. Se il problema persiste, seguire le soluzioni indicate di seguito per risolvere il problema.
- Esegui la risoluzione dei problemi delle app di Windows Store
- Disabilita la funzione Approfondimenti nell'app Stick Notes
- Aggiorna l'app Stick Notes
- Ripara / Ripristina l'app Stick Notes
- Registrare nuovamente le note adesive
Parliamo di queste soluzioni nel dettaglio.
1] Esegui la risoluzione dei problemi delle app di Windows Store
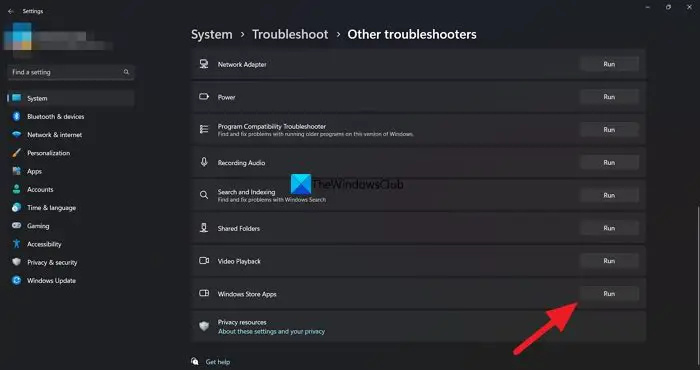
Microsoft sta cercando di essere la migliore versione di se stessa rilasciando diverse soluzioni automatizzate per correggere gli errori di Windows. E Risoluzione dei problemi relativi alle app di Windows Store è uno di questi, risolve i problemi che potrebbero impedire il corretto funzionamento delle app di Windows. Poiché Sticky Notes è un'app di Windows Store, utilizzeremo questa funzione per trovare il problema e le migliori soluzioni possibili.
Ecco come fare lo stesso:
- Fai clic su Win + I per aprire Impostazioni.
- Selezionare la scheda Sistema, quindi fare clic sull'opzione Risoluzione dei problemi.
- Seleziona Altri strumenti per la risoluzione dei problemi, quindi fai clic sul pulsante Esegui accanto a Risoluzione dei problemi delle app di Windows Store.
- Segui le istruzioni sullo schermo per avviare il processo. Windows risolverà l'errore se trovato.
Una volta fatto, prova ad avviare l'app Sticky Notes e verifica se ci riesci.
2] Disabilita la funzione Approfondimenti nell'app Stick Notes
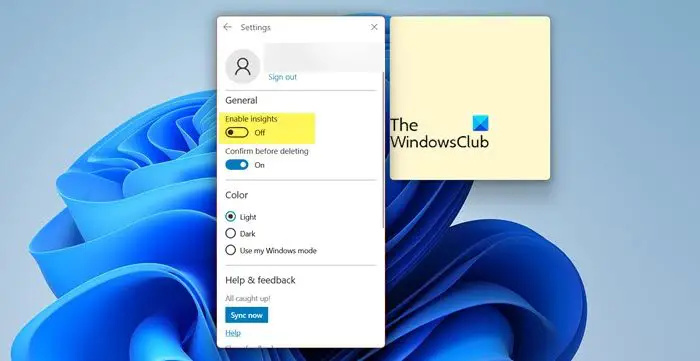
software gratuito per l'apprendimento della chitarra
La funzione Approfondimenti è una delle funzionalità che consentono a Cortana di fornire suggerimenti in base alle informazioni che abbiamo aggiunto alle note. La disabilitazione è la migliore linea d'azione poiché a volte può interferire con l'app. Segui i passaggi per disabilitare questa funzione:
- Avvia l'app e apri l'impostazione facendo clic sull'icona a forma di ingranaggio nell'angolo in alto a destra.
- Vai a Generale.
- Disattiva l'interruttore di Abilita Intuizione.
Ora riavvia l'app e verifica se i problemi persistono o meno.
3] Aggiorna l'app Stick Notes
Se l'app Stick Notes è obsoleta, è necessario che l'app debba affrontare problemi. In generale e in uno scenario del genere, è consigliabile mantenere tutto aggiornato. E se non hai aggiornato l'app, allora vai avanti, apri Microsoft Store , quindi controlla se sono disponibili aggiornamenti.
4] Ripara/Ripristina l'app Stick Notes
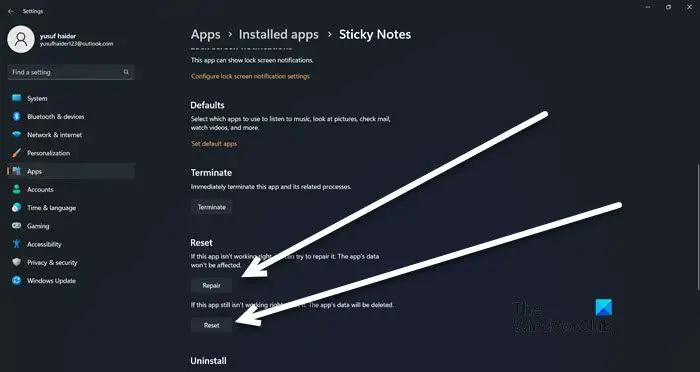
come inviare ctrl alt del al desktop remoto
Se l'aggiornamento dell'app non è stato di aiuto, utilizza la funzione Ripristina/Ripristina fornita da Windows per risolvere i problemi relativi all'app. Attraverso questa funzione, proveremo riparare e ripristinare l'app difettosa mentre riparano e ripristinano le impostazioni ai valori predefiniti originali. Ecco come farlo:
- Fai clic su Win + I per aprire Impostazioni.
- Fare clic sulla scheda App, quindi selezionare l'opzione App installate.
- Scorri verso il basso e fai clic su Sticky Notes dall'elenco.
- Fare clic sui tre punti e quindi selezionare Opzioni avanzate.
- Sotto l'opzione Ripristina, fai clic sul pulsante Ripara.
Attendere il completamento del processo. E se non ci sono cambiamenti nel comportamento dell'app, segui gli stessi passaggi e seleziona il pulsante Ripristina.
5] Registrare nuovamente le note adesive
La nuova registrazione dell'app è nota per essere una delle soluzioni efficaci consigliate da molti utenti in caso di problemi di avvio. Per registrare nuovamente l'app, vai alla barra di ricerca e digita Windows Powershell. Successivamente, seleziona Esegui come amministratore dalle opzioni e quindi Sì quando richiesto. Ora, esegui il seguente comando:
Get-AppXPackage -AllUsers -Name Microsoft.MicrosoftStickyNotes | Foreach {Add-AppxPackage -DisableDevelopmentMode -Register "$($_.InstallLocation)\AppXManifest.xml" -Verbose}Questo farà il lavoro per te.
Ci auguriamo che tu possa risolvere il problema utilizzando le soluzioni menzionate in questo articolo.
microsoft tutti i mac
Leggere: Sticky Notes in Windows: utilizzo, salvataggio, formattazione, backup, ripristino
Come si risolvono le note adesive che non si aprono?
Se Sticky Notes non si apre, prima di tutto prova ad aggiornare l'app e a disabilitare Insights. Se l'hai già provato, anche la nuova registrazione dell'app può essere d'aiuto.
Leggi anche: Sticky Notes si arresta in modo anomalo e ha smesso di funzionare .













