Se la gomma della penna per Surface non funziona correttamente o se sembra che la penna stessa non funzioni affatto, non preoccuparti: ci sono alcune cose che puoi provare per ripristinare il funzionamento. Innanzitutto, assicurati che la penna sia correttamente associata al tuo dispositivo Surface. Se non sei sicuro di come procedere, consulta il manuale di Surface. Dopo aver verificato che la penna sia correttamente accoppiata, prova a riavviare Surface. Se la penna continua a non funzionare dopo aver riavviato il dispositivo, prova a reimpostare la penna. Per fare ciò, rimuovere il cappuccio della batteria della penna e premere il pulsante di ripristino per 20 secondi. Una volta eseguita questa operazione, rimettere il cappuccio della batteria e riprovare a utilizzare la penna. Se la penna continua a non funzionare dopo aver provato quanto sopra, potrebbe esserci un problema con la penna stessa. In questo caso, dovrai contattare il supporto Microsoft per ulteriore assistenza.
Secondo alcuni utenti di Surface Pen, non possono utilizzare la gomma. Se questo scenario si applica a te, non preoccuparti. In questo articolo, abbiamo menzionato il motivo per cui si verifica questo problema e cosa puoi fare per far funzionare la gomma. Quindi, se la tua gomma per penna per Surface non si cancella, sei nel posto giusto.

Perché la gomma per penna per Surface non funziona?
Esistono molti potenziali motivi per cui la gomma della penna per Surface non funziona. Di seguito ne abbiamo citati alcuni:
- La maggior parte degli utenti tende a utilizzare il dispositivo in modo errato, alcuni tengono la penna con un'angolazione diversa, altri semplicemente non premono abbastanza e alcuni commettono entrambi questi errori,
- Se i tuoi driver sono obsoleti o difettosi, potresti riscontrare l'errore in questione. Puoi semplicemente aggiornarli per risolvere il problema.
- Potrebbe esserci un problema tecnico nella penna per Surface che impedisce alla gomma di funzionare, quindi riavviala per risolvere il problema.
- Un driver della penna danneggiato è uno dei motivi per cui non è possibile utilizzare la gomma della penna, quindi si consiglia di reinstallare il driver della penna.
Ora che sappiamo cosa potrebbe aver causato questo problema, esaminiamo ora la guida alla risoluzione dei problemi per trovare una soluzione a questa situazione.
Fix Surface Pen Eraser non si cancella
Se la gomma della Penna per Surface non si cancella o non funziona correttamente, segui queste soluzioni per risolvere il problema:
- Controlla la tua attrezzatura e come la usi
- Aggiorna tutti i driver di Surface
- Riavvia penna e dispositivo
- Rimuovere la penna dai dispositivi associati e ricollegarla.
- Reinstallare il driver della penna
- Esegui lo strumento di risoluzione dei problemi relativi a hardware e dispositivi
Iniziamo questa guida alla risoluzione dei problemi.
come aprire i file dmg in Windows 8
1] Controlla il tuo hardware e come lo usi.
Prima di provare a risolvere il problema, dovresti verificare se il problema esiste davvero o se semplicemente non stai utilizzando il dispositivo che avrebbe dovuto essere utilizzato in primo luogo. Prima di tutto, controlla se la gomma è attaccata alla penna, devi infilare la gomma per assicurarti che sia attaccata alla penna. Quindi devi assicurarti che la gomma sia rivolta verso il basso affinché funzioni, a volte una leggera inclinazione può impedire alla gomma di svolgere il suo lavoro. Inoltre, è necessario premere con forza per cancellare qualcosa, questo è implementato per prevenire incidenti. Se non c'è niente di sbagliato nell'attrezzatura o nel modo in cui usi la gomma, vai alla soluzione successiva.
2] Aggiorna tutti i driver di Surface
Esegui Windows Update sul tuo dispositivo Surface e installa anche gli aggiornamenti facoltativi, soprattutto se alcuni di essi sono disponibili per Surface Pen. Puoi anche scaricare i driver, il firmware e il software di Surface più recenti da Microsoft.
3] Riavvia la penna e il dispositivo.
Quindi, se l'aggiornamento non funziona, dovresti riavviare la penna e il sistema per vedere se il problema è stato risolto o meno. Ciò consentirà a entrambi i dispositivi di avviare i servizi necessari. Una volta riavviato il dispositivo, controlla se la gomma della penna funziona o meno. Spero che questo ti aiuti.
4] Rimuovere la penna dai dispositivi associati e ricollegarla.
Secondo alcuni utenti, si è verificato un problema tecnico nella penna e la sua rimozione dai dispositivi associati e quindi la riconnessione ha risolto il problema. Faremo lo stesso usando i seguenti passaggi.
- Premi Win + I per aprire Impostazioni .
- In Bluetooth e dispositivi, fare clic su Visualizza dispositivi aggiuntivi (per Windows 11) O Bluetooth e altri dispositivi (per Windows 10) .
- Trova il tuo dispositivo.
> Finestre 11: Fai clic sui tre punti verticali e seleziona Rimuovi dispositivo.
> Finestre 10: Seleziona un dispositivo e fai clic su Rimuovi dispositivo.
Riavvia il dispositivo e associa nuovamente la penna al dispositivo. Spero che questa volta non incappi nello stesso errore.
5] Reinstallare il driver della penna.
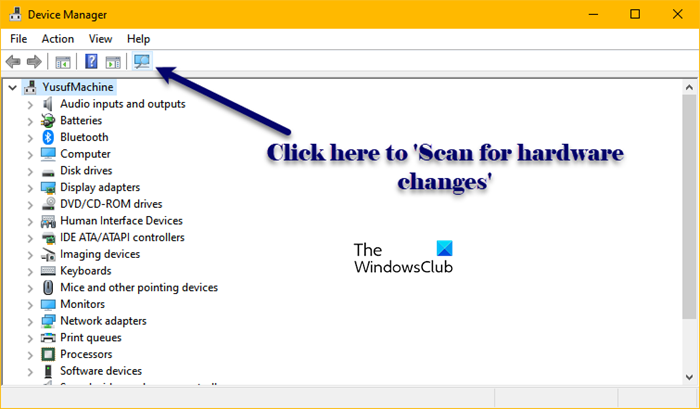
Potresti riscontrare questo problema a causa di un driver della penna danneggiato, potrebbero esserci vari motivi, ad esempio un'installazione incompleta. Per risolvere questo problema, è necessario reinstallare il driver della penna associato alla penna per Surface. Segui i passaggi prescritti per fare lo stesso:
- Fare clic con il pulsante destro del mouse sul menu Start e selezionare Gestione dispositivi.
- Cerca il driver della penna per Surface, sarà principalmente sotto Bluetooth.
- Fai clic con il pulsante destro del mouse su Penna per Surface e seleziona Disinstalla dispositivo.
- Fare clic sul pulsante Elimina.
- Ora fai clic sull'icona 'Cerca modifiche hardware' per installare il driver.
Puoi anche rimuovere e connettere il dispositivo per reinstallare il driver, comunque, dopo aver installato il driver, usa la gomma per vedere se ora funziona o meno.
6] Eseguire lo strumento di risoluzione dei problemi relativi a hardware e dispositivi
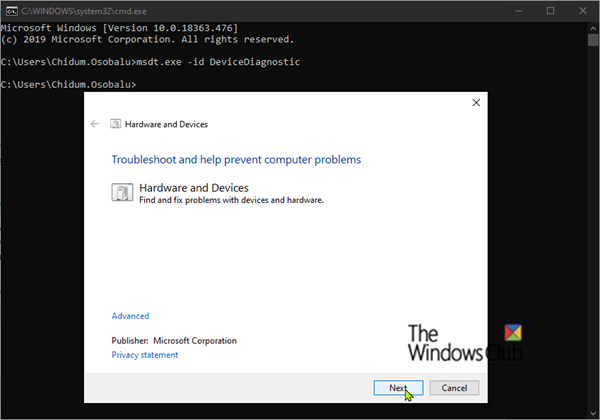
Uno dei motivi per cui la gomma per Surface Pen non funziona potrebbe essere un problema con il tuo dispositivo. Per scoprire cosa c'è che non va nel tuo dispositivo, utilizzeremo lo strumento integrato chiamato Hardware and Device Troubleshooter. Per fare ciò, apri Riga di comando come amministratore ed eseguire il seguente comando.
|_+_|Dopo aver completato l'intero processo, controlla se il problema è ancora presente o meno. Inoltre, assicurati di non avere problemi con il Bluetooth eseguendo la risoluzione dei problemi Bluetooth.
Ci auguriamo che tu possa risolvere il problema utilizzando le soluzioni menzionate in questo post.
Leggere: Calibrazione e regolazione delle impostazioni Microsoft Surface Touch e penna
Come faccio a far funzionare la gomma della Penna per Surface?
Se la gomma della penna per Surface non funziona, segui le soluzioni sopra menzionate. Tuttavia, a volte gli utenti semplicemente non usano la gomma come dovrebbero. Devi applicare una certa pressione e assicurarti che la penna sia rivolta verso il basso, a volte una leggera angolazione può impedirti di cancellare.
Leggere: Come disabilitare le azioni penna e tocco su Microsoft Surface.














