Se sei un esperto IT, sai che una delle cose più frustranti può essere quando il tuo tema di Windows non si sincronizza. È una seccatura dover continuare a reimpostare le tue preferenze e può essere un vero mal di testa se non sei sicuro di come risolvere il problema. Fortunatamente, abbiamo alcuni suggerimenti che possono aiutarti a sincronizzare correttamente il tuo tema di Windows. Segui questi passaggi e dovresti essere operativo in pochissimo tempo. 1. Innanzitutto, assicurati di utilizzare lo stesso account Microsoft su tutti i tuoi dispositivi. Questo è l'account che usi per accedere a Windows ed è la chiave per assicurarti che le tue impostazioni siano sincronizzate su tutti i tuoi dispositivi. 2. Successivamente, controlla se il tuo tema è impostato per la sincronizzazione automatica. Per fare ciò, vai all'app 'Impostazioni' sul tuo dispositivo Windows 10 e fai clic su 'Personalizzazione'. Quindi, fai clic su 'Temi' e assicurati che l'impostazione 'Sincronizza i tuoi temi' sia attivata. 3. Se il tuo tema continua a non sincronizzarsi, prova a reimpostarlo. Per fare ciò, vai all'app 'Impostazioni' e fai clic su 'Aggiornamento e sicurezza'. Quindi, fai clic su 'Ripristino' e in 'Ripristina questo PC', fai clic su 'Inizia'. 4. Infine, se i problemi persistono, puoi provare a contattare il supporto Microsoft. Dovrebbero essere in grado di aiutarti a risolvere il problema e sincronizzare correttamente il tuo tema. Speriamo che questi suggerimenti ti aiutino a sincronizzare correttamente il tuo tema di Windows. Se i problemi persistono, contatta il supporto Microsoft per ulteriore assistenza.
Le preferenze degli utenti vengono principalmente prese in considerazione quando si scelgono i temi da utilizzare sui propri dispositivi. Mentre Windows 11 ha un aspetto più carino, puoi comunque migliorare l'aspetto del tuo PC con i temi giusti. Inoltre, la possibilità di sincronizzare impostazioni come i temi su tutti i tuoi dispositivi è una delle grandi funzionalità dei PC Windows. Per molti utenti, la sincronizzazione di temi e altre impostazioni sui propri dispositivi è un metodo per mantenere un aspetto coerente su tutti i dispositivi.
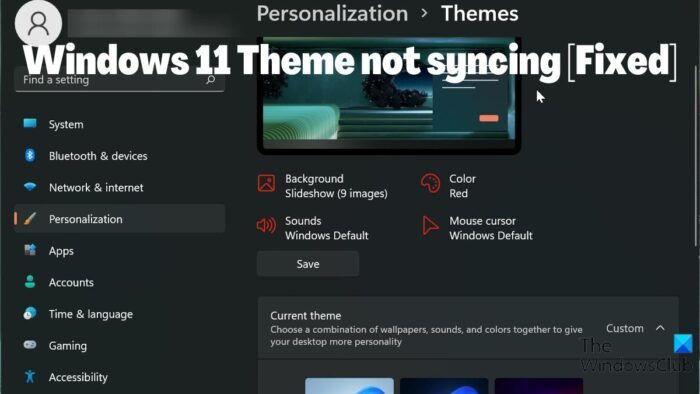
nel file di dati di configurazione di avvio mancano alcune informazioni richieste
Tuttavia, alcuni utenti lo segnalano Tema di Windows 11 non sincronizzato . Questa può essere una situazione frustrante, ma nella maggior parte dei casi il problema può essere dovuto alla sincronizzazione del tema disabilitata, a un problema con il tuo account Microsoft o a un semplice problema tecnico sul tuo computer. Considerando tutti i fattori che possono causare il problema, abbiamo messo insieme alcune soluzioni che possono aiutarti a risolvere questo problema.
Risolto un problema che causava la mancata sincronizzazione del tema di Windows 11.
Stai affrontando un tema di Windows 11 che non si sincronizza? Ecco i modi migliori per risolverlo e mantenerlo sincronizzato tra i tuoi dispositivi Windows:
- Assicurati che la sincronizzazione dei temi sia abilitata sul tuo PC Windows 11.
- Controlla il tuo account Microsoft
- Eseguire la scansione SFC
- Disabilita e abilita le impostazioni di sincronizzazione di Windows.
- Aggiorna Windows e riavvia il computer
- Cambia tema
1] Assicurati che la sincronizzazione dei temi sia abilitata sul tuo PC Windows.
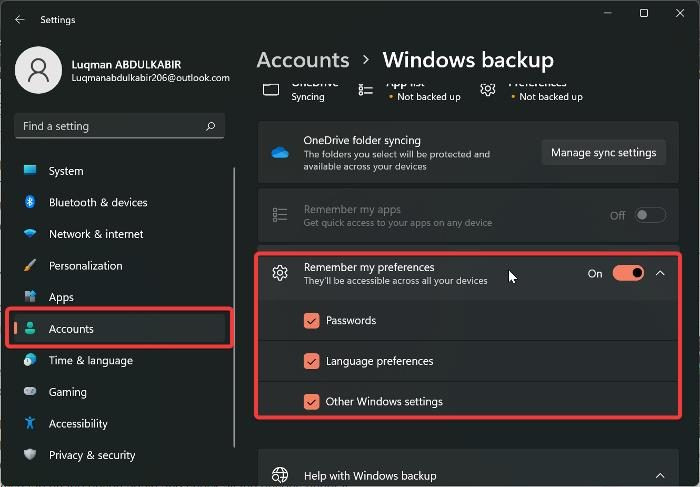
siti web come Google Docs
Potresti non aver abilitato le opzioni di sincronizzazione sul tuo PC se il tema sul tuo PC Windows non si sincronizza. E avrai problemi a sincronizzare le impostazioni di Windows su tutti i tuoi PC Windows se le impostazioni di sincronizzazione sono disabilitate. Di conseguenza, devi assicurarti che la sincronizzazione dei temi sia abilitata sul tuo computer controllando le impostazioni di Windows. Nel frattempo, in Windows 11, la posizione che consente la sincronizzazione dei temi è diversa dalle versioni precedenti di Windows. Ora diamo un'occhiata a come abilitare la sincronizzazione dei temi su un computer Windows 11:
- Premere Windows + io aprire Impostazioni sul tuo computer.
- Passa a Conti e cliccaci sopra.
- Premere Backup di Windows e attiva il dispositivo di scorrimento prima Ricorda le mie preferenze .
- Inoltre, fai di nuovo clic sull'opzione e controlla tutte le opzioni sotto di essa.
Si consiglia di riavviare il computer dopo aver abilitato questa funzione.
Collegato: Come regolare le impostazioni di sincronizzazione utilizzando l'editor del Registro di sistema
2] Controlla il tuo account Microsoft.
Tutti i tuoi computer devono essere connessi allo stesso account Microsoft affinché le impostazioni di sincronizzazione funzionino. Pertanto, devi assicurarti che il tuo account Microsoft sia registrato su ciascuno dei tuoi PC e che l'account MS sia autenticato. A seconda delle circostanze che circondano il problema, puoi fare una di queste cose.
- Accedi con lo stesso account Microsoft che usi sui tuoi computer.
- Assicurati che il tuo account sia verificato.
- Se tutto quanto sopra è già stato eseguito e il problema persiste, esci dal tuo account Microsoft e accedi nuovamente sui tuoi dispositivi.
3] Eseguire una scansione SFC
Alcuni arresti anomali su PC Windows possono essere attribuiti a file di sistema danneggiati, che potrebbero essere dovuti alla mancata sincronizzazione di questo tema di Windows 11. Pertanto, è necessario eseguire una scansione SFC per trovare e sostituire i file di sistema danneggiati sul computer che potrebbero causare arresti anomali del sistema. Ecco come eseguire una scansione SFC:
- clic Finestra chiave e tipo Riga di comando nel campo della richiesta.
- Fare clic con il pulsante destro del mouse sul risultato e selezionare Esegui come amministratore .
- Tipo sfc/scannow al prompt dei comandi di Windows e premere Entrare .
- Quindi riavvia il computer al termine del processo.
4] Disabilita e abilita le opzioni di sincronizzazione di Windows.
Disabilitare e abilitare le opzioni di sincronizzazione di Windows può aiutare a risolvere questo problema. Se hai provato la soluzione di cui sopra ma il problema non è stato ancora risolto. Dovresti tornare alle impostazioni di sincronizzazione di Windows e disattivarlo. Quindi riavvia il computer e riaccendilo.
5] Aggiorna Windows e riavvia il computer.
A volte un errore di Windows può essere il motivo per cui stai affrontando il problema di sincronizzazione del tema di Windows 11. In tal caso, provare le soluzioni di cui sopra non sarà di aiuto fino a quando non aggiornerai Windows 11 a una versione più recente. Ecco come farlo:
come aprire le porte Windows 8
- Vai a Impostazioni sul tuo computer.
- Premere Aggiornamenti di Windows .
- Scegliere Controlla gli aggiornamenti .
Se sono disponibili aggiornamenti, verranno installati sul tuo computer dopo il processo. È inoltre necessario riavviare il computer dopo l'aggiornamento.
6] Cambia tema
Vale la pena provare a cambiare il tema di Windows con una variante diversa e vedere se il tema si sincronizza, quindi tornare a quello precedente, solo per scoprire alcuni fatti sul problema. Se sei passato a un tema diverso e la sincronizzazione del tema funziona ma non funziona dopo essere tornato a quello precedente, probabilmente dovrai utilizzare un tema diverso. Tuttavia, l'opzione di sincronizzazione del tema dovrebbe tornare allo stato funzionante dopo il passaggio avanti e indietro se non ci sono problemi con il tema che stai utilizzando.
Puoi farci sapere la soluzione che ha funzionato per te nella sezione commenti qui sotto.
Leggere:
- Questo tema non può essere applicato al desktop
- Le impostazioni di sincronizzazione non funzionano o sono disattivate
Come faccio a sincronizzare le mie impostazioni in Windows 11?
Prima di poter sincronizzare le impostazioni di Windows sui tuoi computer, devi accedere con il tuo account Microsoft su di essi. Successivamente, puoi sincronizzare le tue impostazioni sul tuo computer Windows 11 seguendo questi passaggi:
- Premere Windows + io aprire Impostazioni .
- Premere Conti .
- Scegliere Sincronizza le tue impostazioni e accendi Impostazioni di sincronizzazione opzione.
Come cambiare il tema di Windows 11?
È facile cambiare il tema di Windows 11 con un altro tema disponibile sul tuo computer. Ecco come farlo:
- Fai clic con il pulsante destro del mouse su uno spazio vuoto sul desktop e seleziona Personalizzazione .
- Selezionare Argomento opzione dall'elenco sul pannello di sinistra.
- Quindi fai clic sul tema che desideri impostare come tema di Windows.
Puoi scegliere un tema tra quelli standard di Windows o scaricarlo da Microsoft Store.
cambia il colore del testo nella vernice
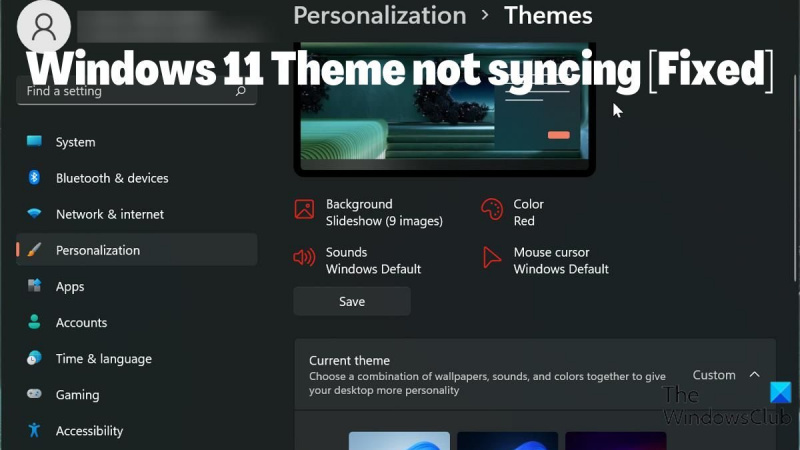



![Fall Guys Error Code 200_1040 su Epic Games Launcher [Risolto]](https://prankmike.com/img/games/92/fall-guys-error-code-200-1040-on-epic-games-launcher-fixed-1.png)










