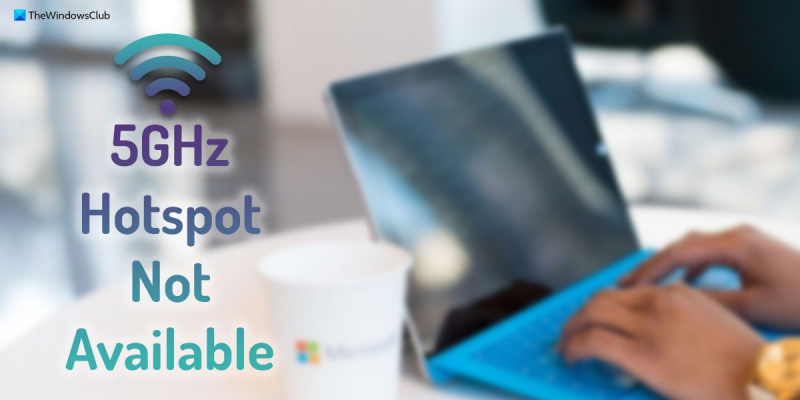In qualità di esperto IT, mi viene spesso chiesto qual è il modo migliore per rimanere connesso mentre sono in viaggio. E la mia risposta è sempre la stessa: assicurati di avere un hotspot disponibile. Un hotspot è un piccolo dispositivo portatile che ti consente di accedere a Internet ovunque tu sia. Sono perfetti per quando sei in viaggio e hai bisogno di rimanere connesso. La maggior parte degli hotspot utilizza la stessa rete dati cellulare del tuo telefono, quindi puoi connetterti anche se non è disponibile il Wi-Fi. E se disponi di un piano dati con un'indennità di dati ad alta velocità, puoi andare online a velocità fulminee. Una cosa da tenere a mente, tuttavia, è che non tutti gli hotspot sono uguali. Alcuni hotspot funzionano solo con determinati dispositivi, mentre altri hanno limiti di dati consentiti. Quindi, se sei alla ricerca di un hotspot, assicurati di fare le tue ricerche per trovarne uno adatto a te.
Se il tuo PC Windows 11 non trasmette un hotspot a 5 GHz, segui questi suggerimenti per eliminare questo problema. Ci possono essere vari motivi per cui il tuo computer potrebbe non trasmettere hotspot a 5 GHz come 2,4 GHz. Questo articolo spiega alcune delle cause e delle soluzioni più comuni per risolvere questo problema in pochi minuti.

Hotspot a 5 GHz non disponibile in Windows 11
Se 5GHz non è disponibile in Windows 11, prova le seguenti soluzioni:
- Controlla se il tuo computer supporta la banda a 5 GHz.
- Controlla le impostazioni dell'hotspot mobile
- Aggiorna driver Wi-Fi
- Esegui lo strumento di risoluzione dei problemi relativi all'adattatore di rete
Per saperne di più su questi suggerimenti e trucchi, continua a leggere.
1] Controlla se il tuo computer supporta la banda di frequenza a 5 GHz.
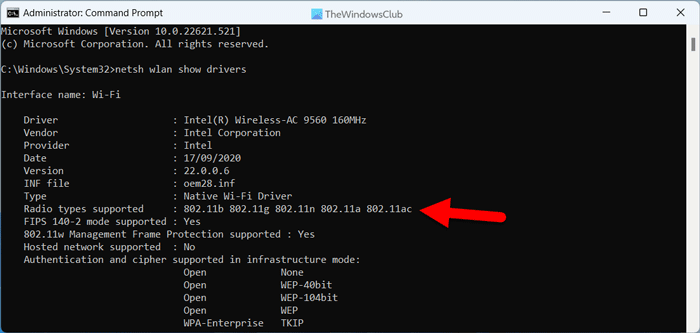
xbox un'immagine di sfondo
Questa è la prima cosa che devi fare se il tuo PC Windows 11 non sta trasmettendo la rete a 5 GHz, ma si connette facilmente alla rete a 2,4 GHz. È abbastanza semplice verificare se il tuo computer supporta la rete a 5 GHz o non utilizza la riga di comando. Per controllare questa impostazione di rete, procedi nel seguente modo:
- Ricerca squadra nella casella di ricerca sulla barra delle applicazioni.
- Clicca su Esegui come amministratore opzione.
- Premere SÌ pulsante al prompt UAC.
- Inserisci questo comando: netsh wlan mostra i driver
- Controllo Tipi di radio supportati sezione.
Se viene visualizzato 802.11n, 802.11g, E 802.11b , il computer supporta solo la rete a 2,4 GHz. Tuttavia, se viene visualizzato 802.11a O 802.11 ac , ciò significa che puoi utilizzare la rete a 5 GHz.
2] Controlla le impostazioni dell'hotspot mobile.
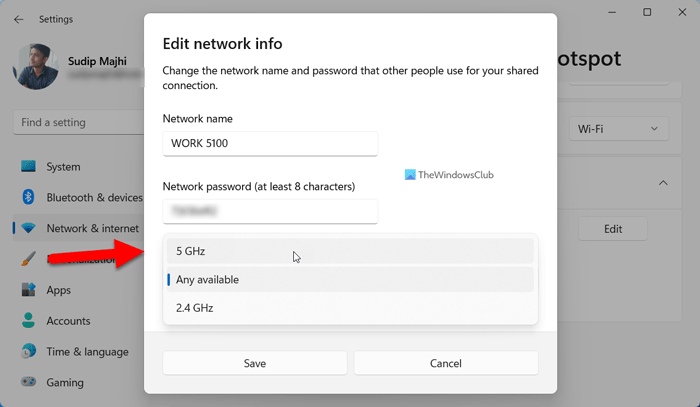
Anche se sai di aver selezionato la rete a 5 GHz nel pannello delle impostazioni di Windows, dovresti controllare nuovamente la banda di trasmissione. Per fare ciò, attenersi alla seguente procedura:
- Premere Vinci+Io per aprire le Impostazioni di Windows.
- Vai a Network e internet sezione.
- Clicca su Hotspot mobile menu sul lato destro.
- Espandere Caratteristiche sezione.
- Premere Modificare pulsante.
- Espandere gamma di rete menu a discesa.
- Selezionare 5 GHz opzione.
- Premere Mantenere pulsante.
Successivamente, controlla se i tuoi dispositivi possono acquisire o meno la rete a 5 GHz.
3] Aggiorna driver Wi-Fi
Se hai installato Windows 11 di recente, ti consigliamo di installare prima il driver appropriato. Tuttavia, se lo hai già fatto, ti consigliamo di verificare se sono disponibili aggiornamenti per il tuo driver Wi-Fi o meno. Puoi visitare il sito Web ufficiale del produttore del tuo laptop per trovare l'aggiornamento.
Leggere: Come installare i driver Wi-Fi per Windows
4] Eseguire lo strumento di risoluzione dei problemi dell'adattatore di rete.
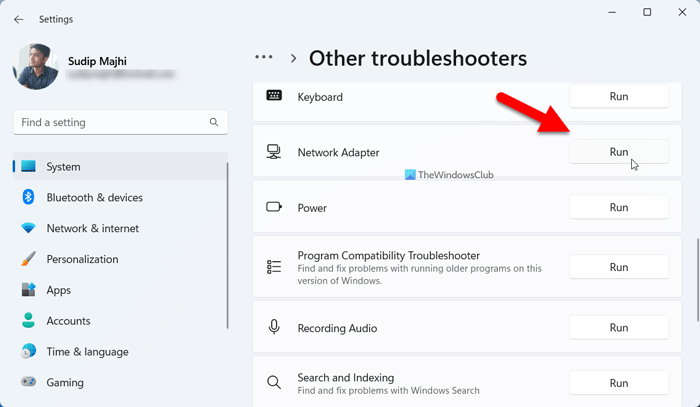
Se nessuna delle soluzioni di cui sopra ha funzionato per te, puoi eseguire lo strumento di risoluzione dei problemi dell'adattatore di rete. Non è necessario scaricare o installare nulla poiché questo strumento per la risoluzione dei problemi viene fornito con l'installazione di Windows. Per eseguire la risoluzione dei problemi dell'adattatore di rete, attenersi alla seguente procedura:
- Premere Vinci+Io per aprire le Impostazioni di Windows.
- Vai a Sistema > Risoluzione dei problemi > Altri strumenti per la risoluzione dei problemi .
- Trovare Scheda di rete strumento di risoluzione dei problemi.
- Premere correre pulsante.
È quindi necessario seguire le istruzioni sullo schermo per farlo.
Leggere: Wi-Fi 5GHz non visualizzato in Windows
password del gruppo di lavoro di Windows
Come abilitare 5GHz in Windows 11?
Non è necessario fare nulla per abilitare la banda a 5 GHz in Windows 11. Tuttavia, se si esegue lo streaming di una rete, è necessario aprire Modificare le informazioni di rete pannello per cambiarlo manualmente da 2,4 GHz a 5 GHz. Puoi consultare questo articolo per abilitare 5 GHz in Windows 11.
Non riesci a connetterti alla rete Windows 11 a 5 GHz?
Se non riesci a connetterti a una rete a 5 GHz su Windows 11, devi seguire i suggerimenti per la risoluzione dei problemi di cui sopra. Avvia il processo controllando se il tuo computer ha un modulo a 5 GHz o meno. Quindi controlla se il router Wi-Fi sta trasmettendo una connessione a 5 GHz o meno. Successivamente, puoi seguire le altre soluzioni sopra menzionate.
Questo è tutto! Spero che questa guida ti abbia aiutato.
Leggere: Come forzare la connessione Wi-Fi a 5 GHz in Windows.