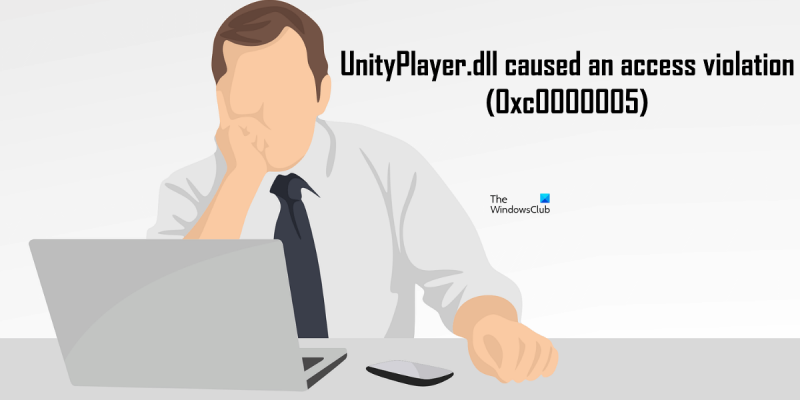In qualità di esperto IT, mi viene spesso chiesto dei vari messaggi di errore che le persone vedono sui loro computer. Uno dei messaggi di errore più comuni è l'errore 'UnityPlayer.dll ha causato una violazione di accesso (0xc0000005)'. Questo errore è causato da un file danneggiato o da un file non compatibile con il tuo sistema operativo. Ci sono alcuni modi per correggere questo errore, ma il modo più comune è semplicemente reinstallare il gioco o il programma che sta causando l'errore. Questo di solito sovrascrive il file danneggiato e consente al gioco o al programma di funzionare correttamente. Se visualizzi spesso questo errore, è anche una buona idea verificare la disponibilità di aggiornamenti per il tuo gioco o programma. Spesso gli sviluppatori rilasciano aggiornamenti che correggono errori comuni come questo. Quindi, tieni d'occhio gli aggiornamenti e installali non appena sono disponibili. Infine, se visualizzi ancora questo errore dopo aver provato quanto sopra, potresti dover contattare lo sviluppatore del gioco o del programma per ulteriore assistenza. Potrebbero essere in grado di fornirti una soluzione più specifica per il tuo problema.
Alcuni utenti non sono in grado di giocare a giochi che utilizzano il file UnityPlayer.dll. Secondo loro, i giochi continuano a bloccarsi a causa di un bug di violazione dell'accesso. UnityPlayer.dll è una libreria a collegamento dinamico responsabile della creazione di materiali 3D per giochi e personaggi animati. È sviluppato da Payload Studios. Guardando il registro degli errori nel visualizzatore eventi, hanno visto UnityPlayer.dll ha causato una violazione di accesso (0xc0000005) messaggio di errore. Se i giochi che utilizzano UnityPlayer.dll si arrestano in modo anomalo sul sistema a causa di un errore di violazione dell'accesso, le soluzioni fornite in questo articolo potrebbero aiutarti a risolvere il problema.

UnityPlayer.dll ha causato una violazione di accesso (0xc0000005)
Se i giochi che utilizzano il file UnityPlayer.dll vanno in crash sul tuo sistema e vedi ' UnityPlayer.dll ha causato una violazione di accesso (0xc0000005) nel registro degli errori, prova le seguenti soluzioni per risolverlo.
- Esegui il gioco come amministratore
- Sblocca l'antivirus
- Risoluzione dei problemi nello stato di avvio pulito
- Disabilita l'overclock della CPU
- Disabilita il profilo XMP
- Aggiorna la tua RAM
Diamo un'occhiata a tutte queste correzioni in dettaglio.
applicare il formato valuta
1] Esegui il gioco come amministratore.
Questa è la prima cosa che dovresti fare. Esegui il gioco problematico come amministratore e vedi se questo aiuta. Se il problema è dovuto ai privilegi di amministratore, l'esecuzione come amministratore risolverà il problema. Per fare ciò, fai clic con il pulsante destro del mouse sul collegamento sul desktop del gioco e seleziona Esegui come amministratore .
Se questo risolve il problema, puoi far funzionare sempre il tuo gioco come amministratore.
2] Sblocca l'antivirus
L'antivirus protegge i nostri sistemi da vari tipi di minacce. Ma a volte bloccano i file originali, considerandoli una minaccia. Questo è un falso positivo dell'antivirus che può essere evitato. Nel tuo caso, l'errore è correlato al file UnityPlayer.dll. Pertanto, è del tutto possibile che il tuo antivirus consideri questo file come una minaccia per il tuo sistema. Puoi verificarlo disabilitando temporaneamente il tuo antivirus.
Disabilita il tuo antivirus e avvia il gioco. Vediamo se vola anche questa volta. Se il gioco funziona correttamente, dovresti dire al tuo antivirus che il file UbityPlayer.dll è autentico aggiungendolo all'elenco di esclusione del tuo antivirus. In Sicurezza di Windows, puoi facilmente escludere un programma o un file . Se utilizzi un antivirus di terze parti, leggi il relativo manuale o contatta l'assistenza per scoprire come.
3] Risoluzione dei problemi nello stato di avvio pulito
Se il problema persiste, controlla se l'applicazione o il software sta causando un conflitto con il gioco. Risoluzione dei problemi nello stato di avvio pulito. Si dice che il sistema si avvii in uno stato di avvio pulito con tutte le applicazioni di terze parti e i servizi di avvio disabilitati. Pertanto, è necessario disabilitare tutti i servizi e le applicazioni di terze parti per iniziare a utilizzare MSConfig e quindi riavviare il sistema per accedere allo stato di avvio parziale.
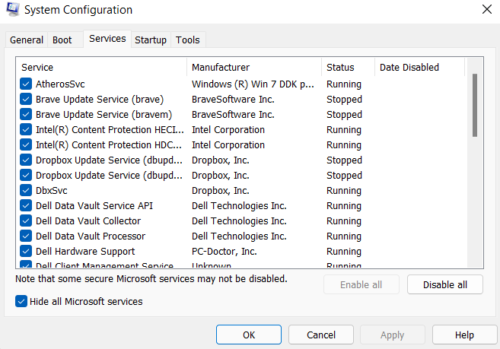
Nello stato di avvio pulito, avvia il gioco e verifica se si blocca ancora. In caso contrario, un'applicazione o un servizio di terze parti entrerà in conflitto con il gioco e ne causerà un arresto imprevisto. Ora il tuo prossimo passo è determinare cosa sta causando il problema. Per fare ciò, avvia MSConfig e abilita l'avvio di tutti i servizi e le applicazioni di terze parti e riavvia il computer in modalità normale. Se disponi di troppi servizi di terze parti, abilitane la metà e riavvia il computer. Ora controlla se il problema persiste. Se il problema si ripresenta, uno dei servizi o delle applicazioni di avvio appena abilitate sta causando il problema.
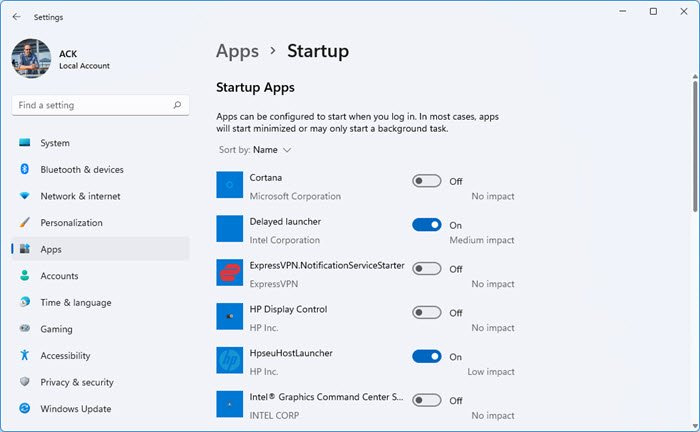
Ora controlla prima se l'applicazione in esecuzione sta causando il problema. Per fare ciò, disabilita tutte le applicazioni di avvio una per una e verifica se il problema scompare. Se sì, allora questa app di avvio è il colpevole. Ora disinstalla questa app o controlla se è disponibile una versione aggiornata sul suo sito Web ufficiale.
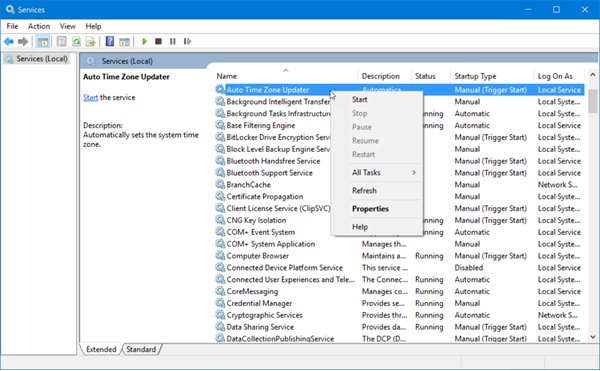
Se l'applicazione in esecuzione non causa il problema, il colpevole potrebbe essere un servizio in background di terze parti. Esegui MSConfig, nascondi tutti i servizi Microsoft e quindi disabilita uno dei servizi di terze parti. Riavvia il sistema e verifica se il problema persiste. Ripeti questo processo per verificare quale servizio di terze parti sta causando il problema. Una volta identificato il servizio di terze parti, disabilitalo tramite l'applicazione di gestione dei servizi.
In base al feedback di alcuni utenti interessati, le seguenti applicazioni stavano causando il problema:
- Applicazione desktop remoto Citrix.
- Area di lavoro Citrix.
Se hai installato una delle applicazioni di cui sopra sul tuo sistema, disinstallale o aggiornale (se è disponibile una versione aggiornata sul sito Web ufficiale) e verifica se l'errore scompare. Inoltre, disinstallare il driver Citrix da Gestione periferiche. Per fare ciò, fare clic con il pulsante destro del mouse sul driver Citrix in Gestione dispositivi e selezionare Elimina dispositivo opzione.
4] Disabilita l'overclock della CPU
Il processo di aumento della frequenza di clock del processore è chiamato overclocking del processore. In poche parole, l'overclock della CPU è il processo di esecuzione della CPU a una frequenza superiore rispetto all'impostazione predefinita del produttore. In alcuni casi, l'overclocking del processore crea problemi al PC. Se hai overcloccato il tuo processore, spegnilo e vedi se questo aiuta.
5] Disabilita il profilo XMP
Il profilo XMP o Extreme Memory Profile viene utilizzato per migliorare le prestazioni nei giochi. È stato inizialmente sviluppato da Intel ed è ora utilizzato da tutti i produttori di RAM ad alte prestazioni. Se la tua RAM supporta il profilo XMP, vedrai un'opzione per abilitarlo nel BIOS. Se hai abilitato il profilo XMP per la tua RAM, disabilitarlo potrebbe risolvere il problema. Vai al BIOS del tuo sistema e cerca l'opzione per disabilitare il profilo XMP.
6] Aggiorna la tua RAM
Alcuni utenti sono riusciti a risolvere il problema aggiornando la propria RAM. Puoi anche provare questo. Ma ti consigliamo di aggiornare la RAM solo se il tuo sistema non dispone di memoria sufficiente per eseguire il gioco in base ai requisiti hardware del gioco.
Leggere : Fix Witcher 3 VCOMP110.dll non trovato errore.
Come correggere l'errore DLL?
I file DLL sono richiesti dai programmi per funzionare correttamente su un PC. Quando installi un programma, sul tuo sistema vengono installati anche i file DLL necessari. Uno dei possibili motivi per l'errore del file DLL mancante è l'errata installazione del gioco. Se interrompi il processo di installazione o non installi il gioco correttamente, potresti perdere file importanti necessari per il gioco.
Se ricevi un errore di file DLL mancante, devi reinstallare il programma o riparare i file di sistema eseguendo scansioni SFC e DEK. Troverai molti siti Web che offrono file DLL da scaricare. Ma non consigliamo a tali siti di scaricare file DLL. Invece, puoi copiare il file DLL mancante da un altro computer funzionante sul tuo computer.
Come risolvere UnityPlayer.dll non trovato?
Il messaggio di errore parla da sé. Il gioco che stai eseguendo non trova il file UnityPlayer.dll sul tuo sistema. Questo errore si verifica in genere se sposti i file di gioco dalla cartella di installazione in un'altra posizione. Copia tutti i file di gioco e spostali nella cartella di installazione del gioco, quindi avvia il gioco. Deve lavorare.
Se il problema persiste, disinstalla e reinstalla il gioco. Ma prima di continuare, assicurati di eseguire il backup di tutti i tuoi dati di gioco nel cloud.
Spero che questo ti aiuti.
Per saperne di più : Correggi l'errore vulkan-1.dll non trovato o mancante su Windows.