In qualità di esperto IT, mi viene spesso chiesto informazioni sulle impostazioni di alimentazione verde sostenibili ed efficienti dal punto di vista energetico per Windows 11. Ecco alcuni suggerimenti per aiutarti a risparmiare energia ed essere più efficiente. Innanzitutto, prendi in considerazione l'utilizzo di un piano di alimentazione specificamente progettato per l'efficienza energetica. Per trovarlo, vai al Pannello di controllo e seleziona 'Opzioni risparmio energia'. Quindi, fai clic sul collegamento 'Crea un piano di alimentazione' e scegli un'opzione di risparmio energetico. Successivamente, assicurati che il tuo computer sia impostato per andare in stop quando non lo usi. Questo può essere fatto andando al Pannello di controllo e selezionando 'Opzioni risparmio energia'. Quindi, fai clic sul link 'Modifica piano di alimentazione' e scegli l'opzione 'Sleep'. Infine, puoi anche risparmiare energia assicurandoti che lo screen saver del tuo computer sia impostato per spegnersi dopo un periodo di inattività. Per fare ciò, vai al Pannello di controllo e seleziona 'Aspetto e personalizzazione'. Quindi, fai clic sul link 'Cambia salvaschermo' e scegli l'opzione 'Nessuno'. Seguendo questi suggerimenti, puoi risparmiare energia ed essere più efficiente dal punto di vista energetico.
La domanda di energia pulita, sostenibile e verde è più alta che mai. Microsoft sta cercando di introdurre nuove impostazioni in Windows 11 per ridurre al minimo lo spreco di energia. In questo post parleremo di impostazioni sostenibili ed efficienti dal punto di vista energetico per Windows 11 e di come modificarle sul tuo sistema.

Impostazioni Green Power sostenibili ed efficienti dal punto di vista energetico per Windows 11
Per regolare le impostazioni di efficienza energetica per il tuo PC Windows 11, apporta le seguenti modifiche:
- Modifica il timeout dello schermo
- Cambia il tuo tempo di sonno
Parliamo di loro in dettaglio.
1] Modifica il timeout dello schermo
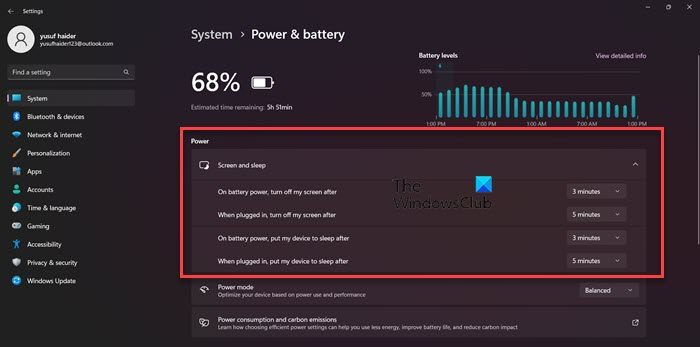
installazione di directx non riuscita
Per risparmiare energia, non possiamo lasciare lo schermo acceso per periodi di tempo molto lunghi. Molti di noi lasciano i nostri computer accesi e aspettano che Windows spenga lo schermo, anche se Windows imposta l'ora di spegnimento dello schermo per impostazione predefinita, il che è abbastanza buono, possiamo fare di meglio. Quindi, per conservare l'energia del tuo computer, segui questi passaggi e inferiori il tempo necessario allo schermo per spegnersi .
- lancio Impostazioni di Windows di Vittoria + io o effettuando una ricerca nel menu di avvio.
- Clicca su Sistema opzione sul pannello di destra.
- Seleziona Alimentazione e batteria dal pannello di sinistra.
- Espandere Schermo e sonno e configurare le seguenti impostazioni.
- Con l'alimentazione a batteria, spegni lo schermo dopo: 3 minuti
- Quando connesso, spegni lo schermo dopo: 5 minuti
- Chiudi le impostazioni.
- Dopo aver effettuato queste impostazioni, la maggior parte della batteria verrà risparmiata.
Leggere: Suggerimenti per risparmiare batteria e aumentare o prolungare la durata della batteria del laptop in Windows
2] Cambia il tempo di sonno
Successivamente, cambiamo anche il tempo di sonno. Mettere il dispositivo in modalità di sospensione quando non è in uso può far risparmiare molta energia. Questo andrà bene non solo per l'ambiente, ma anche per la batteria, poiché frequenti cambi di dispositivo possono danneggiarne la salute. Per modificare la durata del sonno in modo che sia ideale per il tuo dispositivo, segui i passaggi prescritti.
- aprire Impostazioni.
- Vai a Sistema > Alimentazione e batteria.
- Espandere Schermo e sonno opzione, quindi apportare la seguente modifica.
- Con l'alimentazione a batteria metti il mio dispositivo in stato di stop dopo: 3 minuti
- Una volta connesso, metti il mio dispositivo in stato di stop dopo: 5 minuti
- Fare clic sul pulsante con la croce per chiudere le impostazioni.
Ciò garantisce che il dispositivo non scarichi la batteria quando non lo si utilizza.
Queste erano alcune delle modifiche che puoi apportare per utilizzare il tuo dispositivo in modo più sostenibile.
Leggere: Come calibrare manualmente la batteria del laptop Windows per prolungare la durata della batteria
Come mantenere la batteria in funzione?
Una delle cose migliori che puoi fare per mantenere in salute la batteria è non usarla durante la ricarica. Inoltre, può sembrare un po' controintuitivo, ma caricare la batteria al 100% o scendere allo 0% può peggiorare la situazione. Idealmente, dovresti caricare il dispositivo fino al 50%, ma poiché non viviamo in un mondo ideale, caricare il dispositivo fino all'80% non è una cattiva opzione. Devi anche assicurarti che la batteria non si surriscaldi.
Leggere: Suggerimenti per la batteria del laptop e guida all'ottimizzazione per Windows
rimuovere le restrizioni pdf
Come prolungare la durata della batteria?
Se desideri prolungare la durata della batteria, utilizza il computer in modalità di risparmio energetico. Ciò ridurrà la quantità di sfondo, eliminerà gli effetti visivi che consumano batteria e alcune altre funzionalità per migliorare la durata della batteria. Per attivare il risparmio energetico, selezionare l'opzione Impostazioni rapide, quindi fare clic sul pulsante Risparmio batteria.
Leggere: Suggerimenti per aumentare la durata della batteria della tastiera e del mouse wireless.















