In qualità di esperto IT, mi viene spesso chiesto come modificare varie impostazioni dell'account in Windows 10. In questo articolo, ti mostrerò come modificare le opzioni di accesso, impostare l'immagine dell'utente e modificare la password.
La modifica delle opzioni di accesso è un processo piuttosto semplice. Vai al menu Start e fai clic sull'icona 'Impostazioni'. Da lì, fai clic sull'opzione 'Account'. Nella pagina Account, fai clic sulla scheda 'Opzioni di accesso'. Da lì, sarai in grado di modificare le tue opzioni di accesso in base alle tue preferenze.
Anche l'impostazione dell'immagine dell'utente è un processo piuttosto semplice. Vai al menu Start e fai clic sull'icona 'Impostazioni'. Da lì, fai clic sull'opzione 'Account'. Nella pagina Account, fai clic sulla scheda 'Il tuo account'. Da lì, potrai fare clic sull'opzione 'Cambia la tua immagine' e scegliere l'immagine che desideri utilizzare.
Cambiare la password è un po' più complicato, ma è comunque piuttosto semplice. Vai al menu Start e fai clic sull'icona 'Impostazioni'. Da lì, fai clic sull'opzione 'Account'. Nella pagina Account, fai clic sulla scheda 'Opzioni di accesso'. Da lì, vedrai l'opzione 'Cambia la tua password'. Fai clic su di esso e verrai indirizzato a una pagina in cui puoi inserire la tua nuova password.
Questo è tutto quello che c'è da fare! La modifica delle impostazioni dell'account in Windows 10 è un processo piuttosto semplice. Basta seguire i passaggi precedenti e sarai operativo in men che non si dica.
Impostazioni dell'account in Windows 10 ti consente di gestire il tuo account Microsoft, impostare un'immagine utente, modificare le opzioni di accesso, modificare la password, modificare il PIN, impostare una password con un'immagine, connettere il computer al lavoro o alla scuola, aggiungere membri della famiglia e configurare la sincronizzazione impostazioni.
Impostazioni dell'account in Windows 10
Per aprire Impostazioni account in Windows 10, fare clic sull'icona Menù di avvio> Impostazioni di Windows > Conti. Si aprirà la finestra delle impostazioni dell'account, sotto la quale vedrai 5 categorie.
- La tua informazione
- E-mail e account
- Opzioni di accesso
- Accesso al lavoro o alla scuola
- Sincronizza le tue impostazioni
Diamo ora un'occhiata più da vicino a come è possibile apportare tutte le modifiche relative all'account.
1. Le tue informazioni

In questa sezione puoi caricare o modificare la tua immagine. Premendo Gestione del mio account Microsoft ti porta al tuo account online, dove puoi gestire tutti i tuoi dati personali, i dispositivi, la sicurezza e la privacy associati al tuo account Microsoft.

come riparare le cadute di frame
Premere Controllo per verificare la tua identità, per sincronizzare le tue password tra i tuoi dispositivi. Puoi anche accedere con un account locale.
Leggere : La guida completa a Gestione dell'account utente in Windows 10 .
2. E-mail e account
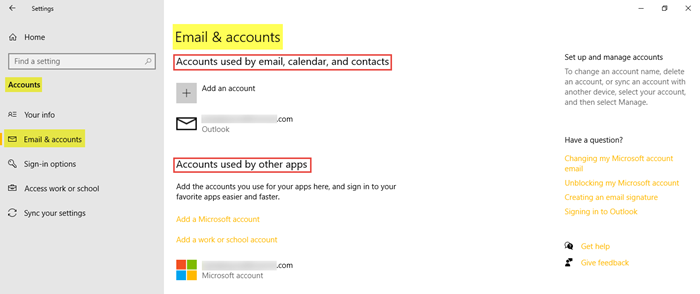
Troverai gli account e-mail esistenti e puoi anche aggiungerne uno nuovo qui. Per fare ciò, fare clic su Aggiungi un account Microsoft e seguire i passaggi desiderati. Puoi anche aggiungere un account di lavoro o della scuola qui.
l'eccezione dell'eccezione software sconosciuta
Leggere : Come ottenere un elenco, impostazioni e dettagli di tutti gli account utente utilizzando la riga di comando.
3. Opzioni di accesso
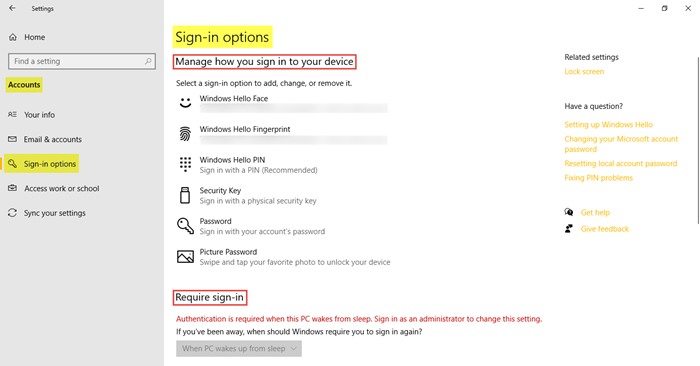
Qui puoi vedere sei opzioni di accesso: Fronte di Windows Hello, impronta digitale di Windows Hello, PIN di Windows Hello, chiave di sicurezza, password e sequenza . Puoi scegliere la tua opzione di accesso preferita. Puoi scegliere se vuoi che Windows 10 richieda una password quando si riattiva dalla sospensione o mai.
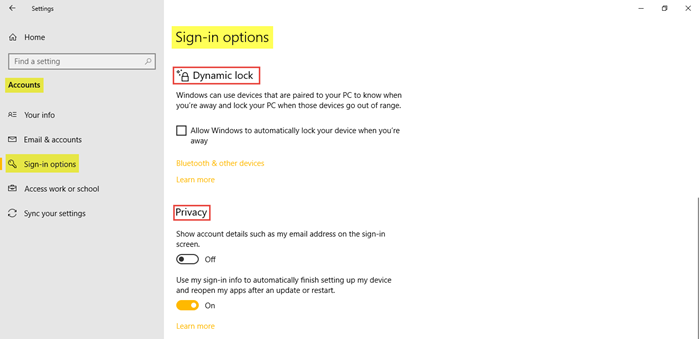
Puoi usare Blocco dinamico se desideri consentire a Windows di bloccare automaticamente il tuo dispositivo quando questi dispositivi sono fuori portata. Sotto Riservatezza , se necessario, abilitare due impostazioni aggiuntive. IN Impostazioni correlate ti porterà a Blocca schermo impostazioni in Personalizzazione.
Leggere: Come configurare Windows 10 in modalità kiosk con accesso limitato.
4. Accesso al lavoro o alla scuola
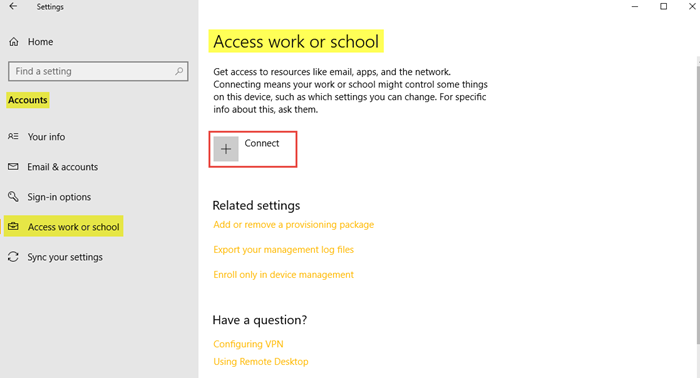
Ciò ti consente di connettere il tuo account di lavoro o dell'istituto di istruzione in modo da poter condividere file e risorse. IN Impostazioni correlate mostra le opzioni qui aggiungere o rimuovere un pacchetto di provisioning , A esportare i file di registro di gestione , e a registrarsi solo nella gestione dei dispositivi .
5. Sincronizza le tue impostazioni.
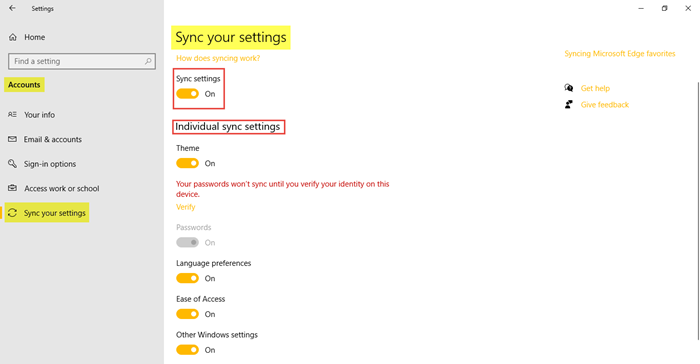
Questa sezione consente di gestire Impostazioni di sincronizzazione il tuo PC Windows 10. Puoi sincronizzare il tuo PC con altri dispositivi utilizzando il tuo account Microsoft. Se lo attivi, puoi sincronizzare il tema del desktop, le impostazioni e le password del browser, le impostazioni della lingua, le impostazioni di facilità di accesso e le impostazioni di Windows su tutti i tuoi dispositivi Windows 10. Devi accedere con il tuo account Microsoft.
Puoi vedere Impostazioni di sincronizzazione individuali , dove puoi controllare la sincronizzazione per ciascun elemento separatamente. Premere Controllo per sincronizzare le tue password, se lo desideri.
Ecco come puoi gestire e apportare modifiche al tuo account andando alle impostazioni del tuo account sul tuo PC Windows 10.
Scarica PC Repair Tool per trovare rapidamente e correggere automaticamente gli errori di WindowsPer saperne di più su tutto ciò che Windows 10 ha da offrirti, dai un'occhiata a Opzioni di personalizzazione di Windows 10, impostazioni della privacy, impostazioni del dispositivo, Impostazioni di ora e lingua E Aggiornamento e impostazioni di sicurezza.














