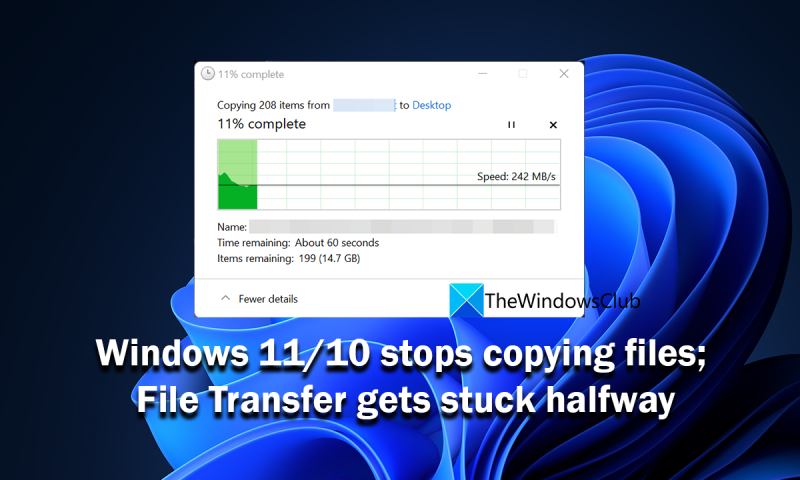Se sei un esperto IT, allora sai che Windows a volte può interrompere la copia dei file e che il trasferimento dei file a volte può bloccarsi a metà. Questo può essere frustrante, soprattutto se sei nel bel mezzo di un progetto importante. Ci sono alcune cose che puoi fare per provare a risolvere questo problema. Innanzitutto, puoi provare a riavviare il computer. Questo può funzionare o meno, ma vale la pena provare. Se non funziona, puoi provare a utilizzare un altro programma di trasferimento file. Esistono molti programmi diversi là fuori e alcuni sono migliori di altri. Se i problemi persistono, puoi sempre contattare il supporto Microsoft. Dovrebbero essere in grado di aiutarti a risolvere il problema e risolverlo. Speriamo che questi suggerimenti ti aiutino a risolvere il problema e a rimettere in carreggiata il tuo progetto.
come trasferire file da PC a PC utilizzando il cavo lan in Windows 10
Copiamo regolarmente i file da un'unità all'altra o da una cartella all'altra. Il tempo stimato per copiare i file dipende dalle dimensioni del file, dal disco e dalle capacità del PC. Esistono anche alcuni programmi di terze parti che semplificano la copia dei file e semplificano il processo. Tuttavia, le prestazioni del tuo PC, a seconda della configurazione, determinano la velocità. Alcuni utenti se ne lamentano Windows 11/10 interrompe la copia dei file o vedono il loro il trasferimento di file si blocca a metà . In questa guida, abbiamo diverse soluzioni che possono davvero aiutarti a risolvere i problemi che stai affrontando durante la copia di file su PC Windows 11/10.
Quando vedi che i file interrompono la copia, rimangono bloccati a metà o non vedi progressi nel processo di copia, ci possono essere molte ragioni per questo. La dimensione dei file che stai copiando potrebbe essere grande, i file potrebbero essere danneggiati, il disco che stai copiando potrebbe essere danneggiato, qualsiasi programma installato sul tuo PC potrebbe causare un ritardo che interferisce con il processo di copia o potrebbe trattarsi di malware. attacco, ecc. Dobbiamo eliminare tutte le possibili cause del problema e copiare i file senza errori e ritardi.
Windows 11/10 interrompe la copia dei file

Se la copia dei file si blocca a metà o si interrompe in Windows 11/10, puoi utilizzare i seguenti metodi per risolvere il problema.
- Controlla la dimensione del file
- Scansiona i file con l'antivirus
- Controlla la memoria
- Aggiorna driver
- Ottimizza il tuo disco rigido
- Disabilita la compressione differenziale remota
- Disabilita l'indicizzazione delle tue unità
- Formatta l'unità di destinazione in NTFS
- Disattiva l'antivirus
- Risoluzione dei problemi di avvio parziale
Entriamo nei dettagli di ciascun metodo e risolviamo il problema.
Il trasferimento di file si blocca a metà su Windows 11/10
1] Controlla la dimensione del file
Se i file che stai tentando di copiare sono di grandi dimensioni e la configurazione del tuo PC non è così grande, ci vorrà del tempo prima che i file completino la copia. Se stai tentando di copiare i file sulla stessa unità, ci vorrà meno tempo rispetto ad altre unità. Devi dare tempo se la dimensione del file è grande. Se la dimensione del file è piccola ma si riscontrano problemi durante la copia, riavviare il computer e riprovare. Se il problema persiste, segui i metodi seguenti.
2] Scansiona i file con l'antivirus
Esiste la possibilità che i tuoi file possano essere interessati da malware che rende difficile il processo di copia. Devi assicurarti che non si tratti di malware eseguendo la scansione dei file e dell'intero disco. con software antivirus gratuito. Se il problema è correlato al malware, verrà risolto e sarai in grado di copiare i file. Se i file sono infetti, l'antivirus li mette in quarantena o li elimina a tua scelta, rendendoli inaccessibili.
Leggere: Scanner antivirus on-demand gratuiti per Windows
3] Controlla la memoria
Quando copi i file, assicurati che la destinazione occupi più spazio del necessario. Se l'unità ha meno spazio di archiviazione rispetto ai file da copiare, verrà visualizzato un errore. Se il disco ha lo stesso spazio o leggermente più spazio dei file, potresti riscontrare questo problema. Elimina tutti i file non necessari che occupano più spazio e prova a copiare nuovamente i file.
4] Aggiorna i driver
Devi assicurarti che i driver sul tuo PC Windows siano aggiornati, non corrotti o in cattivo stato. Determinano le prestazioni di vari componenti nel tuo PC. In genere, i driver in Windows vengono aggiornati prima dei normali aggiornamenti di Windows. Controlla gli aggiornamenti di Windows e installali. È inoltre possibile utilizzare la funzionalità Aggiornamenti facoltativi fornita da Windows per installare gli aggiornamenti dei driver di dispositivo. Premi Win + I per aprire l'app Impostazioni, vai a Windows Update e poi a Opzioni avanzate per utilizzare questa funzione.
Leggere: Dove scaricare i driver per Windows 11/10
5] Ottimizza il tuo disco rigido
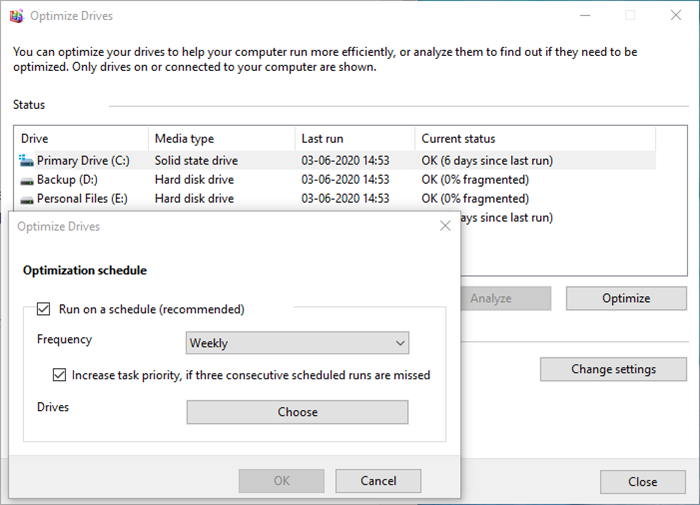
cerca password wifi per pc
Se ci sono problemi con i frammenti del file copiato, puoi vedere questo problema. È necessario eseguire una deframmentazione su entrambe le unità e ottimizzarle per prestazioni migliori.
Per ottimizzare i tuoi dischi rigidi,
- Fare clic sul pulsante 'Start' e cercare 'Deframmentazione disco'.
- Vedrai il programma 'Deframmenta e ottimizza i dischi'. aprilo
- Selezionare i dischi coinvolti nel processo di copia e fare clic Ottimizzare
6] Disabilita la compressione differenziale remota
RDC o Remote Differential Compression sincronizza i dati con un'origine remota su una rete. A volte può persino causare ritardi nel processo di copia anche su unità senza rete. Dobbiamo eliminare questa causa disabilitando la compressione differenziale remota nel nostro Windows.
Per disabilitare la compressione differenziale remota,
- Fare clic sul menu Start e digitare Attiva o disattiva le funzionalità di Windows. Apri il risultato.
- Ricerca Supporto per l'API di compressione differenziale remota e deseleziona la casella accanto.
- Clic BENE per salvare le modifiche.
Verifica se i problemi durante la copia dei file sono stati risolti.
7] Disabilita l'indicizzazione delle tue unità
A volte il processo di indicizzazione dei file su disco può anche causare problemi con la copia lenta dei file o il blocco a metà. Sebbene l'indicizzazione consenta al PC di funzionare meglio creando i dati del disco nella cache, può causare un ritardo nel processo di copia. Devi disabilitare l'indicizzazione e vedere se questo risolve il problema.
Per disabilitare l'indicizzazione su Windows,
- Premere Vinci+R aprire correre scatola. Tipo services.msc e premere Entrare .
- Apre la finestra Servizi. Trovare Ricerca Windows service nell'elenco e fare clic destro su di esso. Ora seleziona Fermare per disabilitare l'indicizzazione.
8] Formattare l'unità di destinazione in NTFS.
È possibile che la copia dei file sia lenta o si blocchi a metà a causa del formato di fabbrica dei dischi rigidi. Dovresti formattare manualmente l'unità di destinazione come NTFS per risolvere il problema.
Per formattare l'unità di destinazione in NTFS,
- Fare clic con il tasto destro sull'unità su cui si stanno copiando i file e fare clic Formato nel menu contestuale. Prima di fare ciò, assicurati che i dati sul disco siano copiati in un'altra posizione.
- IN Sistema di file menu a discesa. scegliere NTFS e deselezionare anche la casella di controllo Formattazione veloce. Quindi fare clic Inizia formattare l'unità in formato NTFS.
9] Sblocca l'antivirus
L'antivirus sul nostro PC interferisce con molti processi mentre stiamo usando il nostro PC. Va bene finché non protegge il nostro PC e non danneggia le prestazioni. Esiste la possibilità che il tuo antivirus possa interferire con il processo di copia e ritardarlo. Apri il tuo programma antivirus, disabilitalo per un po' e copia nuovamente i file. Se l'antivirus è la causa del ritardo, il processo di copia procederà normalmente senza alcun ritardo.
10] Risoluzione dei problemi di avvio pulito
Nello stato di avvio parziale, funzionano solo i componenti principali di Windows, disabilitando tutti i programmi di terze parti. Puoi scoprire quale programma sta causando il ritardo durante la copia dei file e la loro eliminazione, eseguendo un avvio pulito. Per fare ciò, è necessario riavviare il computer più volte per scoprire i programmi, abilitandoli o disabilitandoli ad ogni riavvio.
eseguire bash su Windows 10
Questi sono i diversi modi in cui puoi risolvere quando c'è un ritardo nella copia dei file o quando la copia dei file si blocca a metà per ore.
Lettura correlata: Il trasferimento di file in una cartella condivisa si interrompe in modo casuale.
Perché il mio computer smette di copiare i file?
Quando il computer interrompe la copia dei file, un programma di terze parti o un antivirus potrebbe interferire con il processo, la dimensione del file potrebbe essere troppo grande per essere copiata rapidamente, potrebbe non esserci spazio di archiviazione sufficiente sul disco di destinazione, i file potrebbero essere infetti da malware, ecc.
Perché il mio computer si blocca durante il trasferimento dei file?
Quando la dimensione del file è troppo grande per la copia, il che richiede enormi risorse del tuo PC, potresti vedere il tuo computer bloccarsi. Inoltre, potrebbero esserci altri motivi come l'utilizzo elevato del disco o della CPU da parte di altri programmi, servizi danneggiati, frammentazione del disco, ecc.