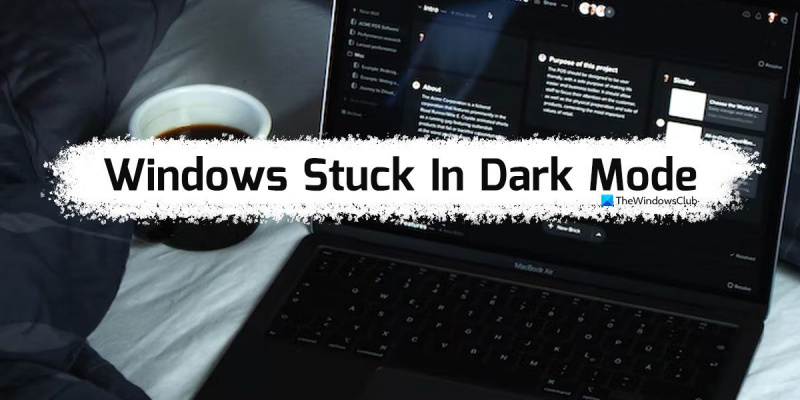In qualità di esperto IT, ho incontrato molte persone che hanno Windows bloccato in modalità oscura. Ecco come uscirne. Se sei bloccato in modalità oscura, la prima cosa che vuoi fare è provare a riavviare il computer. Questo di solito risolve il problema. Se ciò non funziona, la prossima cosa da provare è aprire il Pannello di controllo di Windows e andare alle impostazioni dello schermo. Da qui, puoi riportare la combinazione di colori alla modalità luce. Se hai ancora problemi, la prossima cosa da provare è aprire l'Editor del Registro di sistema di Windows e cambiare la seguente chiave: HKEY_CURRENT_USERPannello di controlloColori Modificare il valore della chiave 'Predefinito' in 0 0 0 (nero). Questo dovrebbe risolvere il problema. Se hai ancora problemi, non esitare a contattarmi e sarò felice di aiutarti.
Se Windows bloccato in modalità oscura , segui questi suggerimenti per uscirne. Qui abbiamo dato uno sguardo dettagliato ad alcuni dei motivi comuni per cui il tuo PC Windows 11/10 potrebbe essere bloccato in modalità oscura. Dovresti seguire tutte queste soluzioni a seconda del motivo.

Windows bloccato in modalità oscura
Se Windows 11/10 è bloccato in modalità oscura, segui questi suggerimenti per uscire dalla modalità Drak:
icona della parola ms mancante
- Riavvia Esplora risorse
- Disabilita la modalità oscura automatica
- Controlla le impostazioni del tema di contrasto
- Controlla le impostazioni dei criteri di gruppo
- Controlla le impostazioni del registro
Per saperne di più su questi passaggi, continua a leggere.
1] Riavvia Esplora risorse.
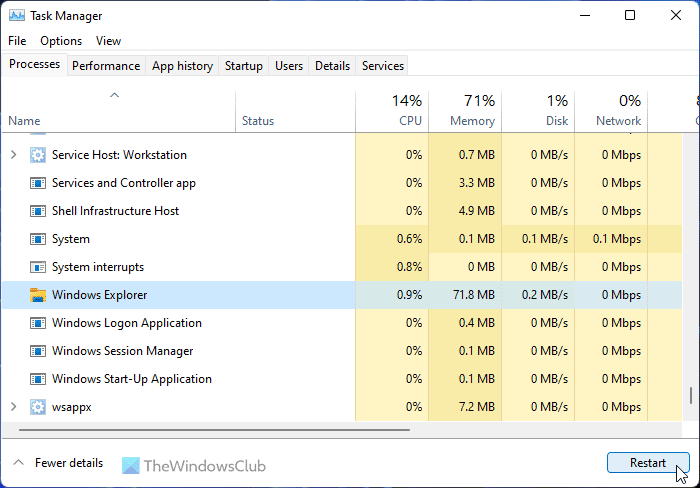
Se utilizzi il canale Dev o Beta, il riavvio del processo di Esplora risorse potrebbe risolvere il problema. Se sono presenti errori o anomalie nel sistema, è possibile risolverli riavviando Esplora risorse. Cordiali saluti, puoi riavviare Windows Explorer utilizzando Task Manager. Per riavviare Esplora risorse in Windows 11/10, attenersi alla seguente procedura:
- Premere Vinci+X per aprire il menu WinX.
- Scegliere Gestore delle attività dalla lista.
- Trovare Windows Explorer processi.
- Premere esegui di nuovo pulsante.
Quindi controlla se è bloccato in modalità oscura o meno. Se sì, seguire altre soluzioni.
2] Disabilita la modalità oscura automatica
Esistono alcune app di terze parti che consentono agli utenti di passare automaticamente dalla modalità scura a quella chiara. È possibile impostare l'ora e le modalità si attiveranno automaticamente. Se tali applicazioni sono abilitate sul tuo computer, devi disabilitarle. Una delle applicazioni più comuni per questo scopo è Modalità oscura automatica . Controlla la barra delle applicazioni e il task manager se tu o qualcun altro lo ha installato sul tuo computer.
3] Controlla le impostazioni del tema del contrasto.
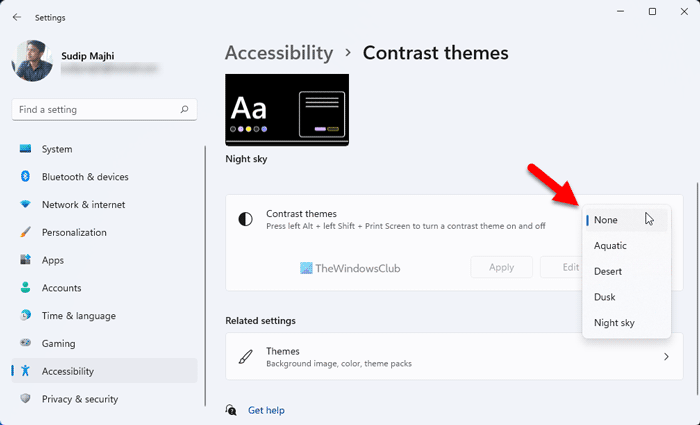
Windows 11 e Windows 10 sono dotati di alcuni temi Contract che consentono agli utenti di scegliere un tema o una modalità nera. Se hai attivato un tema di questo tipo, dovrebbe essere disabilitato immediatamente. Per verificare le impostazioni del tema Contrasto, procedi nel seguente modo:
- Premere Vinci+Io per aprire le Impostazioni di Windows.
- Vai a Accessibilità > Temi contrastanti .
- Espandi il menu a discesa.
- Scegliere Nessuno opzione.
Quindi controlla se questo risolve il tuo problema o meno.
errore di accesso all'hardware di Facebook
4] Controlla le impostazioni dei criteri di gruppo
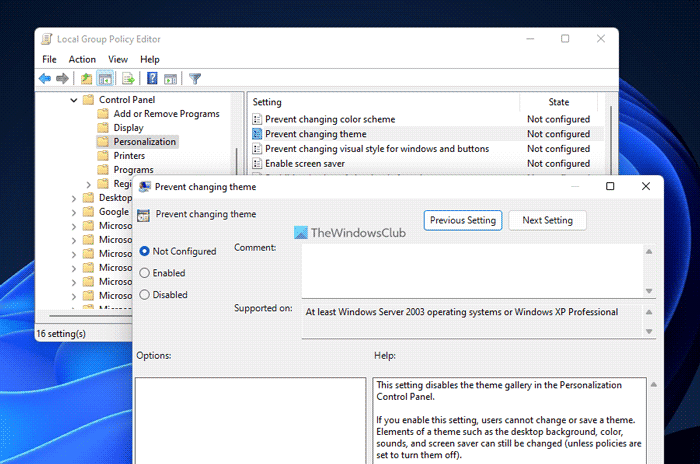
Ci sono alcune impostazioni dei criteri di gruppo che potrebbero causare questo problema sul tuo computer. Devi controllarli uno per uno e impostarli sui valori predefiniti di fabbrica. Per verificare le impostazioni dell'Editor Criteri di gruppo locali, attenersi alla seguente procedura:
- Ricerca gpedit.msc e fare clic sul risultato della ricerca.
- Vai a Configurazione utente > Modelli amministrativi > Pannello di controllo > Personalizzazione.
- Trova tutto Incluso E Difettoso Impostazioni.
- Fare doppio clic su ciascuno di essi.
- Scegliere Non impostato opzione.
- Premere BENE pulsante.
Per informazioni, è necessario controllare le seguenti impostazioni:
- Prevenire la modifica della combinazione di colori
- Impedisci il cambio di tema
- Prevenzione dei cambiamenti di colore e aspetto
- Tema specifico locale
- Forza un file di stile visivo specifico o forza il desktop di Windows.
5] Controlla le impostazioni del registro
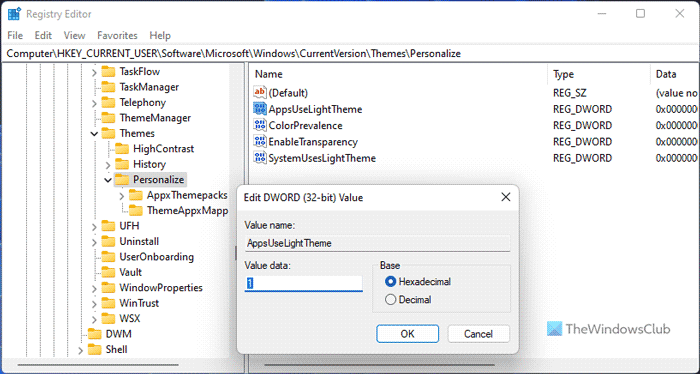
Windows invia alla cartella
È inoltre possibile attivare o disattivare le suddette impostazioni utilizzando il registro di Windows. Se li hai abilitati in precedenza utilizzando l'Editor del Registro di sistema, devi disabilitarli utilizzando la stessa utilità.
Per controllare le impostazioni del registro, attenersi alla seguente procedura:
- Premere Vinci+R > tipo regedit > clicca su BENE pulsante.
- Clicca su SÌ pulsante al prompt UAC.
- Segui questo percorso: |_+_|.
- Trova tutti i valori REG_DWORD con Dati valore 1 .
- Fare doppio clic su di essi e impostare il valore dei dati come 0 .
- Premere BENE pulsante.
Quindi chiudi tutte le finestre e riavvia il computer.
non siamo in grado di connetterci in questo momento
Leggere: Come attivare la modalità oscura in Windows 11
Perché il mio laptop è bloccato in modalità oscura?
Ci possono essere diversi motivi per cui il tuo laptop è bloccato in modalità oscura. Alcune delle cause e delle soluzioni comuni sono menzionate sopra. Puoi passare attraverso queste soluzioni per eliminare il problema. Ad esempio, puoi controllare le impostazioni del registro, le impostazioni dei criteri di gruppo, disabilitare i temi di contrasto, ecc.
Come far uscire Microsoft Windows dalla modalità oscura?
Per far uscire il tuo PC Windows dalla modalità oscura, devi prima aprire le Impostazioni di Windows. Quindi vai a Personalizzazione scheda e fare clic Colori menù. Espandere Scegli la tua modalità elenco a discesa e selezionare Facile opzione. La modalità oscura verrà disabilitata automaticamente e immediatamente.
Questo è tutto! Spero che queste soluzioni abbiano funzionato per te.
Leggere: Come modificare il tema ad alto contrasto in normale in Windows.