È una buona notizia per Team Microsoft utenti perché ora possono utilizzare la funzione schermo verde che migliora l'effetto di sfondo virtuale. Alcuni utenti vorrebbero saperlo come abilitare lo schermo verde in Teams . Lo schermo verde di Teams offre un'ottima definizione dello sfondo virtuale intorno alla testa, alle orecchie, ai capelli e al viso. Mostrerà anche tutti gli oggetti che tieni tra le mani mentre partecipi alla riunione virtuale.

Per abilitare lo schermo verde in Teams, sono necessari requisiti come uno sfondo a tinta unita o uno schermo dietro di te. Lo sfondo o lo schermo devono essere regolari e senza macchie per offrirti una migliore esperienza di schermo verde in Microsoft Teams. Dovresti anche applicare qualsiasi effetto di sfondo e scegliere con cura il colore dello sfondo per avere l'effetto schermo verde della migliore qualità.
Limitazioni dello sfondo dello schermo verde di Microsoft Teams
Come già saprai, lo schermo verde in Teams è una funzionalità relativamente nuova. Quindi ci sono alcune limitazioni che devi conoscere prima di abilitare lo schermo verde in Teams. Ecco qui alcuni di loro;
come controllare i diritti di amministratore in Windows 10
- La funzione schermo verde è disponibile solo per macOS e gadget Windows con chip AMD o Intel.
- Mac M2 e M1 non supportano lo schermo verde in Teams.
- La funzione potrebbe non dare i migliori risultati se sono presenti elementi traslucidi o trasparenti.
- L'effetto schermo verde in Microsoft Teams potrebbe non rilevare oggetti estremamente sottili.
- Lo schermo verde delle squadre disabilita la modalità Insieme e la sfocatura dello sfondo. Ma supporta le modalità Presenter come PowerPoint Live Standout, sostituzione sfondo PNG/JPEG, Side-by-Side e Reporter, ecc.
Come abilitare lo schermo verde in Teams
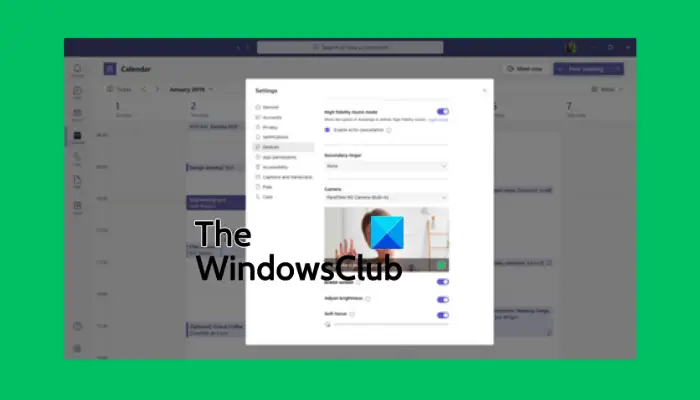
Prima di abilitare lo schermo verde in Teams, assicurati di aver attivato l'effetto di sfondo e di avere un muro pulito dietro di te. Se è impostato, procedi nel seguente modo per abilitare lo schermo verde in Teams:
- Una volta che ti unisci alla riunione, individua il file Di più pulsante nella barra degli strumenti e fare clic su di esso.
- Quindi vai al Effetti video opzione e selezionare Impostazioni dello schermo verde situato nel Sfondo sezione.
- Vai a t impostazioni di eam , Selezionare Dispositivi e fare clic sul collegamento per attivare il Schermo verde pulsante.
- Successivamente, seleziona il pulsante dello sfondo e sposta il cursore su Anteprima sezione. Ciò ti consentirà di selezionare manualmente il colore dello sfondo.
- Torna alla riunione con un nuovo sfondo virtuale per Microsoft Teams.
MANCIA: Quando selezioni il colore dello sfondo, assicurati di scegliere un colore che non corrisponda agli oggetti di scena, alla carnagione della pelle del viso, ai vestiti, ecc. che desideri appaiano nella fotocamera di Teams.
Ci auguriamo che ora tu possa abilitare lo schermo verde in Microsoft Teams.
Leggere: Come mantenere lo stato di Teams e Outlook attivo o verde
Perché non posso sfocare il mio sfondo su Teams?
I motivi per cui non puoi sfoca lo sfondo dei tuoi team può includere problemi come un sistema PC obsoleto o il fatto che stai utilizzando l'account Teams della tua organizzazione e probabilmente il tuo amministratore ha disattivato la funzionalità per tutti. Un altro motivo potrebbe essere se la tua webcam ha problemi e non funziona correttamente.
Puoi aggiungere uno sfondo a Microsoft Teams prima della riunione?
SÌ. Puoi aggiungere uno sfondo a MS Teams prima della riunione utilizzando le impostazioni di Sfondo e rimarrà tale fino a quando non lo cambierai di nuovo. Per cambiare lo sfondo di Teams prima della riunione, accendi la fotocamera e fai clic su Filtri di sfondo. Qui puoi scegliere di sfocare lo sfondo, utilizzare immagini predefinite o caricare le tue. Puoi anche decidere di utilizzare lo schermo verde, come abbiamo visto in precedenza in questo post.
Imparentato: Scarica sfondi personalizzati per Teams da Microsoft .
gioco per Windows Live Setup















