Se riscontri un elevato utilizzo della CPU in Windows 10, molto probabilmente è dovuto al processo Adobe RdrCEF.exe. Questo processo fa parte di Adobe Acrobat Reader ed è responsabile del rendering dei file PDF. Ci sono alcune cose che puoi fare per risolvere il problema: 1. Aggiorna all'ultima versione di Adobe Acrobat Reader. 2. Disattivare il plug-in AdobePDF.dll. 3. Disabilita Adobe Acrobat Reader dall'apertura di PDF nel tuo browser. 4. Disinstallare Adobe Acrobat Reader e utilizzare un visualizzatore PDF alternativo. Se continui a riscontrare un elevato utilizzo della CPU dopo aver provato questi passaggi, potrebbe essere necessario contattare il supporto Adobe per ulteriore assistenza.
versioni server 2016
RdrCEF.exe è un componente standard Adobe Acrobat Reader DC che è uno standard globale gratuito e affidabile per visualizzare, stampare, firmare, condividere e annotare i PDF. È l'unico visualizzatore di PDF in grado di aprire e interagire con tutti i tipi di contenuti PDF, inclusi moduli e supporti. Ma molti utenti lo hanno segnalato Adobe RdrCEF.exe utilizza risorse elevate processore del computer e RAM. Se anche tu stai affrontando lo stesso problema. Allora questo articolo ti sarà utile. I metodi che abbiamo menzionato di seguito risolveranno il problema dell'elevato utilizzo di CPU e RAM da parte di Adobe RdrCEF.exe.

Risolto il problema con l'utilizzo elevato della CPU Adobe RdrCEF.exe
Puoi seguire il metodo di risoluzione dei problemi di seguito per correggere l'utilizzo elevato della CPU di Adobe RdrCEF.exe sul tuo computer Windows:
- Rinominare i file RdrCEF.exe e RdlServicesUpdater.exe.
- Controlla gli aggiornamenti del programma
- Disinstallare e reinstallare l'ultima versione di Acrobat Reader.
1] Rinominare i file RdrCEF.exe e RdlServicesUpdater.exe.
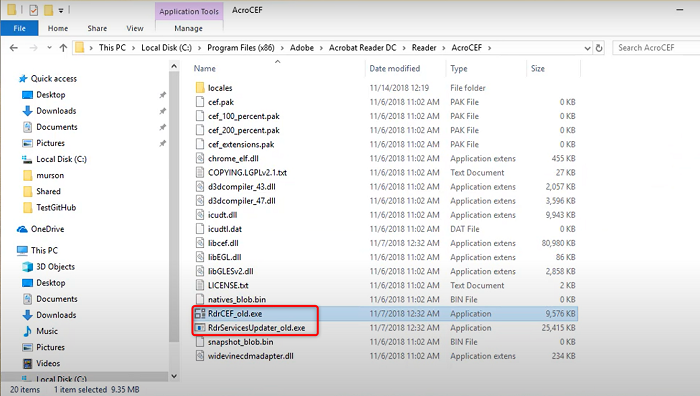
Se desideri correggere l'utilizzo elevato di Adobe RdrCEF.exe in Windows 11/10. Quindi, è necessario rinominare i due file eseguibili che si trovano nel percorso di installazione di Acrobat Reader. Rinominare RdrCEF.exe E RdlServiceUpdater.exe i file costringeranno il client a creare eseguibili nuovi e funzionanti che salveranno la tua CPU dall'elevato utilizzo delle risorse di Adobe RdrCEF.exe. Ora, ecco il passaggio su come farlo.
- Innanzitutto, devi assicurarti che Acrobat Reader completamente chiuso
- Dopodiché vai sul posto Acrobat Reader seguendo il percorso sottostante
- Quando navighi in questa cartella, vedrai due file eseguibili: RdrCEF.exe E RdlServicesUpdater.exe
- Fare clic destro su RdrCEF.exe file e cambiarne il nome in RdrCEF_old.exe
- Dopo di che clic destro SU RdlServicesUpdater.exe file e cambiarne il nome in RdlServicesUpdater_old.exe
- Colpo Entrare per salvare le modifiche
Successivamente, riavvia Adobe Reader in modo che ricrea file nuovi e integri.
2] Controlla gli aggiornamenti del programma

spegnere lo schermo del laptop quando si utilizza un monitor esterno Windows 10
Se Adobe RdrCEF.exe utilizza risorse CPU e RAM elevate. Quindi il tuo Adobe Acrobat Reader DC potrebbe non essere aggiornato. In questo caso, dovresti verificare la presenza di aggiornamenti in Adobe Reader. Segui i passaggi seguenti per verificarlo.
- Primo aperto Adobe Acrobat Lettore
- Nella pagina principale, fare clic sul pulsante Aiuto opzione nell'angolo in alto a destra
- Dopodiché clicca su Controlla gli aggiornamenti
- Adobe Acrobat Reader verificherà ora la presenza di aggiornamenti.
- Se c'è qualche aggiornamento te lo mostrerà
- Successivamente puoi aggiornare questo
Se hai installato l'ultima versione di Adobe Acrobat Reader ma stai ancora riscontrando questo problema. Quindi devi andare dall'altra parte. Puoi provare prima a disinstallarlo e poi a reinstallarne l'ultima versione. Per fare ciò, vai al metodo successivo.
3] Disinstallare e reinstallare l'ultima versione di Acrobat Reader.
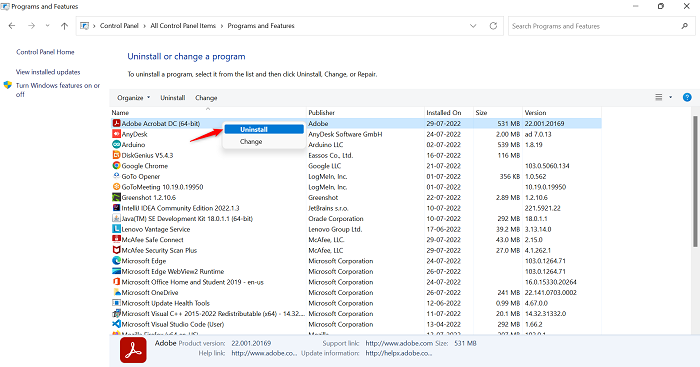
Se il metodo precedente non è applicabile per risolvere il problema di utilizzo elevato di Adobe RdrCEF.exe in Windows 11/10. Quindi, nel passaggio successivo, è necessario disinstallare l'applicazione Adobe Reader e scaricarla nuovamente nell'ultima versione. Ora segui i passaggi seguenti per farlo.
- clic Finestra + R chiavi insieme per aprire correre campo di comando
- Tipo appwiz.cpl nel campo di ricerca e quindi fare clic su BENE
- Dopo di che Programmi e caratteristiche si aprirà la pagina
- Scorri l'elenco delle app per scoprirlo Adobe Acrobat DC
- Dopo averlo ricevuto clic destro SU Adobe Acrobat Lettore e quindi fare clic su Eliminare
- Una volta tolta la tuta, vai sul suo sito ufficiale e installare la sua ultima versione
- Una volta completato il download, apri il pacchetto di installazione e segui le istruzioni sullo schermo per l'installazione. Adobe Acrobat Lettore sul tuo sistema.
Come rimuovere AcroRd32.exe?
Per rimuovere AcroRd32.exe dal tuo computer, segui questi passaggi uno per uno.
- Vai a Impostazioni di sistema Premendo Finestra icona
- Clicca su Programmi opzione sul pannello di sinistra
- Quindi fare clic su Applicazione e funzionalità
- Allora trova AcroRd32.exe o il nome del programma Adobe Reader nel campo della richiesta
- Dopo aver trovato Acrord32.exe file, fare clic su tre punti imparentato
- Quindi fare clic su Eliminare la possibilità di eliminare Acrd32.exe
- Ora il programma Adobe Reader, insieme al file AcroRd32.exe, verrà rimosso dal tuo computer
Leggi anche: Adobe Acrobat Reader DC non mostra i segnalibri
Cosa fa RdrCEF.exe?
Il file RdrCEF.exe è un componente software di Adobe Acrobat di Adobe. Adobe Acrobat è un gruppo di software e servizi Web creato da Adobe per creare, visualizzare, modificare e stampare file PDF (Portable Document Format). RdrCEF.exe esegue un processo che gestisce la funzionalità di connessione al cloud. Non è un componente critico di Windows e dovrebbe essere rimosso se causa problemi.
vmware workstation e hyper-v non sono compatibili
Come disabilitare Adobe AcroCEF?
Se desideri disinstallare Adobe AcroCEF dal tuo computer, segui questi passaggi in sequenza.
- Clicca su Finestra icona e trova Pannello di controllo
- Nel pannello di controllo, impostare Visto da A Grandi icone
- Quindi fare clic su Programmi e caratteristiche
- Scorri verso il basso per cercare Adobe AcroSEF , E clic destro sull'argomento
- Premere Eliminare rimuovi Adobe AcroCEF dal tuo computer
Leggi anche: Correggi l'errore dell'applicazione AcroCEF/RdrCEF.exe o l'immagine errata
Come fermare Creative Cloud all'avvio?
Se desideri arrestare Creative Cloud all'avvio, segui i passaggi seguenti in sequenza.
- Clicca su Ricerca icona, tipo Gestore delle attività , poi aprire Questo
- Vai a correre scheda e vedrai un elenco di programmi in esecuzione
- Vai a Adobe Creative Cloud E clic destro sull'argomento
- Dopodiché clicca su Proibire
- esegui di nuovo il tuo computer e Adobe Creative Cloud si fermeranno
Adobe RedCEF ha smesso di funzionare; Come risolvere?
Se visualizzi spesso il messaggio di errore Adobe RedCEF che ha smesso di funzionare, il modo migliore per risolvere questo problema è aggiornare il software Adobe. Se questo non aiuta, disinstallare e reinstallare il programma.
Leggi anche: Correggi l'uso elevato della memoria o della CPU di Adobe CEF Helper.















