Se hai problemi ad avviare Apache dal pannello di controllo di XAMPP su Windows 10, non preoccuparti: non sei il solo. Questo è un problema comune che può essere risolto con pochi semplici passaggi. Innanzitutto, assicurati di eseguire l'ultima versione di XAMPP. Se non lo sei, puoi scaricarlo dal sito web di Apache Friends. Una volta che hai l'ultima versione di XAMPP, prova ad aprire il Pannello di controllo e ad avviare nuovamente Apache. Se ancora non funziona, prova i seguenti passaggi: 1. Apri il pannello di controllo XAMPP 2. Fare clic sul pulsante Config accanto ad Apache 3. Selezionare l'opzione Apache (httpd.conf). 4. Trova la riga che dice '# Listen 80' e rimuovi il simbolo '#'. 5. Salvare il file e chiuderlo 6. Provare ad avviare nuovamente Apache dal Pannello di controllo Se Apache continua a non avviarsi, potrebbe esserci un problema con Windows Firewall. Per risolvere questo problema, dovrai aggiungere un'eccezione per Apache. 1. Aprire il Pannello di controllo di Windows Firewall 2. Fare clic sull'opzione Consenti app o funzionalità tramite Windows Firewall 3. Fare clic sul pulsante Modifica impostazioni 4. Scorri verso il basso e trova Apache HTTP Server 5. Selezionare la casella accanto e fare clic su OK Dopo aver aggiunto l'eccezione Apache, prova ad avviarlo nuovamente dal pannello di controllo XAMPP. Se ancora non funziona, potrebbe essere necessario riavviare il computer e riprovare. Se hai ancora problemi, la cosa migliore da fare è contattare il team di supporto di Apache Friends. Saranno in grado di aiutarti a risolvere il problema e far funzionare Apache sulla tua macchina.
Dopo installare il pannello di controllo XAMPP in Windows 10, molti utenti hanno segnalato un errore all'avvio Apache . Questo problema si verifica in genere quando un processo come World Wide Publishing Service continua a essere eseguito sulla porta 80 del dispositivo. Per questo motivo, il sistema operativo Windows 10 non consente il funzionamento del server Apache, il che causa l'errore.
|_+_|
Infatti, la porta 80 del computer è stata utilizzata anche come porta TCP/IP predefinita che il modulo Apache utilizza su XAMPP. E poiché due diverse applicazioni non possono utilizzare la stessa porta di rete, è necessario interromperla prima di avviare il server Apache XAMPP. Se stai affrontando questo problema anche sul tuo dispositivo, ci sono alcune semplici soluzioni che ho menzionato in questa guida. Quindi iniziamo.
Apache non si avvia dal pannello di controllo di XAMPP
Ripulire il servizio di pubblicazione Web è il modo migliore per rimettere in funzione Apache. Tuttavia, è anche possibile ottenerlo modificando il numero di porta TCP/IP o interrompendo il servizio se necessario. Quindi, per correggere Apache che non si avvia nel pannello di controllo XAMPP, segui tutti i metodi possibili:
- Cancella servizi World Wide Web
- Cambia la porta TCP/IP predefinita di Apache
- Arrestare il servizio di pubblicazione su Internet
Diamo un'occhiata a loro in modo più dettagliato.
1] Cancella servizi World Wide Web
Per risolvere il problema di avvio del servizio Apache, è necessario cancellare i servizi World Wide Web dal dispositivo. Ma prima di iniziare, assicurati di non avere applicazioni che utilizzano questo servizio.
Se tutto sembra essere in ordine, pannello di controllo aperto sul tuo sistema Windows.
Quando si apre, selezionare per visualizzare il pannello di controllo in qualsiasi Grandi icone O piccole icone opzione in modo da poter vedere tutti gli elementi del Pannello di controllo.
come modificare le impostazioni su Xbox One per consentire gli acquisti

Seleziona tra gli articoli disponibili Programmi e caratteristiche opzione.
Sulla barra laterale sinistra c'è un collegamento chiamato Attiva o disattiva le caratteristiche di Windows , Clicca qui.
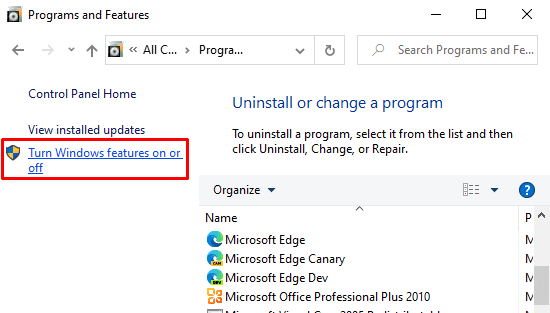
Nella finestra di dialogo Funzionalità Windows, espandere Servizi di informazione su Internet campo.
Ora deseleziona il relativo Servizi World Wide Web e quindi fare clic su Bene pulsante per salvare le modifiche.
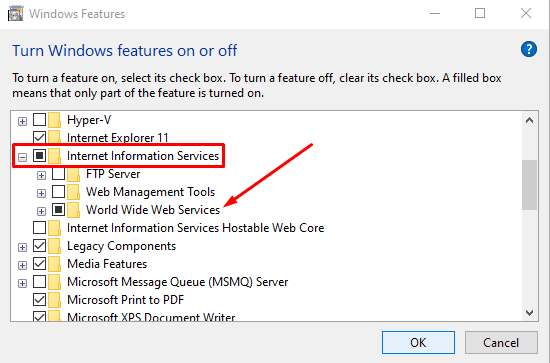
Dopo aver completato i passaggi precedenti, riavvia il dispositivo. Successivamente, apri il pannello di controllo XAMPP e fai clic sul pulsante di avvio in Apache. Ora dovrebbe funzionare sulla porta 80 del tuo computer.
errore vpn 809
2] Cambia la porta TCP/IP predefinita di Apache.
Se per qualche motivo il metodo precedente non funziona, è necessario configurare Apache in modo che funzioni su una porta TCP/IP diversa. Quindi, segui questi suggerimenti:
Apri il pannello di controllo XAMPP sul tuo dispositivo Windows.
Clicca su config Pulsante del modulo Apache.
Scegliere Apache (httpd.conf) opzione dall'elenco del menu a comparsa.
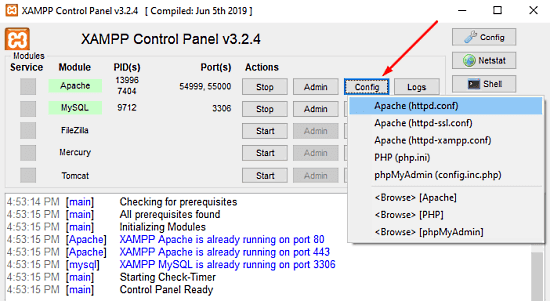
Nella pagina successiva del blocco note, devi trovare Ascolta 80 .
Per semplificare la ricerca, premi la scorciatoia da tastiera Ctrl + F. Nel menu a comparsa, inserisci ciò che desideri cercare. segno arrotolare casella di controllo, lasciare Maiuscole e minuscole deselezionato, quindi fare clic su Trova il prossimo pulsante.

Una volta trovata la riga appropriata, cambia il numero di porta in qualsiasi numero arbitrario di tua scelta.
come cambiare maiuscolo / minuscolo in Google Docs
Ad esempio, puoi provare la porta 121. Quindi il risultato corrispondente per il numero di porta TCP/IP sarebbe qualcosa del genere: Ascolta 121 .
Premi la scorciatoia da tastiera Ctrl + S per salvare le modifiche nel Blocco note.
La nota: Tieni presente che quando utilizzi questa configurazione, devi sempre aggiungere il numero di porta TCP/IP all'URL che desideri connettere al tuo sito. Ad esempio, per accedere al server Apache nel tuo browser, dovresti digitare: localhost:121/pannello di controllo piuttosto che host locale/pannello di controllo .
Dopo aver seguito correttamente i passaggi precedenti, il problema dell'esecuzione di Apache in XAMPP verrà risolto.
3] Arrestare il servizio di pubblicazione sul Web
In alternativa, è necessario arrestare il servizio di pubblicazione su Internet e modificarne le impostazioni in modo che il servizio possa essere avviato solo manualmente. Quindi iniziamo:
Per arrestare il servizio di pubblicazione su Internet, devi prima apri il gestore dei servizi di windows sul tuo PC Windows 10.
Nella schermata Servizi, trova Servizio di pubblicazione sul web variante sotto Nome colonna.
Una volta trovato, fai doppio clic su di esso per aprire la finestra delle proprietà.
reimpostazione della password dei tasti permanenti
La scheda Generale si apre nella finestra delle proprietà per impostazione predefinita.
Nella scheda Generale, trova Tipo di lancio e passa a Direttorio . Ciò ti consentirà di avviare il servizio manualmente quando necessario.
Andando avanti, interrompi lo stato di esecuzione del servizio e fai clic Fare domanda a > Bene pulsante.
Ora apri il pannello di controllo XAMPP e fai clic su Inizio pulsante per avviare il server Apache.
Scarica PC Repair Tool per trovare rapidamente e correggere automaticamente gli errori di WindowsQuesto è. Spero che questa guida ti aiuti a risolvere il problema di avvio del servizio Apache nel pannello di controllo XAMPP.














