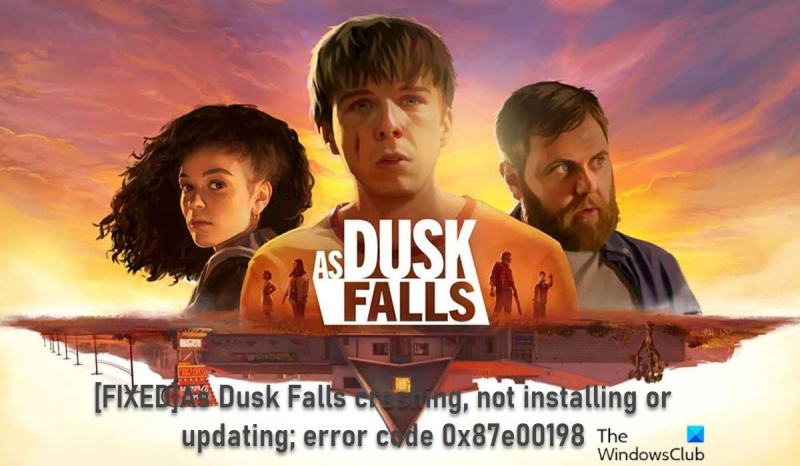In qualità di esperto IT, ho visto la mia parte di errori. Ma il codice di errore 0x87e00198 è nuovo per me. Apparentemente, è un problema con il gioco As Dusk Falls e impedisce ad alcuni utenti di installare o aggiornare il gioco. Non ci sono molte informazioni là fuori su questo codice di errore, ma da quello che posso raccogliere, sembra essere causato da un problema con i file di installazione del gioco. In alcuni casi, disinstallare e reinstallare il gioco potrebbe risolvere il problema. Ma in altri casi, l'unico modo per correggere l'errore è eliminare la cartella di installazione del gioco e provare a installare nuovamente il gioco da zero. Se riscontri questo errore, la soluzione migliore è provare prima a disinstallare e reinstallare il gioco. Se non funziona, puoi provare a eliminare la cartella di installazione e ricominciare da capo. E se hai ancora problemi, puoi sempre contattare gli sviluppatori del gioco per ulteriore assistenza.
Potresti riscontrare un problema in cui il gioco Perché Dusk Falls continua a bloccarsi all'avvio o durante il gioco o un gioco non installato/aggiornato e fornisce un codice di errore 0x87e00198 ; in alcuni casi durante la riproduzione su un PC da gioco con Windows 11 o Windows 10. Il codice di errore può verificarsi anche per altri giochi: le soluzioni presentate in questo post si applicano a tutti.

Mentre Dusk Falls si blocca all'avvio o durante il gioco
Se Mentre Dusk Falls si blocca all'avvio o durante il gioco sul tuo sistema di gioco Windows 11/10, puoi provare le nostre soluzioni consigliate di seguito senza un ordine particolare (prestando maggiore attenzione all'elenco di controllo iniziale) per risolvere il problema sul tuo sistema di gioco.
- Lista di controllo iniziale
- Aggiorna il tuo driver grafico
- Controlla l'utilizzo della CPU e della memoria in Task Manager.
- Rinnova DirectX
- Cancella cache e file temporanei sul PC
- Aggiorna/reinstalla al tramonto
Diamo un'occhiata alla descrizione del processo associato a ciascuna delle soluzioni elencate.
come rendere scuro Esplora file
1] Lista di controllo iniziale
Prima di procedere con le soluzioni seguenti, assicurati di completare e selezionare le caselle per le seguenti attività:
- Per i requisiti hardware/software minimi, visitare il sito Web del fornitore del gioco. . Se il tuo computer soddisfa questi requisiti, non dovresti avere problemi a eseguire il gioco. Altrimenti, dovrai aggiornare il tuo computer prima di poter giocare - per questo potresti semplicemente dover aggiornare i componenti hardware (come RAM, unità di archiviazione, alimentatore, ecc.) sul tuo rig o acquistare un nuovo computer da gioco.
- Esegui il file di gioco come amministratore . È anche una buona idea eseguire sempre l'eseguibile del gioco come amministratore sul tuo PC Windows in modo che il controllo dell'account utente (UAC) possa consentire correttamente tutti gli accessi.
- Disabilita le app in sovrapposizione . Alcune applicazioni possono essere fornite con un'applicazione di sovrapposizione opzionale che aiuta e migliora l'esperienza dello streamer o del giocatore. Tuttavia, queste app di sovrapposizione potrebbero entrare in conflitto con i file di gioco per funzionare senza problemi e causare diversi problemi come cadute di FPS, problemi di schermo nero, ritardi, arresti anomali, ecc. In questo caso, puoi disabilitare le app di sovrapposizione come Discord Overlay, Xbox Barra di gioco e overlay NVIDIA GeForce Experience.
- Disabilita l'overclock della CPU o della GPU (se applicabile) . L'overclock della CPU/GPU può fornire un'esperienza di gioco molto migliore, ma a volte può anche causare colli di bottiglia o problemi di compatibilità. Pertanto, se il tuo gioco si blocca o rallenta molto e hai overcloccato la tua CPU/GPU, puoi semplicemente impostare la frequenza predefinita per prestazioni ottimali o disinstallare completamente il software.
- Assicurati che Windows sia aggiornato . Tieni presente che molto probabilmente i giochi si bloccheranno se stai giocando su un sistema operativo più vecchio o obsoleto. Quindi assicurati che Windows sia aggiornato all'ultima build/versione per tenere il passo con i miglioramenti e i requisiti del gioco per la migliore esperienza di gioco.
- Imposta Opzioni risparmio energia su Alte prestazioni . La maggior parte dei sistemi Windows utilizza per impostazione predefinita la modalità di alimentazione bilanciata, che fornisce sia prestazioni che consumo energetico. Ma a volte questa modalità non è l'ideale per programmi ad alta intensità grafica come i giochi. È meglio impostare la modalità di alimentazione su Alte prestazioni, ma tieni presente che questa modalità consumerà più energia o autonomia della batteria del solito.
- Disabilita le ottimizzazioni a schermo intero . La disattivazione dell'opzione di ottimizzazione a schermo intero ha aiutato alcuni utenti interessati. Per fare ciò, fai clic con il pulsante destro del mouse sull'eseguibile del gioco nella cartella di installazione del gioco. Scegliere Caratteristiche > Compatibilità scheda Selezionare la casella per Disabilita le ottimizzazioni a schermo intero opzione. Premere Fare domanda a > BENE per salvare le modifiche.
- Disabilita il software di sicurezza . Se stai utilizzando la protezione predefinita di Windows Firewall sul tuo PC, dovresti disabilitarla temporaneamente e vedere se questo aiuta a risolvere il problema. Allo stesso modo, puoi anche disabilitare Windows Defender sul tuo PC per assicurarti che il software antivirus non stia bloccando il corretto funzionamento dei file di gioco. Consultare la Guida per l'utente per istruzioni sul software di sicurezza di terze parti.
- Controllo e ripristino dei file di gioco . Potresti riscontrare un arresto anomalo del gioco a causa di file di gioco mancanti o danneggiati sul tuo PC. La maggior parte dei lanciatori di giochi ha una funzione utile per controllare e riparare automaticamente i file di gioco online.
- Passa alla GPU dedicata . Devi anche assicurarti di utilizzare una GPU dedicata sul tuo computer Windows invece della grafica HD integrata.
Leggere : Perché i giochi si bloccano sul mio PC?
2] Aggiorna il tuo driver grafico
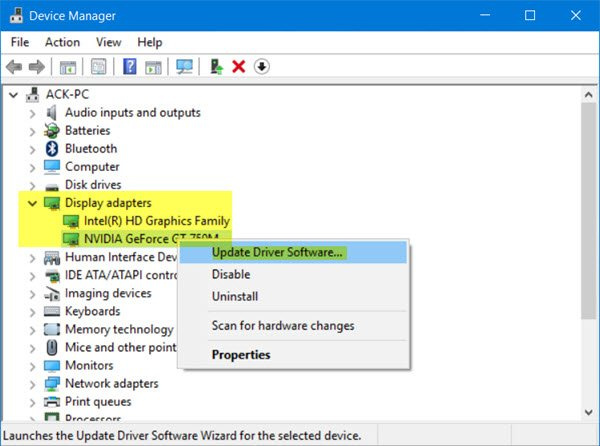
Se il tuo PC soddisfa i requisiti minimi per eseguire il gioco e l'elenco di controllo iniziale è stato completato, ma Mentre Dusk Falls si blocca all'avvio o durante il gioco sulla tua macchina da gioco Windows 11/10, ciò potrebbe essere dovuto a driver obsoleti, in particolare il driver della scheda video. Quindi, per escluderlo come colpevole, assicurati che il driver della tua scheda grafica sia aggiornato. A seconda del tuo PC, i produttori hanno fornito un software dedicato per il download dei driver per i loro marchi che puoi utilizzare per aggiornare i driver e il firmware:
- Dell Update Utility ti aiuterà a scaricare o aggiornare i driver Dell
- Lenovo System Update ti aiuterà a scaricare driver, software, firmware e aggiornamento del BIOS Lenovo.
- Gli utenti AMD possono utilizzare AMD Driver Auto Detect.
- Gli utenti Intel possono utilizzare Intel Driver and Support Assistant.
- I clienti HP possono utilizzare HP Support Assistant incluso.
È inoltre possibile utilizzare software gratuito di terze parti per aggiornare i driver oppure scaricare il driver di dispositivo più recente necessario dal sito Web del produttore della scheda grafica, quindi eseguire il programma di installazione del driver per aggiornare manualmente l'hardware. Inoltre, se hai già scaricato .inf O .sys file per il driver, è possibile aggiornare il driver manualmente tramite Gestione dispositivi o aggiornare il driver tramite la riga di comando.
Leggere : Aggiorna i driver della scheda grafica NVIDIA utilizzando NV Updater per Windows 11/10.
3] Controlla l'utilizzo della CPU e della memoria in Task Manager.
Questa soluzione richiede di controllare l'utilizzo della CPU e della memoria in Task Manager. Se, prima di iniziare il gioco, vedi che qualche processo sta consumando troppe risorse di sistema, puoi disattivare il programma o semplicemente rimuovere questo processo dal task manager. Inoltre, vai alle impostazioni grafiche nel gioco: disattiva l'anti-aliasing e prova ad abbassare l'impostazione responsabile della post-elaborazione. Molti di loro consumano enormi risorse di sistema e disabilitarli migliorerà notevolmente le prestazioni, non influirà notevolmente sulla qualità dell'immagine e probabilmente impedirà al gioco di bloccarsi sul desktop.
Allo stesso modo, puoi risolvere i problemi in Clean Boot State e vedere se il problema è stato risolto. Se il gioco funziona senza problemi in questo stato del sistema, potrebbe essere necessario abilitare manualmente un processo dopo l'altro e vedere quale trasgressore ti sta dando problemi. Dopo averlo identificato, è necessario disabilitarlo o disinstallare il software che utilizza questo processo colpevole.
Leggere : Come liberare, ridurre o limitare l'utilizzo della RAM in Windows 11
4] Aggiorna DirectX e Visual C++ Redistributable.
Affinché il gioco funzioni correttamente, potrebbe essere necessario installare o aggiornare all'ultima versione di DirectX. Allo stesso modo, se non hai l'ultima versione della versione richiesta di Microsoft Visual C++ Redistributable installata sul tuo computer Windows, potresti riscontrare diversi problemi tra cui arresti anomali del gioco. Se necessario, puoi aggiornare DirectX e Visual C++ Runtime eseguendo il programma di installazione per entrambi i componenti che si trovano nella cartella di installazione del gioco.
Leggere : si è verificato un problema durante la configurazione del gioco in FIFA 22 o FIFA 21.
5] Cancella cache e file temporanei sul PC
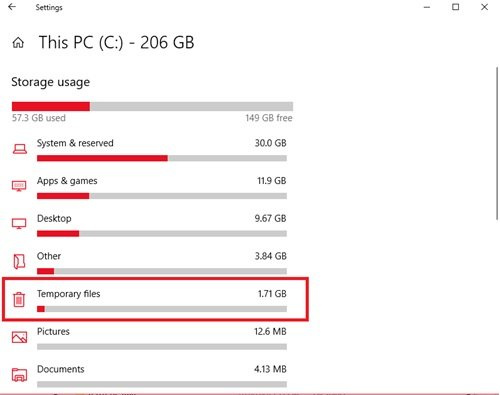
Per migliorare la tua esperienza di gioco, i file e i dati temporanei vengono spesso archiviati sul tuo dispositivo di gioco. Nel tempo, questi dati memorizzati nella cache possono essere danneggiati, il che può portare a problemi di connessione, blocchi del gioco o caricamento del gioco lento o non riuscito. In questo caso, puoi svuotare la cache ed eliminare i dati di gioco sul tuo PC.
Questa soluzione richiede di svuotare la cache e cancellare la cartella temporanea sul tuo computer e vedere se questo aiuta. In caso contrario, prova la soluzione successiva.
Leggere : Come cancellare la cache di Origin in Windows 11/10
6] Aggiorna/reinstalla al crepuscolo
Mentre alcuni giochi verificano automaticamente la presenza di aggiornamenti e li installano prima del download, puoi verificare manualmente la presenza di patch e aggiornamenti per il tuo gioco sul sito Web dell'editore. Sebbene la maggior parte dei giochi moderni disponga di un sistema per l'installazione automatica delle patch all'avvio quando è presente una connessione Internet, puoi comunque verificare se questa opzione è disabilitata nelle impostazioni e abilitarla se necessario.
Se l'arresto anomalo del gioco è causato da file di gioco corrotti o corrotti o anche da un'installazione del gioco non riuscita in cui mancano file di gioco importanti, la soluzione più appropriata in questo caso è disinstallare il gioco (preferibilmente utilizzare un software di disinstallazione), riavviare il computer e quindi scarica e reinstalla l'ultima versione del gioco su un PC con Windows 11/10.
Leggere : Fix Impossibile aggiornare l'errore di gioco della terza guerra mondiale
Poiché Dusk Falls o altri giochi non sono installati o aggiornati; codice di errore 0x87e00198
Se Poiché Dusk Falls o altri giochi non si installano o si aggiornano O durante il gioco e otterrai un codice di errore 0x87e00198 Su un PC da gioco Windows 11/10, puoi provare le nostre soluzioni consigliate di seguito in nessun ordine particolare per risolvere il problema sul tuo sistema.
- Assicurati che tutti i servizi essenziali siano in esecuzione
- Correzione generale per giochi/app che non vengono scaricati, installati o aggiornati
- Riparazione o reinstallazione dei servizi di gioco
- Ripristina PC
Diamo un'occhiata a queste soluzioni elencate in dettaglio.
1] Assicurati che tutti i servizi essenziali siano in esecuzione.
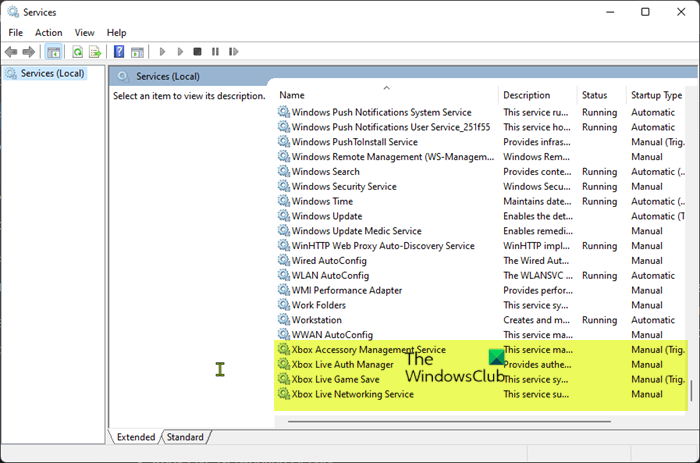
Questa soluzione richiede il riavvio di tutti i servizi Xbox e anche la verifica che i seguenti servizi siano impostati sui valori predefiniti di Windows:
- Servizio di gestione degli accessori Xbox - Manuale (avviato)
- Guida alla gestione dell'autenticazione Xbox Live
- Salvataggio partita su Xbox Live - Manuale (abilitato)
- Guida ai servizi online di Xbox Live
Eseguire le seguenti operazioni:
i fogli di google dividono il testo in colonne
- Premere Tasto Windows + R per visualizzare la finestra di dialogo Esegui.
- Nella finestra di dialogo Esegui, digitare services.msc e premi Invio per aprire i servizi.
- Nella finestra Servizi, scorri verso il basso e trova il servizio di gestione degli accessori Xbox.
- Fare doppio clic su una voce per modificarne le proprietà.
- Nella finestra delle proprietà, fai clic sul menu a discesa Tipo di lancio e installalo come sopra.
- Quindi fare clic sul pulsante Avvia per avviare il servizio. Se è già in esecuzione, riavvia il servizio.
- Clic Fare domanda a > BENE per salvare le modifiche.
- Ripeti questi passaggi per gli altri servizi Xbox sopra elencati.
Leggere : abilita o disabilita l'avvio automatico dell'app Xbox in Windows 11/10
2] Correzione generale per giochi/app che non vengono scaricati, installati o aggiornati.
Se riscontri problemi durante l'installazione o l'aggiornamento dei giochi tramite l'app Xbox o il Microsoft Store, puoi provare i passaggi di questa guida per scaricare o installare correttamente un gioco o un'app; anche se il gioco si blocca quando viene installato a una certa percentuale con o senza la visualizzazione di un codice di errore.
3] Ripara o reinstalla i servizi di gioco.
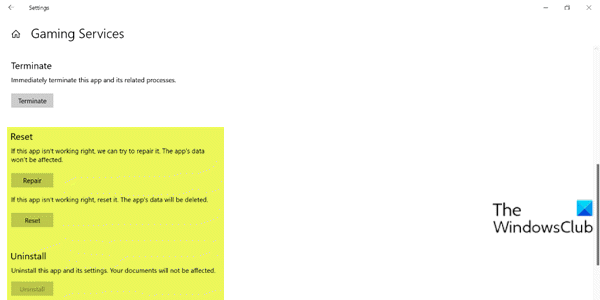
Questo errore potrebbe essere dovuto a cache danneggiata o file temporanei creati dai servizi di gioco o dalle app di installazione delle app. In questo caso, puoi ripristinare o reinstallare i servizi di gioco per risolvere il problema. Per completare questa attività, seguire le istruzioni in questa guida per correggere eventuali danneggiamenti sottostanti che causano l'errore.
Leggere : errore del servizio di gioco 0x80073D26, 0x8007139F o 0x00000001
4] Ripristina PC
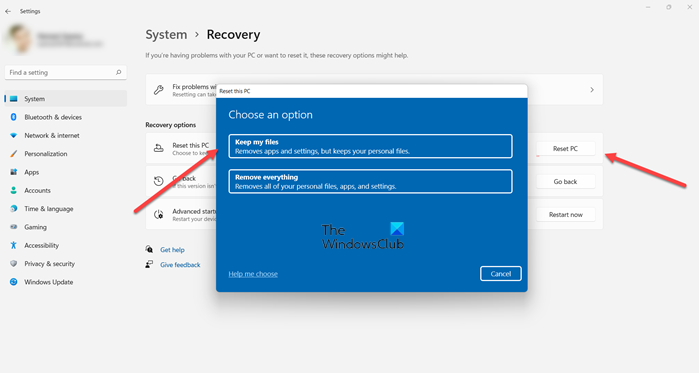
Se hai seguito tutti i consigli sopra menzionati, ma il problema che stai affrontando non è stato ancora risolto, come ultima risorsa, puoi ripristinare il tuo PC da gioco Windows 11/10 e vedere se questo risolve il problema. Quando si esegue la procedura di ripristino, selezionare l'opzione per mantenere i file personali.
Leggere : il tuo computer è stato reimpostato, ma non siamo riusciti a eliminare tutti i tuoi file personali
Spero che troverai questo post abbastanza utile!
Questi post potrebbero interessarti:
disattivare l'ufficio 2016
- Monster Hunter Rise non si avvia o si arresta in modo anomalo all'avvio su PC
- Devil May Cry 5 continua a bloccarsi: fatale uscita dall'app
- Ghostwire Tokyo continua a bloccarsi, bloccarsi, balbettare o balbettare su PC
- Final Fantasy XIV continua a bloccarsi o bloccarsi su PC
Perché i miei giochi si bloccano improvvisamente?
Ciò potrebbe essere dovuto a un driver obsoleto o ad altre interferenze del software. Per correggere questo errore, dovresti controllare le impostazioni dell'antivirus o la soluzione di sicurezza integrata di Windows. Quando tutti i giochi si bloccano sul tuo PC, assicurati di controllare l'hardware del tuo computer.
Perché il mio computer continua a bloccarsi quando gioco?
Ci possono essere diversi motivi per cui il tuo PC da gioco Windows 11/10 potrebbe bloccarsi durante il gioco. Di seguito sono riportati i motivi più comuni:
- Corruzione del file
- Malfunzionamenti del sistema operativo
- Componenti guasti
- Surriscaldamento della CPU o della GPU
- Incompatibilità driver
- Sfumature di overclocking
- Bug nel gioco
Perché tutti i miei giochi si bloccano su Windows 11?
sono caduto tutti i giochi continuano a bloccarsi , ciò potrebbe indicare un problema di compatibilità con i driver di dispositivo, ad esempio driver di computer difettosi o obsoleti. Questo di solito rende il tuo sistema instabile e spesso accade dopo un aggiornamento del sistema. In questi casi, dovresti controllare e assicurarti di avere tutti i driver corretti più recenti installati.
Leggere : i giochi si arrestano in modo anomalo dopo l'aggiornamento all'ultima versione su Windows 11/10.