Se hai problemi ad avviare Civilization 6 su Windows 10 o 11, non sei il solo. Numerosi giocatori hanno segnalato arresti anomali o altri problemi di avvio.
Fortunatamente, ci sono alcune cose che puoi provare per far funzionare il gioco.
Innanzitutto, assicurati che i tuoi driver grafici siano aggiornati. I driver non aggiornati possono spesso causare arresti anomali o altri problemi di stabilità.
sospensione selettiva
Se ciò non aiuta, prova a verificare i file di gioco tramite Steam. Per fare ciò, fai clic con il pulsante destro del mouse su Civilization 6 nella tua libreria Steam e seleziona 'Proprietà'. Da lì, vai alla scheda 'File locali' e fai clic su 'Verifica integrità della cache del gioco'.
Se i problemi persistono, potrebbe essere necessario disinstallare e reinstallare il gioco. A volte, i file possono danneggiarsi e questo può causare arresti anomali o altri problemi. La disinstallazione e la reinstallazione del gioco sostituiranno tutti i file corrotti.
Si spera che una di queste soluzioni ti aiuti a far funzionare Civilization 6 su Windows 10 o 11. In caso contrario, potrebbe essere necessario attendere una patch da 2K Games o attendere un nuovo aggiornamento di Windows per risolvere il problema.
Se Civilization 6 continua a bloccarsi o non si avvia su Windows 11/10 , le soluzioni fornite in questo articolo ti aiuteranno a risolvere il problema. Il motivo più comune per cui un gioco si blocca su PC è un problema di compatibilità. Se il tuo sistema non soddisfa i requisiti hardware minimi per il gioco, l'esecuzione del gioco caricherà i componenti del tuo sistema, provocando l'arresto anomalo del gioco o del sistema. Tuttavia, anche i giocatori con PC di fascia alta hanno segnalato frequenti arresti anomali con Civilization.

Civilization 6 si arresta in modo anomalo o non si avvia su Windows 11/10
Usa le correzioni di seguito se Civilization 6 (CIV 6) si arresta in modo anomalo o non si avvia sul tuo PC Windows 11/10.
- Avvia il gioco al di fuori di Steam
- Esegui il gioco in modalità compatibilità
- Assicurati di avere l'ultima versione di DirectX
- Controlla l'integrità dei file di gioco.
- Aggiorna o reinstalla il driver della scheda video
- Disabilita o scollega OneDrive
Diamo un'occhiata a tutte queste correzioni in dettaglio.
1] Avvia il gioco al di fuori di Steam.
I giochi acquistati su Steam rimangono disponibili nella Libreria di Steam. Quando si installano i giochi tramite Steam, i relativi collegamenti vengono creati anche sul desktop. Ogni volta che fai doppio clic sul collegamento sul desktop del tuo gioco, il client Steam verrà avviato per primo. Dopodiché, il gioco inizia. Hai problemi con l'arresto anomalo e l'avvio di Civilization. Quindi, prova a eseguirlo al di fuori di Steam. Questo trucco ha funzionato per alcuni utenti.
Per fare ciò, apri Esplora file e vai alla cartella in cui è installato il gioco Civilization. Per impostazione predefinita, si trova sull'unità C nel seguente percorso:
|_+_|Ora apri la cartella del gioco e trova il file dell'applicazione (file exe). Fare doppio clic su di esso per avviarlo direttamente.
2] Esegui il gioco in modalità compatibilità.
Se la correzione precedente non funziona, prova a eseguire il gioco in modalità compatibilità. I passaggi per lo stesso sono spiegati di seguito:
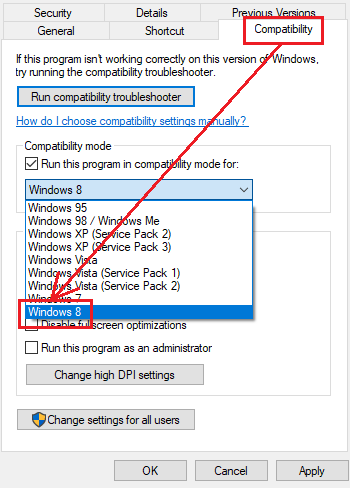
- Passare alla cartella in Esplora file in cui si trova il file dell'applicazione (file exe) del gioco.
- Fai clic con il pulsante destro del mouse sul file exe del gioco e seleziona Caratteristiche .
- Selezionare Compatibilità scheda
- Accendere ' Esegui questo programma in modalità compatibilità per ' casella di controllo.
- Selezionare la versione precedente del sistema operativo Windows dall'elenco a discesa.
- Clic Fare domanda a e quindi fare clic BENE .
Ora avvia il gioco e vedi se questo aiuta.
3] Assicurati di avere l'ultima versione di DirectX installata.
A volte si verificano problemi nei giochi Steam a causa di una versione obsoleta di DirectX. Devi avere l'ultima versione di DirectX installata sul tuo sistema. DirectX 11.3 e 12 sono inclusi in Windows 11 e Windows 10. Per aggiornare DirectX, devi mantenere aggiornato il tuo sistema. Quindi controlla gli aggiornamenti di Windows e installali.
gom player per pc
Se il problema è dovuto a una versione obsoleta di DirectX, questo passaggio lo risolverà.
4] Verifica l'integrità dei file di gioco.
Controllo dell'integrità dei file di gioco funziona con la maggior parte dei giochi Steam e aiuta a risolvere i problemi più comuni. Segui questo passaggio e vedi se aiuta. I seguenti passaggi ti aiuteranno in questo:
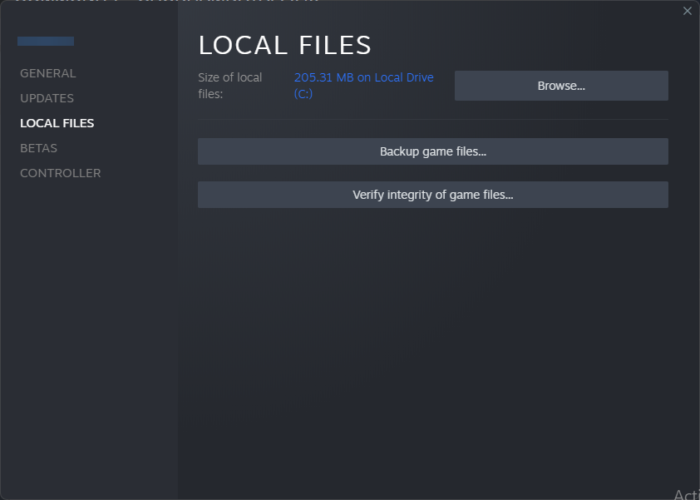
- aprire cucinare per una coppia .
- Vai a la Biblioteca .
- Fai clic con il pulsante destro del mouse sul gioco e seleziona Caratteristiche .
- Scegliere FILE LOCALI Dal lato sinistro.
- Ora fai clic Verifica l'integrità dei file di gioco .
Nota : Non verificare l'integrità dei file di gioco durante l'esecuzione di altri processi di sistema come la scansione antivirus, la deframmentazione del disco rigido, ecc.
5] Aggiorna o reinstalla il driver della scheda grafica.
I frequenti arresti anomali dei videogiochi sono anche dovuti a driver della scheda grafica obsoleti o danneggiati. Controlla se è disponibile un aggiornamento per il driver della scheda grafica nella pagina Aggiornamento facoltativo in Impostazioni di Windows 11/10. In caso contrario, disinstallare completamente il driver della scheda grafica utilizzando DDU (Display Driver Uninstall) e quindi reinstallare la versione più recente.
Segui i passaggi scritti di seguito:
La raccolta di solitari microsoft non aprirà Windows 10
- Scarica l'ultimo driver della scheda video dal sito Web ufficiale del produttore.
- Disinstallare il driver della scheda video tramite Gestione dispositivi.
- Eseguire il file di installazione per installare nuovamente il driver dello schermo.
Se il file di installazione è in formato INF, installalo tramite Gestione dispositivi.
6] Disabilita o disabilita OneDrive
Sulla base del feedback della maggior parte degli utenti, OneDrive interferiva con Civilization e ne causava l'arresto anomalo o il mancato caricamento. Se nessuna delle correzioni di cui sopra ha funzionato per te, il problema potrebbe essere dovuto a OneDrive sul tuo computer. Disabilita o disconnetti OneDrive dal tuo sistema. Questo dovrebbe aiutare. Questa azione non rimuoverà i tuoi dati da OneDrive. Puoi ricollegare OneDrive in qualsiasi momento accedendo con il tuo account Microsoft. Dopo aver disabilitato OneDrive, non sarai in grado di accedere a un file archiviato in OneDrive dal tuo computer, ma i file saranno comunque disponibili online.
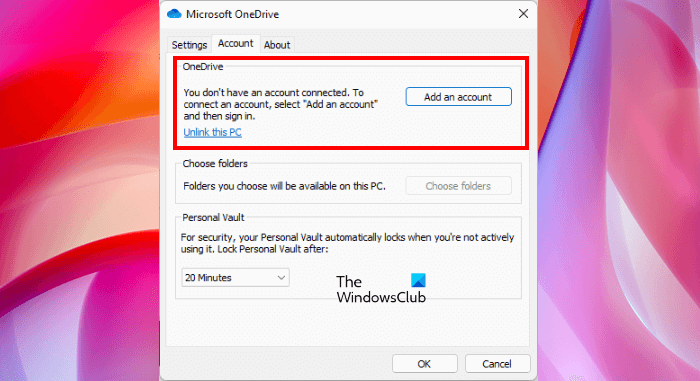
I seguenti passaggi ti aiuteranno a disabilitare OneDrive:
- Fare clic sull'icona della nuvola sul lato destro della barra delle applicazioni.
- Fare clic sull'icona dell'ingranaggio nell'angolo in alto a destra e selezionare Impostazioni .
- Si apriranno le impostazioni di Microsoft OneDrive. Ora seleziona Controllo scheda
- Clic Spegni questo computer .
- Nella finestra di conferma, fare clic su Disabilitare account .
Allo stesso modo, dovresti avviare il computer in uno stato di avvio pulito e risolvere il problema. Se il problema non viene visualizzato nello stato di avvio parziale, il problema potrebbe essere causato da un'applicazione o un servizio in background di terze parti.
Civilization V funziona su Windows 11?
Sì, Civilization 5 funziona su Windows 11. Ma il tuo sistema deve soddisfare i requisiti hardware minimi per eseguire il gioco. In caso contrario, incontrerai diversi problemi come il mancato avvio del gioco o il crash frequente. Se il tuo sistema soddisfa i requisiti hardware, puoi eseguirlo su Windows 11.
Perché i giochi non funzionano su Windows 11
Ci potrebbero essere molte ragioni per cui giochi che non funzionano su windows 11 come il tuo sistema non soddisfa i requisiti hardware minimi, driver della scheda grafica corrotti, impostazioni di gioco errate, software di sicurezza e altre interferenze software di terze parti, ecc.
Per saperne di più : Correggi lo schermo nero durante la riproduzione di giochi su Windows.



![Problema di perdita di pacchetti Halo Infinite [Risolto]](https://prankmike.com/img/games/95/halo-infinite-packet-loss-issue-fixed-1.png)











