Come esperto IT, ci sono alcune cose che puoi fare per verificare l'integrità dei file di gioco sul tuo PC.
Innanzitutto, puoi utilizzare uno strumento come HashTab per controllare gli hash dei tuoi file di gioco. Questo ti dirà se i file sono stati modificati o meno in qualche modo.
In secondo luogo, puoi utilizzare uno strumento come FileAlyzer per dare un'occhiata più da vicino ai file di gioco stessi. Ciò ti consentirà di vedere esattamente cosa è stato modificato e se tali modifiche potrebbero potenzialmente causare problemi.
Infine, puoi sempre provare a eseguire il gioco e vedere se funziona. In caso contrario, c'è una buona probabilità che ci sia qualcosa che non va nei file di gioco. Tuttavia, se il gioco funziona, probabilmente va bene.
In ogni caso, è sempre una buona idea avere un backup dei file di gioco nel caso qualcosa vada storto.
disattiva le notifiche di onedrive
Puoi controllare l'integrità dei file di gioco su Steam, Epic, GOG Galaxy, Ubisoft Connect, Origin e Rockstar Games Launcher su PC Windows seguendo la procedura in questo post.

Cosa sono i file di gioco?
I file di gioco sono molto importanti per qualsiasi gioco per computer. I file di gioco sono fondamentalmente file associati ai tuoi videogiochi e ad altri giochi che hai installato sul tuo computer. Questi file di gioco memorizzano tutti i dati necessari associati a un video o altro gioco. I dati di gioco possono includere file di installazione del gioco, ROM di gioco, file di mappe, design dei personaggi, dialoghi, configurazioni, informazioni sulla trama, gameplay salvato, ecc. Include anche file di progetto che gli sviluppatori hanno utilizzato per creare il videogioco.
Molto spesso, i file di gioco vengono salvati con le seguenti estensioni:
- GAM: Questo è un formato di file standard per la memorizzazione delle informazioni di salvataggio del gioco, che sostanzialmente significa salvare i progressi del giocatore nel gioco a un certo punto del gioco.
- ora legale: Questo formato di file di gioco è un formato generico per la memorizzazione di informazioni sulla trama in un formato compresso utilizzando meno spazio su disco. È anche noto come S3CT (S3 Compressed Texture) e BC (Block Compression).
- CARTA GEOGRAFICA: Questo formato di file di gioco viene utilizzato dalla maggior parte dei videogiochi per il debug delle mappe e altri scopi correlati.
- PHI: Questi file di gioco vengono utilizzati per salvare i videogiochi della console su PC. Viene utilizzato principalmente nei giochi per Nintendo 64.
- VDF: VDF è l'acronimo di file di dati della valvola. Viene utilizzato dal motore di gioco Valve Source per archiviare i metadati di gioco. Memorizza anche dati come risorse, script, elementi di visualizzazione, ecc.
Tutti questi e altri file sono responsabili di un gioco fluido sul computer. Cosa succede se i tuoi file di gioco vengono corrotti o danneggiati? Bene, sostanzialmente degrada le prestazioni del gioco e provoca arresti anomali, blocchi, ritardi o balbuzie sul tuo PC. Il tuo gioco potrebbe anche non aprirsi se alcuni importanti file di gioco sono danneggiati. A causa di file di gioco danneggiati, potresti anche riscontrare vari errori di avvio e altri errori nel gioco.
Perché i file di gioco vengono danneggiati?
Ci sono diversi fattori che influenzano i tuoi file di gioco che possono causarne il danneggiamento. Ecco alcuni dei possibili motivi:
- In genere, ciò accade se il tuo computer si blocca improvvisamente durante il gioco.
- Se si verifica un'interruzione di corrente e il computer si spegne durante il gioco, i file di gioco potrebbero essere danneggiati.
- Se il tuo computer ha malware o virus, possono infettare i tuoi file di gioco insieme ad altri file di sistema e di dati.
- Il problema può verificarsi anche a causa di un disco rigido difettoso. Se il tuo disco rigido su cui hai installato il gioco contiene settori danneggiati, ciò influirà sui file di gioco e alla fine li causerà il danneggiamento.
- Un altro motivo potrebbe essere che hai scaricato contenuti infetti da fonti online nel gioco.
Potrebbero esserci altri motivi che possono danneggiare i file di gioco.
Ora, se vuoi riparare i file di gioco corrotti, puoi farlo verificando l'integrità dei tuoi file di gioco e riparando quelli danneggiati. La maggior parte dei lanciatori di giochi per PC Windows fornisce una funzione dedicata per controllare e riparare i file di gioco.
Il processo di controllo dell'integrità del file di gioco confronta fondamentalmente il file di gioco memorizzato sul tuo computer con i file di gioco puliti e aggiornati archiviati sui server di gioco online e controlla se c'è una differenza tra i rispettivi file. Se i file di gioco vengono modificati o alterati, il programma di avvio del gioco li sostituirà con file di gioco puliti. Se manca il file di gioco, verrà ripristinato con uno aggiornato.
Qui discuteremo il metodo per controllare e correggere i file di gioco corrotti in diversi lanciatori di giochi. Tratteremo tutti i popolari lanciatori di giochi per PC che includono cucinare per una coppia , Lanciatore di giochi epici , Galassia GOG , Lanciatore di giochi Rockstar , Ubisoft Connect , E Fonte . Se utilizzi uno di questi lanciatori di giochi, puoi facilmente controllare e correggere i file di gioco in Windows. Tutti i passaggi per la verifica e il ripristino dei file di gioco sono elencati per ognuno di questi lanciatori di giochi. Quindi controlliamo.
Come verificare l'integrità dei file di gioco su PC
Puoi utilizzare i seguenti lanciatori di giochi per verificare l'integrità dei file di gioco sul tuo PC:
- cucinare per una coppia
- Lanciatore di giochi epici
- Galassia GOG
- Lanciatore di giochi Rockstar
- Ubisoft Connect
- Fonte
1] Informazioni
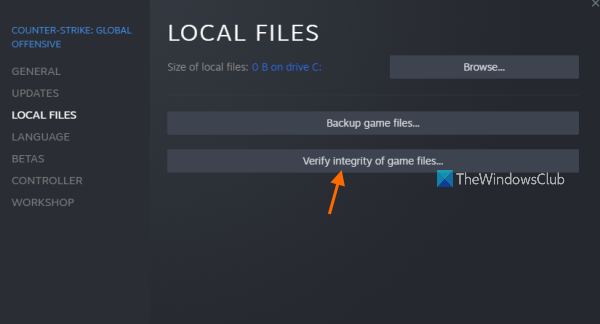
Steam è uno dei lanciatori di giochi più popolari per Windows. Ti consente di scaricare e acquistare migliaia di giochi in diverse categorie. Puoi facilmente gestire e organizzare la tua libreria di giochi al suo interno. Inoltre, se riscontri problemi con il gioco, puoi risolverli verificando l'integrità dei file di gioco utilizzando una funzione speciale.
Ecco come applicare patch e correggere i file di gioco su Steam:
- Apri Vapore.
- Andare in biblioteca.
- Fai clic con il pulsante destro del mouse sul gioco.
- Seleziona l'opzione Proprietà.
- Fare clic sulla scheda FILE LOCALI.
- Fai clic sul pulsante VERIFICA INTEGRITÀ DEI FILE DI GIOCO.
Primo aperto cucinare per una coppia applicazione sul tuo computer e fai clic su di essa LA BIBLIOTECA menù. Questo ti porterà alla tua libreria di giochi, dove puoi accedere e gestire i tuoi giochi installati o acquistati.
Ora trova il gioco con cui stai riscontrando problemi e fai clic con il pulsante destro del mouse sul nome del gioco. Nel menu di scelta rapida visualizzato, fare clic sul pulsante Caratteristiche opzione che aprirà la finestra delle proprietà del gioco.
Quindi vai a FILE LOCALI scheda e fare clic CONTROLLA L'INTEGRITÀ DEI FILE DI GIOCO pulsante. Steam avvierà il processo di verifica del file di gioco e inizierà a verificare i tuoi file di gioco. Se sono presenti file di gioco danneggiati o rotti, li sostituirà e li riparerà. Il processo potrebbe richiedere un paio di minuti. Quindi lascia che funzioni senza interruzioni.
Quando il processo è completato con successo, puoi provare a riavviare il gioco e vedere se il problema è stato risolto.
Leggere: Risolto il problema con il controller di gioco Steam che non funzionava su PC Windows.
2] Lanciatore di giochi epici
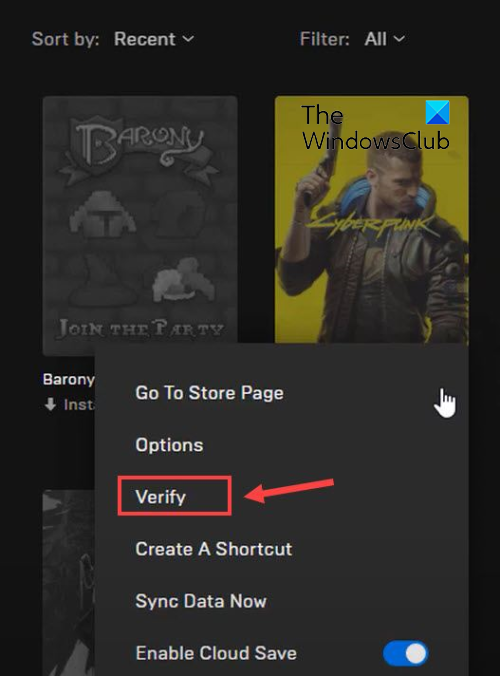
Come suggerisce il nome, Epic Games Launcher viene utilizzato per i giochi di Epic Games, incluso Fortnite. Tuttavia, puoi anche usarlo per riprodurre le creazioni di Unreal Engine. In esso, puoi controllare i tuoi file di gioco e correggerli usando la funzione di controllo. Ecco come usarlo:
- Innanzitutto, avvia l'app Epic Games Launcher sul desktop.
- Ora, per accedere ai tuoi giochi installati, vai su di loro la Biblioteca scheda nel pannello di sinistra.
- Successivamente, puoi selezionare il gioco di cui vuoi controllare i file di gioco.
- Successivamente, fai clic sul pulsante del menu a tre punti disponibile accanto ad esso.
- Infine clicca su Controllo dalle opzioni di menu visualizzate. Epic Games Launcher controllerà i tuoi file di gioco e se ci sono file di gioco corrotti, verranno riparati.
Lascia che il processo venga eseguito e, una volta terminato, puoi riavviare il gioco e vedere se i problemi che hai riscontrato in precedenza sono stati risolti.
Puoi anche leggere : Impossibile disinstallare Epic Games Launcher su Windows
3] Galassia GOG
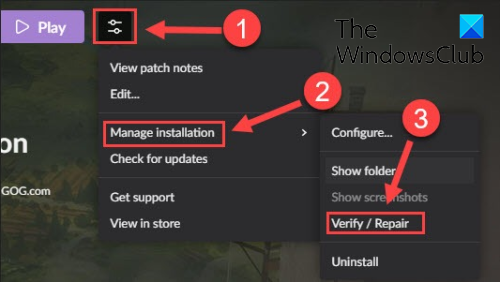
GOG Galaxy è un altro popolare lanciatore di giochi all-in-one per Windows. Supporta i giochi multipiattaforma e ha diverse straordinarie funzionalità come modalità di visualizzazione personalizzabili, archiviazione cloud, multiplayer e matchmaking e altro ancora. Ecco i passaggi per risolvere i problemi di dati danneggiati con GOG Galaxy:
- Innanzitutto, apri GOG Galaxy e vai alla tua libreria.
- Ora seleziona il gioco problematico.
- Il prossimo sarà Impostazioni l'icona accanto al pulsante 'Gioca' nel nome del tuo gioco; basta toccare l'icona 'Impostazioni'.
- Ti mostrerà diverse opzioni; è necessario fare clic su Gestione installazione > Verifica/Ripristino opzione.
- GOG Galaxy inizierà a controllare e correggere i file di gioco.
Puoi provare a riavviare il gioco al termine del processo. Spero che ora vada tutto liscio.
Leggere: Come risolvere GOG Galaxy Launcher Errore di spazio su disco insufficiente?
4] Lanciatore di giochi Rockstar
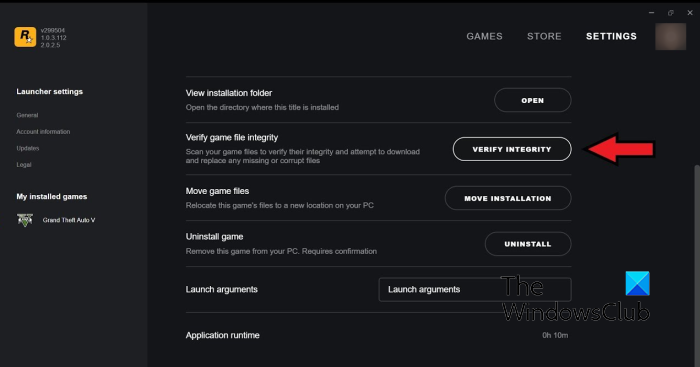
Puoi utilizzare il Rockstar Games Launcher per verificare l'integrità dei file di gioco dei videogiochi Rockstar Games come Grand Theft Auto V, Red Dead Redemption 2, L.A. Noire e altri. Puoi usarlo per riparare i file di gioco corrotti. Ecco come farlo:
- Innanzitutto, apri il Rockstar Games Launcher.
- Ora tocca 'Impostazioni' nella schermata iniziale.
- Quindi dal riquadro di sinistra vai a I miei giochi installati sezione e selezionare il gioco problematico per verificare l'integrità dei file di gioco.
- Dopodiché clicca su Verificare l'integrità pulsante accanto a Verifica l'integrità del file di gioco opzione.
- Una volta fatto ciò, inizierà a controllare e correggere i file di gioco.
Ora puoi provare a giocare e vedere se il problema precedente persiste.
Vedere: Rockstar Games Launcher non funziona su PC Windows.
5] Ubisoft Connect
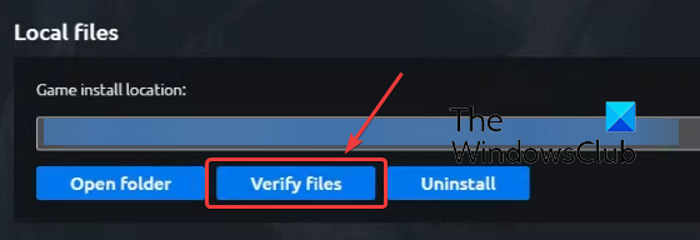
Ubisoft Connect è un altro famoso lanciatore di giochi utilizzato specificamente per giochi Ubisoft come Far Cry 6, Tom Clancy's Rainbow Six Siege, For Honor e molti altri giochi popolari. Puoi usarlo per verificare i file di gioco procedendo come segue:
- Innanzitutto, apri l'app Ubisoft Connect e naviga verso di essa Giochi scheda
- Ora fai clic sul gioco con cui stai riscontrando problemi e fai clic sul pulsante Caratteristiche opzione sulla barra laterale sinistra.
- Quindi fare clic su Controlla i file opzione disponibile in File locali.
- Una volta completata la scansione, ti verrà chiesto di selezionare un'opzione di ripristino; Clicca qui.
- Ubisoft Connect risolverà tutti i tuoi file di gioco infetti o corrotti.
Ora sarai in grado di giocare senza problemi.
Vedere: Impossibile avviare il gioco su Ubisoft Connect.
6] Origine
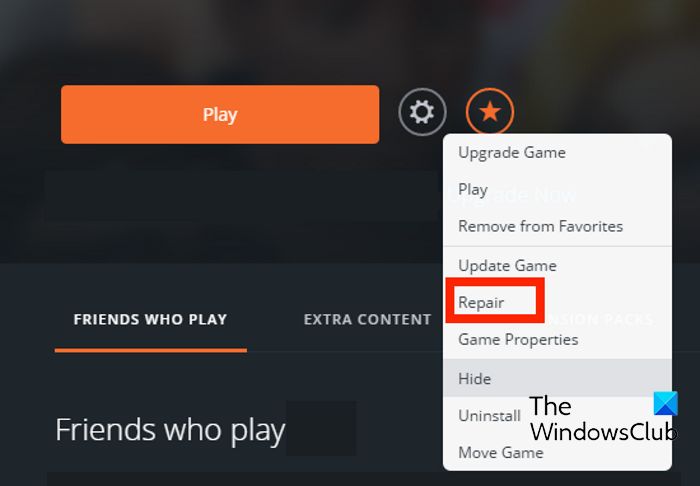
Origin è utilizzato come launcher per molti giochi popolari come Battlefield 4, Battlefield 2042, The Sims 4, ecc. Se riscontri problemi di prestazioni o errori durante l'avvio di giochi utilizzando Origin, puoi verificare i file di gioco. Puoi seguire i passaggi seguenti per verificare l'integrità dei file di gioco in Origin:
- Innanzitutto, avvia il client Origin sul tuo PC.
- Ora vai a La mia libreria di giochi sezione.
- Successivamente, trova il gioco problematico e fai clic con il pulsante destro del mouse su di esso.
- Dal menu contestuale che appare, selezionare Riparazione opzione e lascia che controlli e corregga i file di gioco.
- Al termine, controlla se puoi giocare senza problemi o meno.
Leggere: Correggi l'errore Origin durante la riproduzione su PC Windows.
Spero che questo post ti aiuti a verificare l'integrità dei file di gioco sul tuo PC utilizzando vari lanciatori di giochi.
Come verificare l'integrità dei file di gioco su Steam?
Per verificare l'integrità dei file di gioco e ripristinarli su Steam, puoi utilizzare l'apposita funzione VERIFICA INTEGRITÀ DEI FILE DI GIOCO. È presente all'interno delle proprietà di ogni gioco. Puoi fare clic con il pulsante destro del mouse sul gioco, selezionare le proprietà, andare su File locali e fare clic sul pulsante VERIFICA INTEGRITÀ DEI FILE DEL GIOCO. Abbiamo menzionato i passaggi esatti in questo post, quindi dai un'occhiata.
Cosa succede quando verifichi l'integrità dei file di gioco?
Quando un lanciatore di giochi verifica l'integrità dei file di gioco, in pratica controlla i file di gioco memorizzati sul tuo computer con i file di gioco corrispondenti memorizzati sui server di gioco. Se i file di gioco vengono modificati e vengono rilevate differenze, vengono considerati danneggiati o corrotti. I file di gioco vengono quindi riparati sostituendoli con file di gioco puliti e aggiornati dai server di gioco.
Quanto tempo ci vuole per controllare i file di gioco?
Il processo di controllo dei file di gioco dipende interamente dalla dimensione dei file di gioco. Se i tuoi file di gioco sono di grandi dimensioni, il programma di avvio del gioco impiegherà alcuni minuti per controllare e riparare i tuoi file di gioco. Tuttavia, se i file di gioco sono piccoli, ci vorranno solo un paio di minuti per controllare e correggere i file di gioco.
Ora leggi: Risolto il problema con il blocco del gioco con caduta di FPS su Windows.



![L'installazione di DirectX non è stata in grado di scaricare il file [Correggi]](https://prankmike.com/img/directx/01/directx-setup-could-not-download-the-file-fix-1.png)











