Photoshop ha strumenti e funzionalità che ti permetteranno di creare opere d'arte attraenti. Apprendimento come aggiungere un bagliore a immagini e testo in Photoshop può aiutarti a creare fantastiche presentazioni. Un bagliore può aggiungere un contorno brillante a rappresentazioni di oro o altri materiali che dovrebbero brillare.

fotocamera di Microsoft teams non funziona
Aggiunta di un bagliore a immagini e testo in Photoshop
Photoshop ha lo stile di livello Bagliore esterno nel menu Stile livello. Lo stile di livello Bagliore esterno aggiunge un bagliore automatico attorno all'immagine o al testo. Puoi regolare il bagliore esterno alle opzioni per migliorarlo. Puoi anche utilizzare lo stile di livello Ictus insieme allo stile di livello Bagliore esterno per rendere il bagliore più eccezionale.
Puoi far risplendere il testo aggiungendo un effetto neon. Per creare il bagliore attorno all'immagine o al testo in Photoshop, procedi nel seguente modo:
- Apri e prepara Photoshop
- Aggiungi immagini o testo in Photoshop
- Rimuovi lo sfondo
- Aggiungi bagliore esterno all'immagine/testo
- Modifica le proprietà del bagliore esterno
1] Apri e prepara Photoshop
Il primo passo è aprire Photoshop e creare una nuova tela su cui lavorare. Fare clic sull'icona di Photoshop e aprirla. quando si apre Photoshop vai a File Poi Nuovo o premere Ctrl+N .
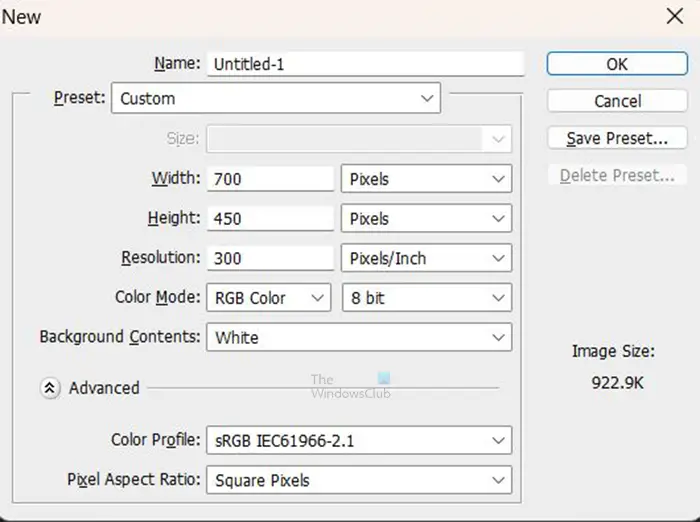
Si aprirà la finestra Opzioni nuovo documento in cui scegliere le opzioni desiderate per il documento. dopo aver scelto le opzioni desiderate, premere OK per creare il documento.
2] Aggiungi immagine o testo in Photoshop
È giunto il momento di aggiungere l'immagine o il testo a Photoshop. Potresti già avere il testo o l'immagine in Photoshop. Puoi anche aprire immagini o testo già creati in Photoshop. Per aprire l'immagine o il testo in Photoshop, trovalo sul tuo computer, quindi fai clic e trascina l'immagine o il testo sul nuovo documento che hai creato. Puoi anche andare a File poi Aprire per far apparire il Apri il file finestra. È quindi possibile cercare il file, selezionarlo e premere Aprire .

Questa è l'immagine a cui verrà aggiunto il bagliore. puoi vedere che c'è uno sfondo dietro il soggetto dell'immagine,
3] Rimuovi lo sfondo
Se vuoi aggiungere il bagliore a un'immagine, potresti dover rimuovere lo sfondo a seconda di cosa vuoi fare con l'immagine. Alcune immagini sembreranno ok con uno sfondo dietro l'immagine. potresti voler rimuovere lo sfondo in modo che il bagliore sia attorno al soggetto dell'immagine. In questo articolo, lo sfondo verrà rimosso.
Per rimuovere lo sfondo, puoi usare il bacchetta magica , IL Strumento di selezione rapida , IL Lazo poligonale , IL Strumento lazo magnetico , o il Strumento Penna . I più facili da usare sono lo strumento Penna e lo strumento Selezione rapida, tuttavia lo strumento Penna è il più preciso.
Per semplificare la rimozione dello sfondo, cambia il colore della tela con un colore in contrasto con l'immagine. Ciò renderà l'immagine più facile da vedere mentre elimini le aree. Questo articolo ti mostrerà come rimuovere lo sfondo dalle immagini.
Se il testo non ha uno sfondo da rimuovere, puoi saltare questo passaggio per il testo.

È quindi possibile modificare il colore di sfondo in nero o in un colore scuro in modo che il bagliore si mostri molto meglio. Lo sfondo qui è il livello di sfondo che è stato posizionato sotto il livello dell'immagine. Il livello di sfondo è stato convertito in un livello, quindi il colore è cambiato in nero,
4] Aggiungi bagliore esterno all'immagine/testo
In questo passaggio, verrà aggiunto lo stile del livello Bagliore esterno.
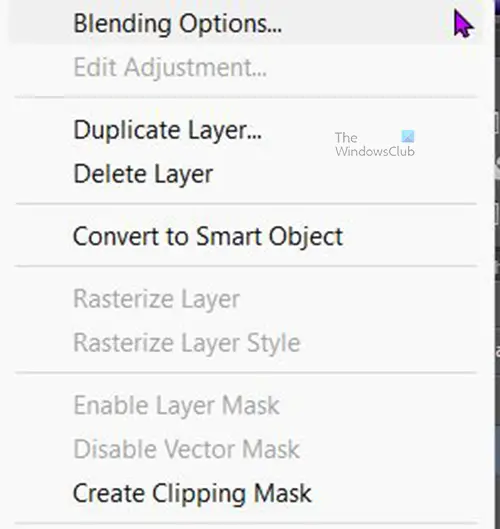
Per aggiungere il bagliore esterno all'immagine o al testo, fai clic con il pulsante destro del mouse sui livelli dell'immagine o del testo e scegli Opzioni di fusione . Quando il Stile a strati appare la finestra delle opzioni fare clic sulla parola Bagliore esterno .
Mantieni il Opacità al 75%, puoi regolare leggermente il Rumore, osservare il risultato e fermarti quando sei soddisfatto del risultato. Puoi cambiare il colore del bagliore esterno o mantenerlo come predefinito. Puoi cambiare il Misurare E Diffusione del bagliore esterno in base alle tue preferenze.
Sotto l'intestazione Qualità, fai clic sulla freccia del menu a discesa accanto alle miniature (selettore Contorno) e scegli il Contorno semicircolare. Per vedere i nomi del contorno, passa con il mouse su uno di essi e il nome verrà visualizzato. Fare clic su anti-aliasing per correggere eventuali distorsioni nel bagliore. Quando hai finito di scegliere, clicca OK per mantenere le modifiche. E chiudi la finestra Stile livello.
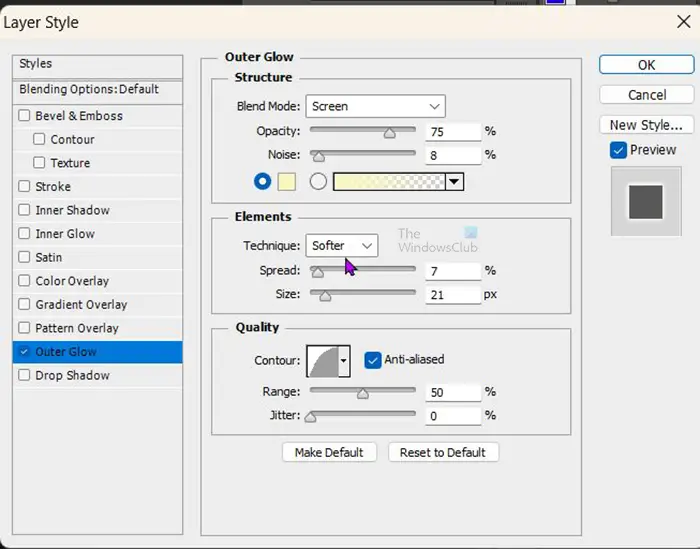
Ecco le opzioni di stile del livello utilizzate per il bagliore esterno. Puoi adattarti a ciò che si adatta alla tua immagine.

Questa è l'immagine con il colore di bagliore predefinito.

Questo è il testo con il colore del bagliore cambiato.
Leggere: Come trasformare una foto in un collage in Photoshop
Come cambio il livello di sfondo in un normale livello modificabile?
Puoi cambiare un livello di sfondo in un normale livello modificabile in diversi modi. Il primo metodo che puoi provare è andare alla barra dei menu in alto e fare clic Strato Poi Nuovo Poi Strato dallo sfondo . Apparirà la finestra delle opzioni del nuovo livello, puoi dare un nome al nuovo livello, quindi premere Ok per confermare e chiudere. Il livello di sfondo verrà convertito in un normale livello modificabile.
L'altro modo per cambiare il livello di sfondo in un normale livello modificabile è fare doppio clic sul livello di sfondo. Apparirà la finestra delle opzioni del nuovo livello, puoi dare un nome al nuovo livello e premere OK per confermare e chiudere. Il livello di sfondo verrà convertito in un normale livello modificabile.
Puoi anche fare clic con il pulsante destro del mouse sul livello di sfondo per visualizzare un menu e dal menu fare clic Strato dallo sfondo . Apparirà la finestra delle opzioni del nuovo livello, puoi dare un nome al nuovo livello e premere OK per confermare e chiudere.
Windows 10 x rossa sulle icone
Posso aggiungere un bagliore a un'immagine senza rimuovere lo sfondo?
È possibile aggiungere un bagliore attorno a un'immagine senza rimuovere lo sfondo, tuttavia il bagliore andrà attorno allo sfondo. Il bagliore non assumerà la forma dell'immagine ma assumerà qualsiasi forma abbia lo sfondo.















