Confronto di due colonne in Excel non deve essere un compito difficile e per portare a termine il lavoro, ti consigliamo di utilizzare CERCA.VERT . Vedi, non sempre; le colonne che desideri confrontare si trovano nella stessa cartella di lavoro o foglio di lavoro; pertanto, il modo tradizionale di confrontare le cose aumenterebbe il carico di lavoro. Questo tutorial spiegherà come utilizzare la formula VLOOKUP per confrontare un massimo di due colonne in un'offerta per ottenere valori comuni restituiti o per individuare i dati mancanti.

Come confrontare le colonne in Microsoft Excel
Come affermato, possiamo utilizzare la funzione CERCA.VERT di Excel per trovare e abbinare dati diversi o trovare differenze in due colonne.
- Confronta colonne (trova e abbina dati diversi)
- Trova le differenze confrontando due colonne
1] Confronta colonne (trova e abbina dati diversi)
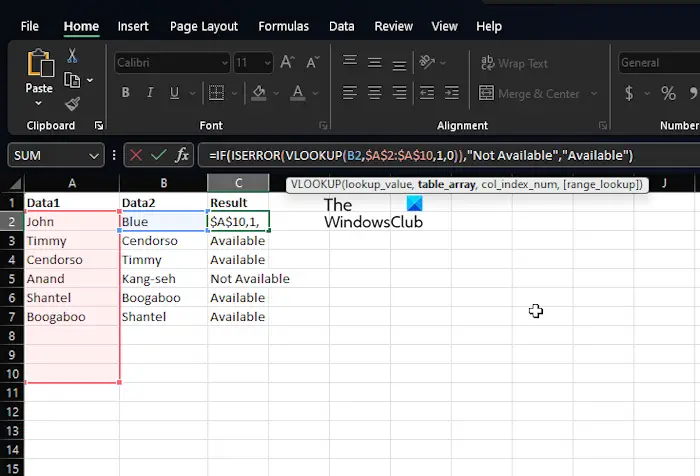
In molti casi, probabilmente avrai due colonne in un foglio di calcolo Excel con dati e il tuo compito è scoprire se esiste o meno un punto dati in una delle celle. Una situazione come questa non richiede l'uso della funzione SE o del segno uguale a, ma piuttosto CERCA.VERT.
questo sito non può essere raggiunto Windows 10
Spieghiamo come portare a termine il lavoro in tempi record e senza problemi.
Avvia l'applicazione Microsoft Excel.
Successivamente, apri una cartella di lavoro o un foglio di lavoro che contenga i dati.
tutorial di microsoft word
Se devi ancora aggiungere dati, apri un nuovo foglio di lavoro e compilalo con le informazioni pertinenti.
Ora, se si dispone di un set di dati in cui sia la colonna A che la colonna B sono popolate con nomi, è possibile visualizzare gli stessi nomi di entrambe le colonne nella colonna C. Ad esempio, se Myrtle si trova sia in A che in B, CERCA.VERT può metti quel nome in C.
Tutto quello che devi fare è digitare il seguente comando:
la risoluzione dello schermo cambia su Windows 10
=IFERROR(VLOOKUP(B2,$A:$A,1,0),"No Match")
Tieni presente che utilizziamo No Match per ogni volta che non viene trovata una corrispondenza. In tal caso, le parole No Match appariranno invece di uno spazio vuoto o #N/A.
2] Trova le differenze confrontando due colonne
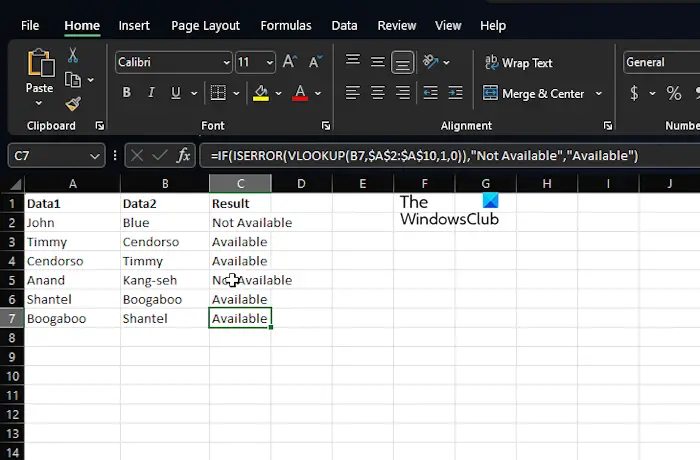
Un altro scopo della funzione CERCA.VERT è trovare le differenze all'interno di due colonne. Questo è un compito facile, quindi parliamo di come farlo.
Sospettiamo che tu abbia già Excel installato e funzionante insieme alla cartella di lavoro con tutti i dati.
Quindi, sospettiamo che tu abbia dati nelle colonne A e B, ad esempio nomi.
una nota non si apre
Se hai bisogno di scoprire i nomi che si trovano nella colonna B che non sono disponibili nella colonna A, usa il seguente comando:
=IF(ISERROR(VLOOKUP(B2,$A:$A,1,0)),"Not Available","Available")
La formula sopra controllerà il nome nella colonna B rispetto a tutti i nomi nella colonna A. Se trova una corrispondenza esatta, la formula assicurerà che il nome venga restituito e, in caso contrario, verrà visualizzato #N/A. Per questo motivo, abbiamo scelto di includere le funzioni IF e ISERROR racchiuse in VLOOKUP.
Pertanto, quando manca il nome, questa formula mostrerà Non disponibile e, se presente, restituirà Disponibile.
LEGGERE : Fix Excel ha trovato un errore di contenuto illeggibile
VLOOKUP può restituire 2 colonne?
Se desideri CERCA.VERT più di una colonna contemporaneamente, crea semplicemente una formula di matrice o utilizza le colonne di supporto se non sei interessato a utilizzare le formule di matrice.
Qual è l'esempio di formula CERCA.VERT?
Usa la formula VLOOKUP in Excel per trovare i valori in una tabella. Ad esempio, è possibile utilizzare =VLOOKUP(A2,A10:C20,2,TRUE) o =VLOOKUP("Fontana",B2:E7,2,FALSE) in alternativa. È tutto basato sulle colonne e su ciò che vuoi ottenere.















