Questo post presenta soluzioni per risolvere il problema Errore 0xc0f1103f GeForce Now su PC Windows . GeForce Now è un servizio di streaming di giochi cloud che offre gameplay in tempo reale direttamente dal cloud al tuo dispositivo. Indubbiamente, è una delle migliori piattaforme di cloud gaming sotto ogni aspetto. Tuttavia, recentemente alcuni utenti si sono lamentati dell'errore 0xc0f1103f di GeForce Now. Il messaggio di errore completo recita:
Il tuo sistema non soddisfa i requisiti minimi per lo streaming
CODICE DI ERRORE: 0xC0F1103F
Fortunatamente, puoi seguire alcuni semplici passaggi per risolverlo.

Qual è il codice di errore GeForce 0xC0F1103F?
Il codice di errore 0xC0F1103F su GeForce Now indica che c'è qualcosa che non va nei server GeForce Now. Tuttavia, può verificarsi anche a causa di cookie del browser danneggiati, cache e connessione Internet instabile.
Correggi l'errore 0xc0f1103f GeForce Now su PC Windows
Aggiustare Codice errore GeForce Now 0xc0f1103f Dispositivi Windows, riavvia l'applicazione e il tuo dispositivo. Inoltre, controlla se sul tuo dispositivo è installata l'ultima versione del driver grafico. Se ciò non aiuta, ecco alcune correzioni testate:
- Controlla lo stato del server GForce Now
- Aggiorna i driver GeForce
- Esegui l'app come amministratore
- Riavvia i servizi correlati a NVIDIA
- Disabilita l'antivirus di terze parti
- Usa la grafica integrata
- Reinstalla Geforce ora
Ora vediamoli nel dettaglio.
1] Controlla lo stato del server GForce Now
Controlla il Stato del server GeForce Now , in quanto i server potrebbero essere in manutenzione o in fase di inattività. Puoi anche seguire @NVIDIAGFN su Twitter per verificare se hanno pubblicato informazioni sulla manutenzione in corso. Se molte persone hanno lo stesso problema, il server potrebbe subire tempi di inattività.
2] Aggiorna i driver GeForce
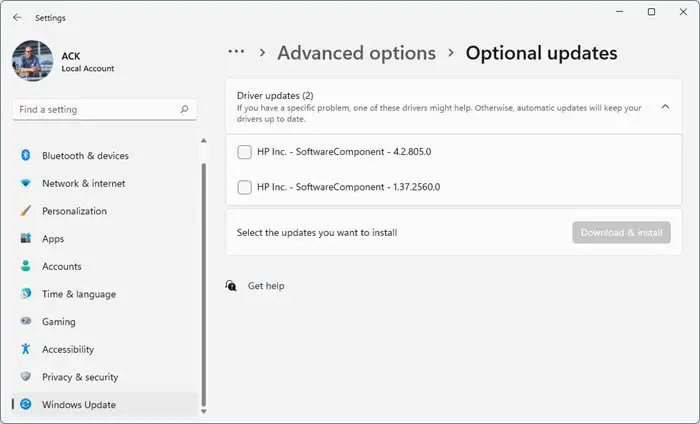
Driver grafici obsoleti o danneggiati possono anche essere responsabili dell'errore 0xc0f1103f di NVIDIA GeForce Now. Aggiorna i driver grafici del tuo dispositivo e controlla se il problema viene risolto. Ecco come puoi farlo:
- Aprire Impostazioni e navigare verso Impostazioni > Aggiornamento e sicurezza > Windows Update .
- Proprio sotto di esso, cerca un collegamento cliccabile— Visualizza gli aggiornamenti facoltativi .
- In Aggiornamenti driver, sarà disponibile un elenco di aggiornamenti che puoi scegliere di installare se riscontri un problema manualmente.
Alcuni di voi potrebbero voler utilizzare software o strumenti di aggiornamento driver gratuiti. Se è il caso, Aggiornamento NV aggiornerà il driver della scheda grafica NVIDIA.
processo gwxux
3] Esegui l'app come amministratore
L'esecuzione dell'applicazione come amministratore garantisce che non si blocchi a causa della mancanza di autorizzazioni. Per eseguire GeForce Now come amministratore, fai clic con il pulsante destro del mouse su NVIDIA GeForce Now.exe file e selezionare Esegui come amministratore .
4] Riavvia i servizi relativi a NVIDIA
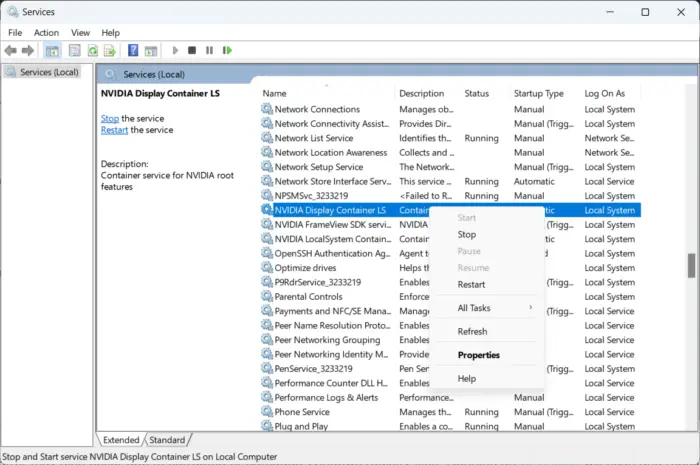
Questo passaggio richiede il riavvio di tutti i servizi relativi a NVIDIA. Questi servizi eseguono varie attività sui servizi installati, inclusi i servizi installati da app di terze parti. Ecco come puoi farlo:
- Clicca su Inizio , Cercare Servizi/msc e clicca aprire .
- Scorri verso il basso e cerca i servizi correlati a NVIDIA.
- Fare clic con il tasto destro su ciascun servizio uno per uno e selezionare Ricomincia .
- Chiudi la scheda una volta terminato e controlla se il codice di errore 0xc0f1103f viene risolto.
5] Disattiva VPN/Proxy
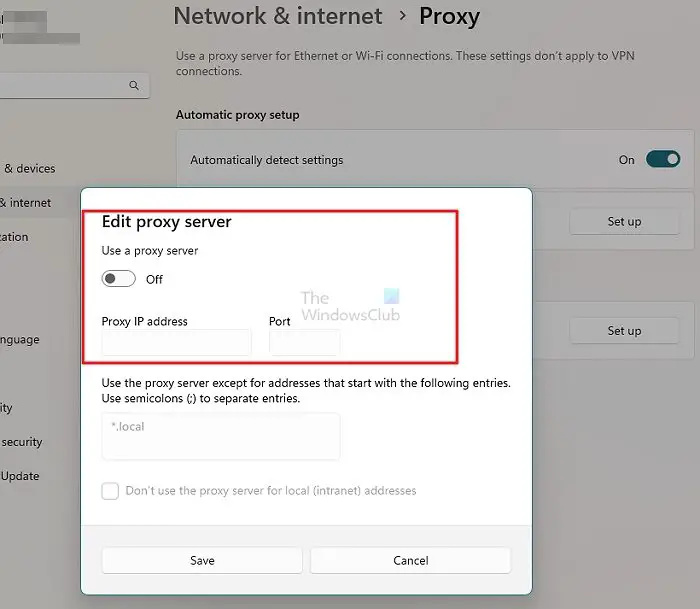
Possono verificarsi errori del server se connesso a un server VPN/proxy. VPN e Proxy nascondono il tuo indirizzo IP reindirizzando il tuo traffico Internet tramite un server remoto. Tuttavia, ecco come puoi disabilitarlo:
- premi il Tasto Windows + I aprire Impostazioni .
- Navigare verso Rete e Internet > Proxy .
- Qui, disattiva il Rileva automaticamente le impostazioni opzione.
- Clicca sul Impostare accanto a Usa un server proxy e disattiva l'opzione Usa un server proxy opzione.
6] Utilizzare la grafica integrata
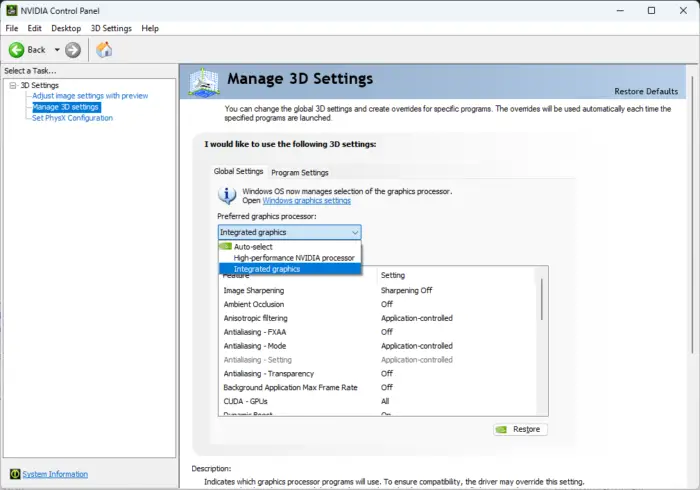
Se l'errore continua a non essere risolto, prendere in considerazione la possibilità di cambiare il processore grafico preferito. L'utilizzo della grafica integrata del tuo dispositivo a volte può aiutare a correggere il codice di errore 0xc0f1103f. Ecco come modificare la scheda grafica predefinita:
- Aprire Pannello di controllo NVIDIA e clicca su Gestisci le impostazioni 3D .
- Nel riquadro di destra, vai a Impostazioni globali e seleziona Grafica integrata nell'elenco a discesa sotto Processore grafico preferito.
- Clic Fare domanda a per salvare le modifiche e vedere se l'errore è stato corretto.
7] Reinstallare Geforce ora
Se nessuna di queste soluzioni alternative può aiutarti, i file principali dell'app potrebbero essere danneggiati. Per risolvere questo problema, reinstalla GeForce Now dal tuo sistema e riavvia l'installazione.
Quali sono i requisiti minimi per lo streaming di GeForce NOW?
Per utilizzare GeForce Now, il tuo dispositivo deve supportare il sistema operativo Windows a 64 bit. Richiede anche una connessione Internet con almeno 15 Mbps per 720p a 60 FPS e 25 Mbps per 1080p a 60 FPS. Oltre a questo, ecco i requisiti hardware:
- Doppio CPU core x86-64 con 2,0 GHz o superiore
- 4 GB di memoria di sistema
- GPU che supporta almeno DirectX 11
- NVIDIA GeForce serie 600 o successiva
- AMD Radeon HD serie 3000 o successiva
- Intel HD Graphics serie 2000 o successiva
- NVIDIA GeForce serie 600 o successiva
Perché GeForce NOW dice errore?
Gli errori su GeForce Now possono verificarsi a causa di errori del server. Tuttavia, possono essere incolpati anche driver NVIDIA obsoleti o corrotti e interferenze dovute ad app di terze parti.















