Se tuo Computer portatile Windows visualizza il Percentuale batteria errata, allora questo post ti aiuterà sicuramente a risolvere il problema. Per alcuni utenti, la percentuale della batteria è diversa quando si posiziona il cursore del mouse sull'icona della batteria nella barra delle applicazioni e mostra una diversa percentuale della batteria quando si fa clic sull'icona della batteria. Per altri, la percentuale della batteria mostra il 100% mentre il caricabatterie è collegato, ma mostra un forte calo del livello della batteria dopo averlo utilizzato per un po' di tempo.

Tuttavia, altri utenti hanno riferito che la percentuale della batteria del proprio laptop Windows 11/10 non diminuisce e il laptop si spegne improvvisamente. Per fortuna, ci sono alcune soluzioni utili per risolvere questo problema di stima della percentuale della batteria non corrispondente o errata.
Prima di procedere con le soluzioni, è necessario aggiornare Windows all'ultima versione se gli aggiornamenti automatici sono sospesi o disattivati e vedere se questo aiuta. In caso contrario, utilizzare le opzioni trattate in questo post.
Correggi la percentuale di batteria errata nel laptop Windows
A risolvere il problema della percentuale di batteria errata in un laptop Windows 11/10 , puoi utilizzare le seguenti soluzioni:
- Esegui la risoluzione dei problemi di alimentazione
- Calibrare la batteria del portatile
- Riattiva i dispositivi Batteria
- Reinstallare i driver del dispositivo Batteria
- Controlla se la batteria del laptop necessita di una sostituzione.
Controlliamo tutte queste soluzioni.
1] Esegui lo strumento di risoluzione dei problemi di alimentazione
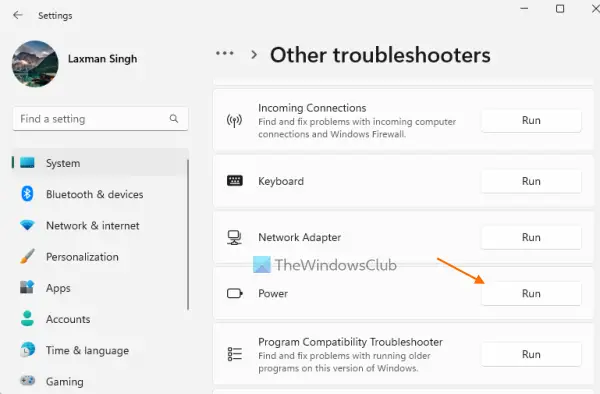
Questa soluzione ha funzionato per alcuni utenti e può anche essere utile per risolvere il problema della percentuale di batteria errata per il tuo laptop Windows 11/10. Puoi utilizzare lo strumento di risoluzione dei problemi di alimentazione di Windows 11/10 per trovare e risolvere i problemi relativi alle impostazioni di alimentazione, prolungare la durata della batteria, ecc.
Per eseguire lo strumento di risoluzione dei problemi di alimentazione in Finestre 11 , apri l'app Impostazioni, fai clic sull'opzione Risoluzione dei problemi (nel file Sistema categoria), selezionare l'opzione Altri strumenti di risoluzione dei problemi e utilizzare il pulsante Esegui disponibile per lo strumento di risoluzione dei problemi di alimentazione.
Se sei attivo Windows 10 , quindi apri la categoria Aggiornamento e sicurezza nell'app Impostazioni, seleziona la pagina Risoluzione dei problemi, fai clic sull'opzione Alimentazione e fai clic sull'icona Esegui lo strumento di risoluzione dei problemi pulsante.
Ora lo strumento di risoluzione dei problemi verificherà vari problemi relativi al piano di alimentazione, all'impostazione della luminosità del display, allo stato minimo del processore, all'impostazione dell'adattatore wireless ottimizzata per il risparmio energetico o meno, ecc., quindi fornirà le correzioni se vengono rilevati problemi.
bordo vs cromato 2018
2] Calibrare la batteria del portatile
Questa è una delle migliori opzioni da utilizzare se l'indicatore della batteria mostra la percentuale della batteria sbagliata e il tempo rimanente. Windows stima solo il tempo rimanente della batteria in base all'utilizzo del laptop e presuppone che continuerai a utilizzarlo allo stesso modo. Man mano che l'utilizzo del laptop cambia, la stima cambia di conseguenza. Sebbene questa stima sia quasi accurata, se noti un improvviso calo del tempo rimanente della batteria e della percentuale durante l'utilizzo del laptop, puoi farlo calibrare manualmente la batteria del laptop per consentire a Windows di stimare meglio e mostrare la percentuale della batteria e il tempo rimanente in modo accurato.
3] Riattivare i dispositivi Batteria
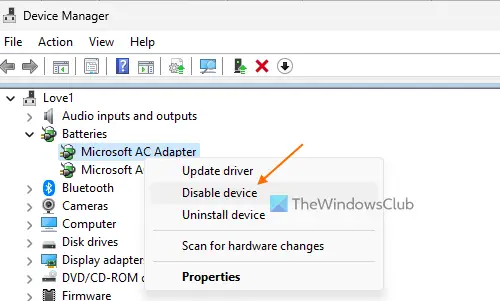
Questa è un'altra soluzione che ha aiutato alcuni utenti. Se c'è qualche problema con i dispositivi batteria installati, anche Windows potrebbe non riuscire a visualizzare la percentuale corretta della batteria. Per risolvere il problema, è necessario riattivare i dispositivi della batteria utilizzando Gestione dispositivi. Ecco i passaggi:
- Apri Gestione dispositivi sul tuo laptop Windows 11/10
- Espandi il Batterie sezione. Vedrai i dispositivi batteria disponibili. Nel mio caso, mostra a Adattatore CA Microsoft dispositivo e a Batteria del metodo di controllo compatibile con Microsoft ACPI dispositivo
- Fare clic con il tasto destro su un dispositivo a batteria
- Seleziona il Disattiva dispositivo opzione
- premi il SÌ pulsante nella casella di conferma
- Ancora una volta, fai clic con il pulsante destro del mouse su quel dispositivo
- Questa volta seleziona il Abilita dispositivo opzione per riattivarlo
- Ripetere questi passaggi per riattivare gli altri dispositivi a batteria.
Riavvia il tuo laptop Windows e il tuo problema dovrebbe essere risolto.
Imparentato: La batteria mostra che è carica, ma la percentuale della batteria non aumenta
4] Reinstallare i driver del dispositivo Batteria
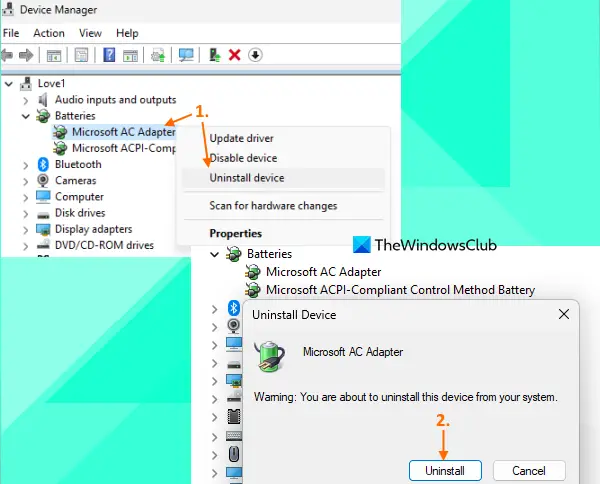
Se la riattivazione dei dispositivi batteria non risolve il problema, dovrebbe essere utile reinstallare i driver del dispositivo batteria. Per questo, usa questi passaggi:
- Avvia la finestra Gestione dispositivi
- Fare doppio clic sul Batterie sezione per espanderla
- Apri il menu di scelta rapida per un driver di dispositivo della batteria (ad esempio Adattatore CA Microsoft E Batteria del metodo di controllo compatibile con Microsoft ACPI )
- Clicca sul Disinstalla dispositivo opzione
- Nel Disinstalla dispositivo casella, premere il Disinstalla pulsante per la conferma
- Seguire i passaggi precedenti per disinstallare gli altri driver di dispositivo della batteria disponibili
- Riavvia il tuo laptop.
Ora Windows installerà automaticamente i driver della batteria dopo il riavvio e il problema della percentuale di batteria errata dovrebbe essere risolto.
5] Controlla se la batteria del laptop necessita di una sostituzione
Le prestazioni e la capacità della batteria del laptop diminuiscono nel tempo. Quello che devi controllare è se la capacità di carica è diminuita molto per la batteria del tuo laptop; questo potrebbe essere il motivo per cui la batteria si scarica più velocemente del normale e viene caricata completamente in un breve periodo, per cui la percentuale della batteria e il tempo rimanente diminuiscono notevolmente in pochi minuti o utilizzo.
posta di Outlook da mantenere offline
Una delle migliori opzioni per controllare la capacità di carica della batteria è generazione del report sullo stato della batteria usando il Strumento di report diagnostico sull'efficienza energetica di Windows 11/10. Per utilizzare questo strumento, esegui il prompt dei comandi come amministratore ed esegui il seguente comando:
Powercfg /batteryreport
Questo genererà il rapporto sullo stato della batteria nel file C:\Windows\System32 cartella con un batteria-report.html nome. Apri quel file HTML in un browser e vedrai CAPACITÀ DI PROGETTAZIONE della batteria, CAPACITÀ DI CARICA COMPLETA, CRONOLOGIA DELLA CAPACITÀ DELLA BATTERIA, ecc.
Se vedi un calo massiccio della CAPACITÀ DI CARICA COMPLETA rispetto alla CAPACITÀ DI PROGETTAZIONE, allora è il momento di sostituire la batteria.
Leggi anche: Batteria del laptop Windows collegata ma in carica lentamente o non in carica
Come imposto la batteria all'80% su Windows 11/10?
A impostare un limite di carica della batteria (diciamo 80%, 90%, ecc.) su Windows 11/10, puoi utilizzare l'app ufficiale di Microsoft Store per il marchio del tuo laptop. Gli utenti di laptop Lenovo possono installare il file Lenovo Vantaggio app, accedere al Impostazioni della batteria sezione e utilizzare il INTERROMPI CARICA A menu a discesa per selezionare una soglia. Allo stesso modo, per gli utenti DELL, c'è un file Gestore dell'alimentazione Dell app, Il mioASUS app per utenti di laptop ASUS, ecc. Gli utenti HP possono accedere alle impostazioni del BIOS, passare a Configurazione di sistema scheda e utilizzare Funzione di cura della batteria per impostare il limite di carica completa della batteria.
Perché la durata della batteria è così scarsa in Windows 11/10?
Se la batteria del laptop si scarica rapidamente su Windows 11/10, le ragioni potrebbero essere app in background, driver della batteria obsoleti o corrotti, utilizzo di un piano di alimentazione ad alte prestazioni e così via. Ma tu puoi risolvere i problemi di consumo della batteria in Windows PC con alcune semplici soluzioni. Devi aggiornare i driver della batteria , controlla le app in background e disabilita gli elementi indesiderati, passa a piano energetico bilanciato , Usa il Modalità risparmio batteria , Usa il Strumento Windows Sleep Study per scoprire cosa sta scaricando la batteria mentre è in modalità di sospensione, ecc.
Leggi avanti: Windows 11 non mostra il tempo rimanente della batteria .

![GPUpdate Force non funziona su PC Windows [Correzione]](https://prankmike.com/img/group-policy/E3/gpupdate-force-not-working-on-windows-computers-fix-1.png)











