Se riscontri problemi con il driver della penna compatibile HID in Windows 11 o 10, non sei il solo. Molti utenti stanno segnalando questo problema. La buona notizia è che ci sono alcune cose che puoi provare a risolvere il problema. Di seguito esamineremo le soluzioni più comuni. Innanzitutto, assicurati che il tuo pen driver sia aggiornato. Puoi farlo controllando gli aggiornamenti in Windows Update. Se non funziona, prova a disinstallare e reinstallare il driver della penna. Hai ancora problemi? Prova a ripristinare le impostazioni di Windows 10. Questo può essere fatto andando su Start > Impostazioni > Aggiornamento e sicurezza > Ripristino. Se nessuna di queste soluzioni funziona, potrebbe essere necessario contattare il produttore del dispositivo per ulteriore assistenza.
Se per qualche motivo scopri che la tua penna digitale non funziona sul tuo computer Windows 11/10, il problema potrebbe essere correlato al driver della penna compatibile con HID. Nella maggior parte dei casi, il driver è danneggiato e Gestione dispositivi mostra un'icona di avviso gialla sul driver. Ma a volte il driver scompare da Gestione dispositivi. In questo articolo, vedremo cosa dovresti fare se Il driver della penna compatibile con HID non è presente nel PC Windows 11/10 .

Driver della penna conforme a HID mancante in Windows 11/10
Quando colleghi un dispositivo hardware a un PC Windows 11/10, Windows installa prima il suo driver. Dopo aver installato correttamente il driver, sarai in grado di utilizzare questo dispositivo. Puoi visualizzare i driver per tutti i dispositivi in Gestione dispositivi. I driver di dispositivo HID sono disponibili in Dispositivi interfaccia utente. Se lo noti Il driver della penna compatibile con HID non è presente nel PC Windows 11/10 , le soluzioni seguenti ti aiuteranno a risolvere il problema.
servizio di segnalazione errori di Windows
- Installa l'ultimo aggiornamento di Windows
- Disinstallare il driver del dispositivo Intel(R) Precise Touch.
- Controlla i dispositivi nascosti
- Installa il driver dal sito Web del produttore
- Ripristina il tuo sistema
I dispositivi HID o Human Interface sono dispositivi che consentono agli utenti di interagire direttamente con un computer. Quando espandi il ramo Human Interface Devices in Gestione dispositivi su un computer Windows, troverai driver diversi per HID diversi. Ad esempio, i computer touchscreen Windows richiedono un driver touchscreen conforme a HID. Sia la penna compatibile con HID che i driver del touch screen conformi a HID sono diversi perché il primo è necessario per il funzionamento della penna digitale e il secondo è necessario per il corretto funzionamento del touch screen.
firefox block download
Diamo un'occhiata a tutte queste correzioni in dettaglio.
1] Installa l'ultimo aggiornamento di Windows.
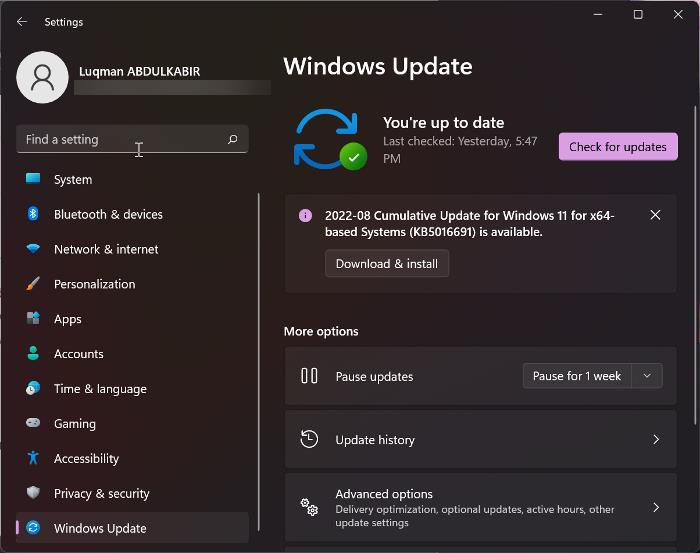
Microsoft incoraggia gli utenti a mantenere aggiornati i propri sistemi in quanto fornisce loro le ultime funzionalità e installa le ultime patch di sicurezza sui propri sistemi. Windows Update corregge anche i driver di dispositivo obsoleti e corrotti. La penna digitale non funziona perché il driver della penna compatibile con HID non è presente in Gestione dispositivi. Pertanto, ti suggeriamo di controllare Windows Update e installare lo stesso se disponibile.
2] Disinstallare il driver del dispositivo Intel(R) Precise Touch.
Molti utenti hanno segnalato che il problema era correlato al driver del dispositivo Intel(R) Precise Touch. La disinstallazione e la reinstallazione hanno risolto il problema. Dovresti provare anche questo. Aprire Gestione dispositivi e individuare il driver del dispositivo Intel(R) Precise Touch. Una volta trovato, rimuovilo e riavvia il computer. Quando riavvii Windows, cercherà i driver mancanti e li installerà automaticamente. Se Windows non installa automaticamente i driver al riavvio, apri Gestione dispositivi e vai a ' Azione > Cerca modifiche hardware '. Questo dovrebbe aiutare.
imposta le finestre del limite di larghezza di banda 10
3] Controlla i dispositivi nascosti
A volte Windows 11/10 installa più istanze di un driver per lo stesso dispositivo. Ciò potrebbe creare un conflitto e causare l'interruzione del funzionamento del dispositivo interessato. È possibile che nel sistema siano installate più istanze del driver della penna conforme a HID. In alcuni casi, più istanze possono essere facilmente visualizzate in Gestione dispositivi, mentre in alcuni casi più istanze diventano visibili dopo l'abilitazione dei dispositivi nascosti.
Segui i passaggi scritti di seguito:
- Apri Gestione dispositivi.
- Vai a ' Visualizza > Mostra dispositivi nascosti ».
- Se vedi driver di penna compatibili con HID, disinstallali.
- Riavvia il computer e ricollega la penna digitale. Windows installerà il driver per la tua penna digitale e riprenderà a funzionare.
4] Installare il driver dal sito del produttore
Se le correzioni di cui sopra non hanno aiutato, è necessario scaricare il driver dal sito Web ufficiale del produttore e quindi installarlo manualmente. Visita il sito Web del produttore, inserisci il numero di modello del tuo prodotto e scarica il driver. Se il programma di installazione è in formato Zip, estrailo e quindi apri la cartella appropriata. Ora esegui il file di installazione per installare il driver manualmente.
È possibile utilizzare questo metodo per scaricare qualsiasi driver di dispositivo. Ad esempio, se desideri reinstallare un touchscreen compatibile con HID in Windows 11, scarica il relativo driver dal sito Web del produttore e installalo manualmente. Ma prima disinstalla il driver installato.
Se il driver è caricato in formato INF, puoi installarlo utilizzando Gestione dispositivi.
apertura del file rpt
5] Ripristina il tuo sistema
Ripristino configurazione di sistema è uno strumento che ti aiuta a risolvere i problemi sul tuo computer Windows riportandolo a uno stato funzionante precedente. È abilitato per impostazione predefinita su ogni dispositivo Windows. Se abilitato, crea automaticamente punti di ripristino. Questi punti di ripristino vengono utilizzati per ripristinare il sistema a uno stato di funzionamento precedente.
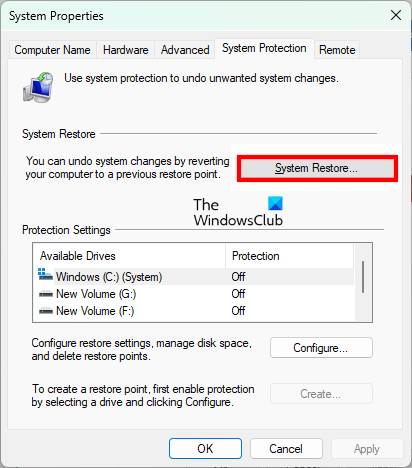
Se il problema è recente ed è stato creato un punto di ripristino del sistema sul tuo sistema, puoi facilmente risolvere il problema. Prima di eseguire un ripristino del sistema, è possibile visualizzare tutti i punti di ripristino creati nel sistema e selezionarne uno in base alla data in cui sono stati creati. Ripristina il sistema selezionando un punto di ripristino creato prima che il problema iniziasse a verificarsi sul tuo computer.
Questo dovrebbe aiutare.
Per saperne di più : Come scaricare o aggiornare un driver per touchscreen conforme a HID .















