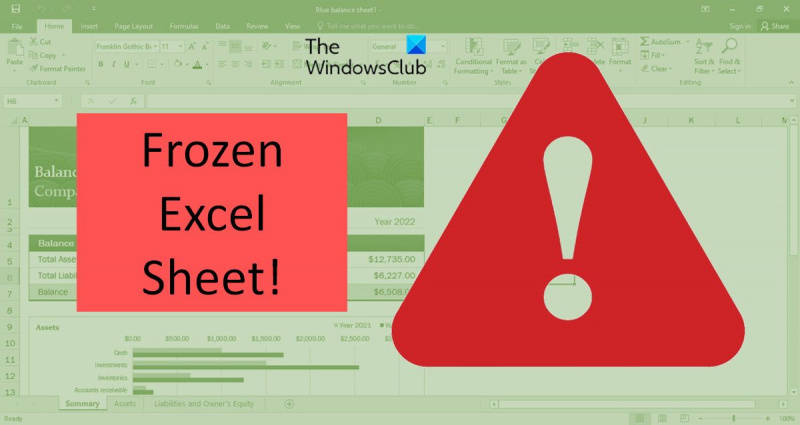In qualità di esperto IT, ho visto la mia giusta dose di problemi con Excel. Uno dei problemi più comuni è quando Excel si blocca durante il copia e incolla. Ci sono alcuni motivi per cui questo potrebbe accadere. Una possibilità è che gli appunti siano pieni. Quando gli appunti sono pieni, Excel non può copiare nient'altro. Un'altra possibilità è che il foglio di lavoro da cui stai copiando sia protetto. Se il foglio di lavoro è protetto, dovrai rimuovere la protezione prima di poterlo copiare e incollare. Infine, potrebbe essere che il tuo computer stia esaurendo la memoria. In tal caso, potrebbe essere necessario riavviare il computer per liberare memoria. Se stai copiando e incollando ed Excel si blocca, prova una di queste soluzioni. Se il problema persiste, contatta il tuo reparto IT per ulteriore assistenza.
Microsoft Excel è una delle applicazioni più utilizzate al mondo. A volte una semplice azione come copiare e incollare celle può causare il blocco di un foglio Excel. Il verificarsi occasionale di questo problema può essere facilmente risolto. Tuttavia, se incontri questo problema più di una volta ogni tanto, allora hai bisogno di altre soluzioni. Continua a leggere per scoprire cosa fare quando Excel si blocca durante il copia e incolla .

Excel si blocca durante il copia e incolla
Il blocco di Excel durante il copia e incolla è un errore molto comune riscontrato dagli utenti. Ci possono essere diverse ragioni per la comparsa di questo errore. Ecco alcune soluzioni per risolvere il problema.
- Deselezionare la casella di controllo Mostra opzioni taglia, copia e incolla.
- Disattiva l'opzione Anteprima dal vivo
- Ripristino delle applicazioni di Microsoft Office
- Rimuovi la formattazione condizionale
- Installa gli ultimi aggiornamenti di Windows e Office
- Scopri se i componenti aggiuntivi stanno riscontrando problemi
- Elimina i file della cache
Vediamo nel dettaglio queste soluzioni.
1] Deseleziona Mostra opzioni taglia, copia e incolla.
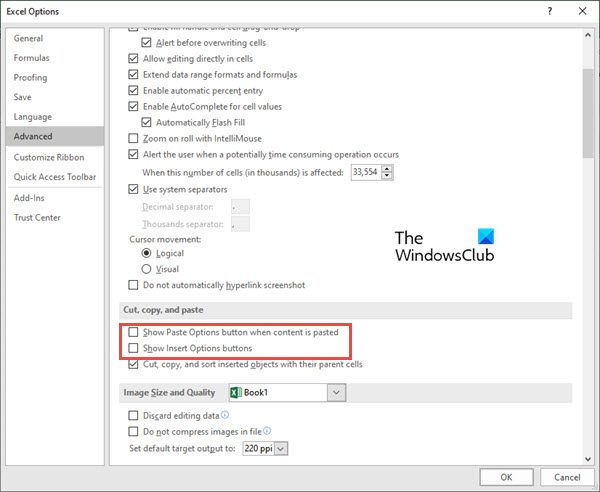
Una delle soluzioni più semplici è deselezionare le caselle per le opzioni di copia e incolla. Per fare ciò, attenersi alla seguente procedura:
- Vai a File linguetta sulla barra multifunzione.
- Ora seleziona Opzioni sul lato sinistro della finestra di anteprima.
- Clicca su Avanzate scheda in Opzioni Excel
- Vai a Taglia, copia e incolla segmento e deselezionare le due opzioni, vale a dire, Mostra il pulsante Opzioni Incolla quando incolli il contenuto , io Mostra le opzioni del pulsante Opzioni Incolla .
- Ora clicca su BENE .
Ora controlla se c'è un Excel che non risponde o un errore bloccato su copia e incolla.
Leggere : Excel si blocca, si arresta in modo anomalo o non risponde
2] Disattiva l'opzione di anteprima dal vivo.
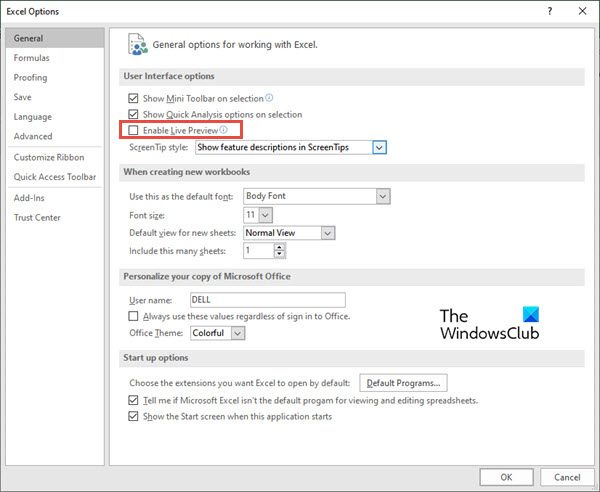
le app di Windows 10 non si aggiornano
Quando si tenta di incollare una o più celle copiate con un clic destro e quindi si utilizzano le opzioni speciali di Incolla, a volte il foglio Excel si blocca. Puoi provare a risolvere questo problema disabilitando Anteprima dal vivo opzione. Per fare ciò, attenersi alla seguente procedura:
- Segui i passaggi 1-2 della soluzione precedente (deseleziona 'Mostra opzioni taglia, copia e incolla').
- Vai a Generale scheda nel menu a sinistra. (Questa opzione è selezionata per impostazione predefinita)
- Sul lato destro, trova la sezione Opzioni dell'interfaccia utente .
- Deseleziona la casella accanto a Abilita l'anteprima dal vivo . Quando deselezioni questa casella, non sarai in grado di visualizzare in anteprima l'aspetto che avrà il valore inserito.
Leggere : Excel è lento a rispondere o smette di funzionare
3] Ripara le applicazioni di Microsoft Office.
A volte Excel non risponde errore o si blocca durante il lavoro a causa di qualche problema con le applicazioni di Microsoft Office. Per riparare le app di Office, attenersi alla seguente procedura:
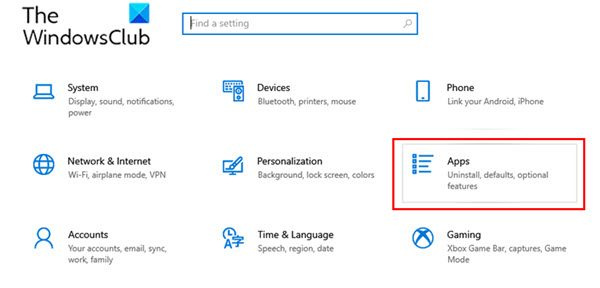
- Vai a Impostazioni il PC dal menu di Windows.
- Ora vai a Programmi .
- Quando si apre la finestra delle impostazioni dell'applicazione, fare clic sul pulsante Applicazioni e funzionalità
- Passare alle app Microsoft 365 e fare clic su di essa. Ora clicca su Modifica.
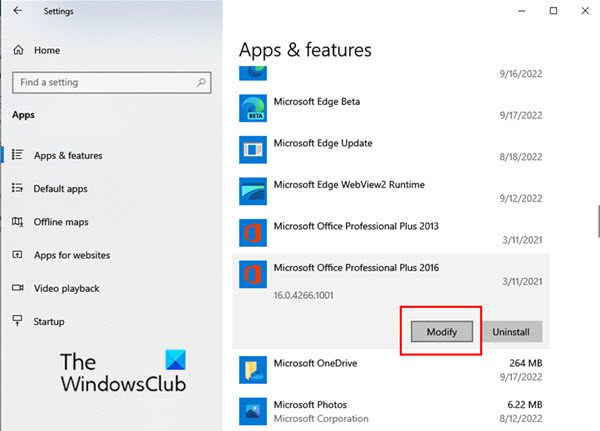
- Quando viene visualizzata la finestra di modifica, fare clic su SÌ se viene visualizzata la finestra di controllo dell'account utente.
- Ora seleziona Riparazione rapida O Riparazione in linea in base alle vostre esigenze. Ora clicca su Riparazione .
Questa soluzione dovrebbe risolvere il problema con Excel senza perdita di dati.
Leggere: Come risolvere Excel che non risponde senza perdere dati ?
4] Rimuovi formattazione condizionale
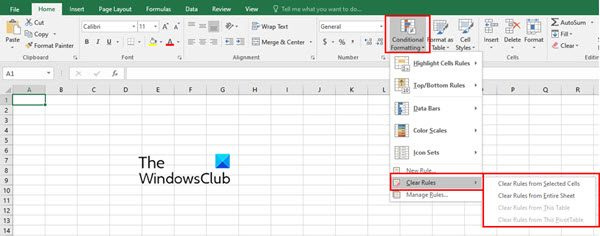
Quando lavoriamo con un foglio Excel, spesso applichiamo la formattazione condizionale alle celle per classificare il contenuto dei dati. A volte la formattazione condizionale causa un problema in cui Excel non risponde o si blocca. Quindi, prova a rimuovere la formattazione condizionale per le celle prima di copiare e incollare. Per fare ciò, attenersi alla seguente procedura:
- Clicca su Casa scheda sulla barra multifunzione del foglio di lavoro di Excel.
- Ora clicca su Formattazione condizionale
- Dal menu a tendina, seleziona Regole chiare e quindi selezionare un'opzione appropriata per cancellare la formattazione condizionale dalle celle selezionate, l'intero foglio di lavoro, tabella o tabella pivot.
5] Installa gli ultimi aggiornamenti di Windows e Office.
L'installazione degli ultimi aggiornamenti software di Windows e Office risolve anche la maggior parte dei problemi con queste applicazioni.
Leggere: Excel continua a lampeggiare
6] Scopri se ci sono problemi con i componenti aggiuntivi
Un'altra causa comune del blocco dei fogli di lavoro di Excel durante il copia e incolla sono i problemi con i componenti aggiuntivi di Excell. Spesso aggiungiamo diversi componenti aggiuntivi per Microsoft Office che possono essere il motivo per cui Excel non risponde.
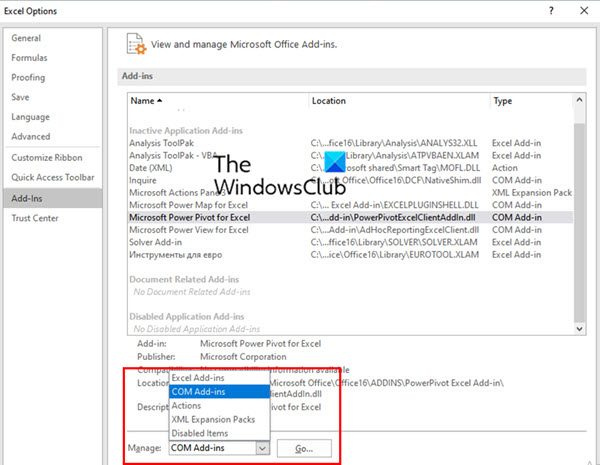
Per vedere se ci sono problemi con i componenti aggiuntivi, procedi nel seguente modo:
- Apri Excel in modalità provvisoria. Per fare ciò, premi Win + R e apri la finestra di dialogo Esegui comando. Ora entra Excel/Sicuro . Quindi fare clic BENE .
- Ora nel file excel vai a File scheda e selezionare Opzioni .
- Nel menu a sinistra, fare clic su componenti aggiuntivi
- Ora seleziona Aggiornamenti COM IN Maneggio campo e quindi fare clic su Andare .
- Ora deseleziona tutti i componenti aggiuntivi nella casella Componenti aggiuntivi COM e infine fai clic su BENE .
7] Elimina i file della cache
I file di cache sovraccarichi possono anche essere il motivo per cui Excel non risponde. In tal caso, provare a cancellare la cache di Excel 365.
Quali sono le cause comuni del blocco di Excel durante il copia e incolla?
Nella maggior parte dei casi, il foglio Excel non si blocca a causa di Excel stesso. A volte componenti aggiuntivi, macro o software che installiamo successivamente causano il problema. Gli attacchi di virus possono anche causare il blocco di Excel durante il copia e incolla. Pertanto, cerca sempre virus e aggiornamenti di Windows. A volte un foglio di calcolo Excel salvato in modo errato può bloccare un foglio Excel.
Perché la funzione copia-incolla non funziona in Excel?
Ci possono essere diverse ragioni per questo.
come creare un'icona per Windows 10
Il modo più semplice per risolvere questo problema è riavviare la cartella di lavoro di Excel. A volte, semplicemente chiudendo una cartella di lavoro o un foglio di Excel e riaprendolo è possibile riparare Excel bloccato su copia e incolla. Pertanto, prima di provare qualsiasi altra soluzione, provare innanzitutto a riavviare la cartella di lavoro.
Come cancellare la cache in Excel?
Quando un foglio Excel si blocca mentre ci lavori o mentre copi e incolli, una soluzione è cancellare la cache in Excel. Per fare ciò, attenersi alla seguente procedura:
- aprire Centro download di Office finestra dal menu Windows, quindi fare clic su Impostazioni .
- Allo stesso tempo, la finestra Impostazioni dell'Area download di Microsoft Office si apre. In questa finestra cerca Impostazioni della cache .
- Sotto Impostazioni della cache , clicca su Elimina i file memorizzati nella cache pulsante.
- Apparirà una finestra pop-up che ti chiederà se vuoi davvero eliminare tutte le informazioni memorizzate nella cache. Premere Elimina le informazioni memorizzate nella cache pulsante.
Questo cancella la cache in tutte le applicazioni di Office, incluso Excel.