Fa Hogwarts Legacy continua a schiantarsi, congelarsi, O balbuzie sul tuo PC Windows? Hogwarts Legacy è un gioco di ruolo d'azione ambientato alla fine del 1800 ispirato agli eventi dei romanzi di Harry Potter. Il gioco è disponibile su diverse piattaforme, incluso Windows. Sebbene funzioni bene per la maggior parte, alcuni utenti Windows si sono lamentati di riscontrare problemi di prestazioni in Hogwarts Legacy.
Alcuni utenti si sono lamentati del fatto che il gioco si blocca immediatamente dopo l'avvio o durante il gioco. Mentre alcuni giocatori hanno riferito che Hogwarts Legacy continua a bloccarsi e diventare ingiocabile. Per alcuni utenti, il gioco continua a balbettare.

Uno dei motivi principali potrebbe essere problemi di compatibilità del sistema. Se il tuo computer non soddisfa i requisiti di sistema del gioco Hogwarts Legacy, dovrai affrontare problemi come balbuzie, arresti anomali, ecc. Quindi, assicurati che il tuo computer soddisfi i requisiti di sistema. Altri motivi di questi problemi includono grafica e driver di dispositivo obsoleti, file di gioco rotti o mancanti, overclock abilitato, programmi in background non necessari in esecuzione in background e impostazioni grafiche di gioco incompatibili.
Hogwarts Legacy continua a bloccarsi, bloccarsi o balbettare su PC
Se Hogwarts Legacy continua a bloccarsi, bloccarsi o balbettare sul tuo PC Windows 11/10, puoi utilizzare le seguenti soluzioni per risolvere questi problemi:
- Assicurati che i driver del tuo dispositivo siano aggiornati.
- Verifica l'integrità dei file di gioco.
- Abilita/disabilita V-Sync.
- Disattiva il raytracing.
- Disabilita l'overclocking.
- Abbassa le impostazioni grafiche di gioco.
- Disabilita Control Flow Guard (CFG).
- Chiudi i programmi in background.
- Reinstalla l'eredità di Hogwarts.
1] Assicurati che i driver del tuo dispositivo siano aggiornati
I driver di dispositivo, in particolare i driver grafici, devono essere aggiornati per giocare senza problemi a giochi come Hogwarts Legacy. Se stai utilizzando una versione precedente dei driver dello schermo o se i tuoi driver sono danneggiati o difettosi, probabilmente dovrai affrontare problemi di prestazioni in Hogwarts Legacy. Quindi, se lo scenario è applicabile, aggiornare i driver del dispositivo sul tuo PC e quindi controlla se il problema è stato risolto.
Innanzitutto, premi Win + I per avviare le Impostazioni di Windows e vai alla scheda Windows Update. Successivamente, fai clic su Opzioni avanzate > Aggiornamenti facoltativi opzione e scaricare e installare la grafica in sospeso e altri aggiornamenti del driver del dispositivo. Al termine, puoi avviare Hogwarts Legacy e verificare se ha smesso di bloccarsi, bloccarsi o balbettare.
come trasferire file da PC a PC utilizzando il cavo lan in Windows 10
2] Verifica l'integrità dei file di gioco
In molti casi, i problemi di prestazioni in Hogwarts Legacy e altri giochi sono causati da file di gioco infetti. Oppure, se i file di gioco essenziali sono scomparsi, è probabile che il gioco si blocchi all'avvio. Quindi, in tal caso, puoi verificare l'integrità dei file di gioco e quindi esegui il gioco per vedere se il problema è stato risolto.
VAPORE:
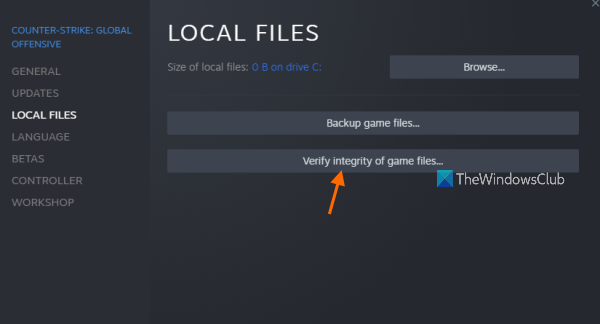
- Innanzitutto, avvia il client Steam e vai a BIBLIOTECA .
- Successivamente, individua e fai clic con il pulsante destro del mouse sul gioco Hogwarts Legacy e, dal menu contestuale visualizzato, seleziona il file Proprietà opzione.
- Successivamente, vai al file FILE LOCALI scheda e premi il Verifica l'integrità dei file di gioco…. pulsante.
- Steam ora inizierà a rilevare i file di gioco danneggiati e mancanti e a ripristinare i file puliti dai suoi server. Il processo potrebbe richiedere alcuni minuti a seconda delle dimensioni dei file di gioco.
- Infine, puoi riaprire Hogwarts Legacy e vedere se funziona senza intoppi o meno.
LANCIATORE DI GIOCHI EPICI:
- Innanzitutto, avvia l'app Epic Games Launcher e passa a Biblioteca dove puoi vedere tutti i tuoi giochi installati.
- Successivamente, individua Hogwarts Legacy e fai clic sul pulsante del menu a tre punti associato al titolo del gioco.
- Ora, dalle opzioni di menu apparse, premi il VERIFICARE opzione e il programma di avvio inizierà a correggere i file di gioco errati.
- Al termine, riavvia Hogwarts Legacy e controlla se i problemi di prestazioni sono stati risolti.
Vedere: Il computer continua a riavviarsi quando si avvia o si gioca .
3] Abilita/disabilita V-Sync
Puoi provare abilitare o disabilitare V-Sync per fissare il problema. V-Sync (Vertical Sync) è una pratica tecnologia grafica che sostanzialmente previene lo strappo e la balbuzie dello schermo sincronizzando l'FPS del gioco con la frequenza di aggiornamento di un monitor di gioco. Tuttavia, questa funzione potrebbe funzionare bene per alcuni e potrebbe non funzionare per altri. Quindi, puoi modificare lo stato di V-Sync di conseguenza e vedere se il problema è stato risolto.
Se disponi di una scheda grafica Nvidia, puoi seguire i passaggi seguenti per configurare l'opzione V-Sync:
- Innanzitutto, apri il Pannello di controllo NVIDIA e fai clic su Impostazioni 3D > Gestisci impostazioni 3D opzione.
- Ora, nella scheda Impostazioni globali, scorri verso il basso fino a Sincronizzazione verticale funzione e attivarla/disattivarla.
- Successivamente, premi il pulsante Applica per salvare le nuove impostazioni.
Per gli utenti di schede grafiche AMD, utilizzare i passaggi seguenti:
infusedapps
- Innanzitutto, avvia il software AMD Radeon e passa al file Gioco scheda.
- Ora scorri verso il basso fino a Attendere l'aggiornamento virtuale opzione e modificarne il valore di conseguenza.
Puoi modificare l'opzione V-Sync nel gioco seguendo i passaggi seguenti:
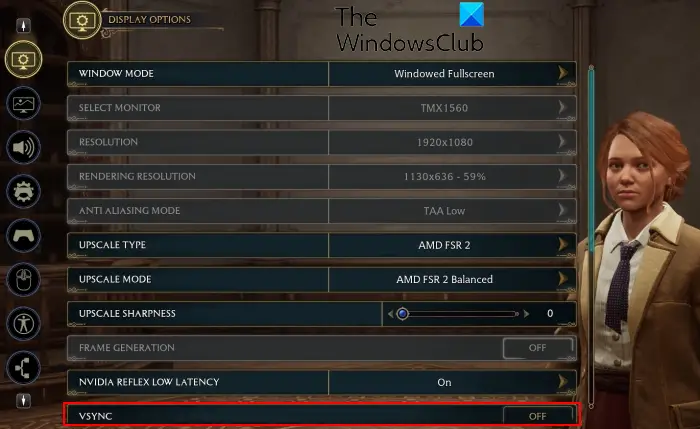
- Innanzitutto, apri Hogwarts Legacy e inserisci le sue IMPOSTAZIONI.
- Ora, vai al file Opzioni di visualizzazione scheda.
- Quindi, cerca il VSync opzione e disabilitarla.
- Successivamente, premi il pulsante APPLICA IMPOSTAZIONI.
Al termine, puoi riaprire Hogwarts Legacy e vedere se i problemi di balbuzie, arresti anomali o blocchi sono stati risolti.
Leggere: Problemi di sfarfallio dello schermo durante la riproduzione di giochi su Windows .
4] Disattiva Ray Tracing
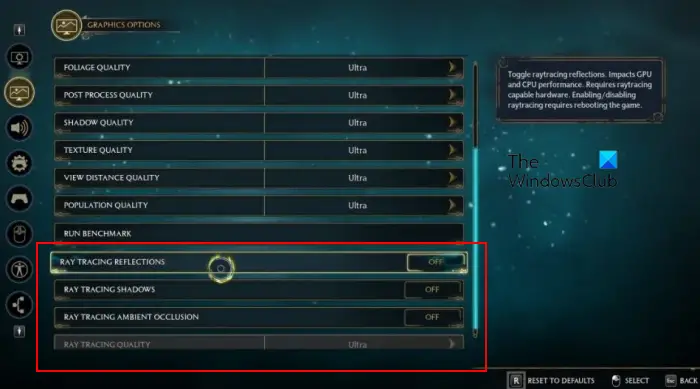
La prossima cosa che puoi fare per correggere la balbuzie in Hogwarts Legacy è disabilitare Ray Tracing nel gioco. Ray Tracing è una tecnica di rendering grafico che simula il comportamento fisico della luce nei videogiochi. È una funzionalità molto utile che migliora la tua esperienza di gioco. Tuttavia, se disponi di un sistema di fascia bassa, questa funzione potrebbe non funzionare correttamente per te. Di conseguenza, è probabile che si verifichino problemi di prestazioni come la balbuzie nel gioco. Quindi, puoi disattivare la funzione Ray Tracing e quindi verificare se il problema è stato risolto.
Ecco i passaggi per farlo:
- Innanzitutto, apri il gioco Hogwarts Legacy e inserisci le sue impostazioni principali.
- Ora, vai al file Opzioni grafiche scheda e cercare il RAY TRACING opzione.
- Successivamente, disabilita il RIFLESSI RAY TRACING, OMBRE RAY TRACING, E RAY TRACING OCCLUSIONE AMBIENTALE opzioni.
- Inoltre, inferiore QUALITÀ DEL RAY TRACING e quindi premere il APPLICA LE IMPOSTAZIONI pulsante per salvare le modifiche.
- Infine, apri il gioco e controlla se il problema di balbuzie è stato risolto.
Se riscontri ancora problemi di prestazioni in Hogwarts Legacy, vai avanti con la soluzione successiva per risolvere il problema.
Leggere: Risolto il problema con l'utilizzo elevato del disco e della memoria durante la riproduzione di giochi .
5] Disabilita l'overclocking
Overclocking è una funzione utile che consente di aumentare le prestazioni del processore e della GPU. Tuttavia, in alcuni casi, causa instabilità con giochi e app. Di conseguenza, i giochi continuano a bloccarsi o a balbettare. Se questo scenario è applicabile, interrompi l'overclocking sul tuo computer e controlla se Hogwarts Legacy funziona bene o meno.
Vedere: Steam Games non si avvia o non si apre su Windows .
6] Impostazioni grafiche di gioco inferiori
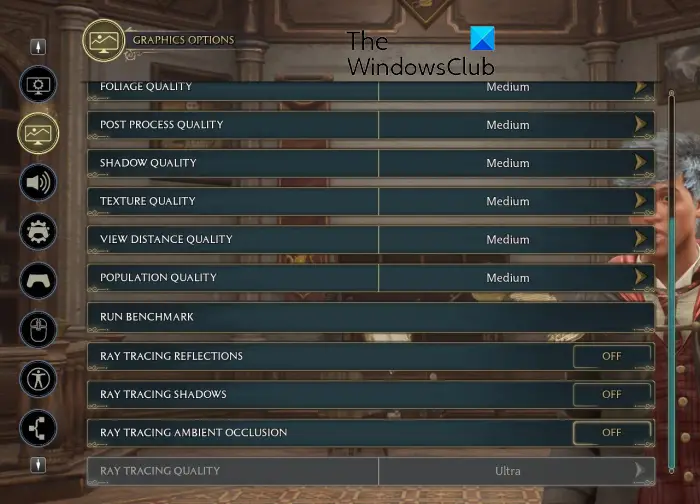
Nel caso in cui tu abbia un computer di fascia media o bassa, l'impostazione di impostazioni grafiche elevate nei giochi causerà problemi di prestazioni come balbuzie, arresti anomali, ecc. Quindi, puoi provare ad abbassare le impostazioni grafiche del gioco e vedere se aiuta. Ecco le istruzioni che puoi seguire per farlo:
- Innanzitutto, avvia Hogwarts Legacy e fai clic su IMPOSTAZIONI.
- Ora, passa al Opzioni grafiche scheda.
- Quindi, abbassa le impostazioni grafiche come indicato di seguito:
Qualità globale preimpostata: Basso
Qualità degli effetti: Basso/Medio
Qualità del materiale: Basso/Medio
Qualità della nebbia: Basso
Qualità del cielo: Basso
Qualità del fogliame: medio
Qualità post-elaborazione: medio
Qualità dell'ombra: Basso
Qualità delle texture: medio
Visualizza la qualità della distanza: medio
Qualità della popolazione: Basso/Medio - Successivamente, vai al Opzioni di visualizzazione scheda e modificare le impostazioni:
Modalità finestra: Schermo intero con finestra
Tipo di lusso: DLSS NVIDIA
Modalità di alto livello: Qualità NVIDIA DLSS
Nitidezza di alto livello: 0
NVIDIA Reflex a bassa latenza: SU
Frequenza dei fotogrammi: Senza tappo
Campo visivo: 0.0
Sfocatura movimento: Spento
Profondità di campo: Spento
Aberrazione cromatica: Spento
Grana della pellicola: Spento - Infine, fai clic su APPLICA IMPOSTAZIONI ed esci dalla finestra delle impostazioni.
Ora puoi riaprire il gioco e vedere se c'è un miglioramento nelle sue prestazioni.
Leggere: Risolto il problema con lo schermo nero durante la riproduzione di giochi su Windows .
7] Disabilita Control Flow Guard (CFG)
Se stai ancora affrontando balbuzie in Hogwarts Legacy, puoi provare a disabilitare Control Flow Guard (CFG) su Windows. Alcuni utenti interessati hanno riferito che la disabilitazione di questa funzione ha migliorato le loro prestazioni di Hogwarts Legacy. Quindi, puoi anche fare lo stesso e vedere se ti aiuta. Ecco come farlo:
- Innanzitutto, apri Windows Search e accedi Protezione dagli exploit nella casella di ricerca.
- Ora apri le impostazioni del sistema di protezione dagli exploit dai risultati della ricerca.
- Successivamente, vai al Impostazioni del programma scheda e premere il Aggiungi programma da personalizzare > Scegli il percorso esatto del file opzione.
- Successivamente, sfoglia e scegli l'eseguibile principale di Hogwarts Legacy.
- Una volta aggiunto il gioco, selezionalo e premi il pulsante Modifica.
- Ora scorri verso il basso fino a Protezione del flusso di controllo (CFG) impostazione e selezionare il Ignora le impostazioni di sistema casella di controllo.
- Quindi, spegnilo e premi il pulsante Applica.
- Infine, esci dalla finestra delle impostazioni e riavvia il gioco per verificare se la balbuzie è stata corretta.
Vedere: Correggi la balbuzie del gioco con cadute di FPS in Windows .
8] Chiudi i programmi in background
Se ci sono troppi programmi non necessari in esecuzione in background, Hogwarts Legacy potrebbe non funzionare correttamente e potrebbe bloccarsi, bloccarsi o balbettare durante il gioco. Quindi, se lo scenario si applica, puoi chiudere i programmi in background per liberare risorse di sistema per giocare e ottenere le migliori prestazioni. Per fare ciò, apri Task Manager usando Ctrl + Maiusc + Esc e usa il pulsante Termina attività per terminare le app in background.
9] Reinstalla Hogwarts Legacy
Se l'installazione del gioco è errata o difettosa, non funzionerà bene. Quindi, l'ultima risorsa per risolvere il problema è reinstallare il gioco Hogwarts Legacy sul tuo computer. Per questo, dovrai prima disinstallare il gioco.
Leggere: Correggi WoW Low FPS su PC di fascia alta .
copertura del tipo di superficie non funzionante
Come faccio a far funzionare senza problemi Hogwarts Legacy?
Per far funzionare senza problemi Hogwarts Legacy sul tuo PC Windows, assicurati che il tuo computer soddisfi i requisiti di sistema consigliati per il gioco e che il driver grafico sia aggiornato. A parte questo, cambia la modalità di alimentazione del tuo PC, abilita DLSS o FSR nelle impostazioni del tuo gioco, disattiva l'overlay in-game, disabilita V-Sync, abilita la pianificazione GPU con accelerazione hardware, ottimizza le impostazioni grafiche in-game e termina le app in background per gestire meglio il gioco.
Perché Hogwarts Legacy va in crash durante la preparazione degli shader?
Hogwarts Legacy si arresta in modo anomalo durante la preparazione degli shader perché, durante la compilazione degli shader e la preparazione del gioco, il tuo computer esaurisce la memoria video (VRAM). Di conseguenza, il gioco si blocca bruscamente e non sei in grado di giocare.
Ora leggi: Risolto il problema tecnico di Hogwarts Legacy Robotic Voice .














