Se tuo il cursore continua a spostarsi verso sinistra durante la digitazione , le soluzioni fornite in questo articolo ti aiuteranno. Secondo i rapporti, questo problema può verificarsi sia con il cursore del mouse che con il cursore di testo lampeggiante sui computer Windows.

Ci possono essere molte cause di questo problema. Ad esempio, se sei un utente di laptop e stai affrontando questo problema, è possibile che il tuo palmo tocchi accidentalmente il touchpad a causa del quale il cursore si sposta a sinistra. A parte questo, questo potrebbe anche essere un problema specifico relativo al software. Abbiamo spiegato alcune soluzioni che ti aiuteranno.
Il cursore continua a spostarsi a sinistra quando si digita [Correggi]
Usa le soluzioni di seguito se il tuo il cursore continua a spostarsi verso sinistra durante la digitazione . Prima di procedere, ti suggeriamo pulire il mouse . Se lo sporco si accumula sul sensore ottico del mouse, potrebbe causare un movimento incontrollato del cursore del mouse.
- Collega un altro mouse o tastiera
- Controlla il pulsante Home della tastiera
- Esegui strumenti di risoluzione dei problemi appropriati
- Disinstallare e reinstallare i driver richiesti
- Installa un'altra versione disponibile del driver della tastiera o del mouse
- Modifica le proprietà del mouse
- Disabilita il touchpad del tuo laptop
- Disattiva la funzione di salvataggio automatico
- Avvia l'applicazione di Office interessata in modalità provvisoria
- Scansiona il tuo sistema alla ricerca di malware
- Eseguire un Ripristino configurazione di sistema
- Eseguire un aggiornamento sul posto
Vediamo tutte queste correzioni in dettaglio.
1] Collegare un altro mouse o tastiera
Il problema potrebbe anche essere associato alla tastiera o al mouse. Ti suggeriamo di collegare un'altra tastiera o mouse al tuo sistema e vedere cosa succede. Questo ti farà sapere se si tratta di un errore hardware o software.
2] Controlla il pulsante Home della tastiera
Il pulsante Home della tastiera viene utilizzato per portare il cursore sul lato sinistro della riga. Controlla se il Casa pulsante sulla tastiera è bloccato o meno.
2] Esegui strumenti di risoluzione dei problemi appropriati
I computer Windows dispongono di strumenti di risoluzione dei problemi integrati che aiutano a risolvere molti problemi. Poiché il problema che stai riscontrando è associato alla tastiera e al mouse, ti suggeriamo di eseguire i seguenti strumenti per la risoluzione dei problemi:
- Risoluzione dei problemi relativi a hardware e dispositivi
- Risoluzione dei problemi della tastiera
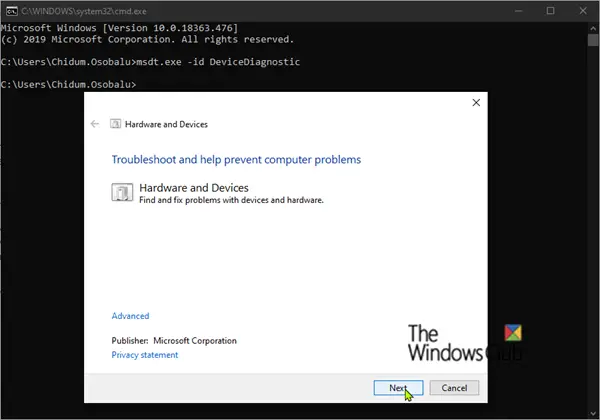
IL Lo strumento di risoluzione dei problemi relativi a hardware e dispositivi non è disponibile nelle Impostazioni di Windows 11/10. Pertanto, è necessario utilizzare il prompt dei comandi o la casella di comando Esegui per avviarlo. Apri uno di essi ed esegui il seguente comando:
msdt.exe -id DeviceDiagnostic
3] Disinstallare e reinstallare i driver richiesti
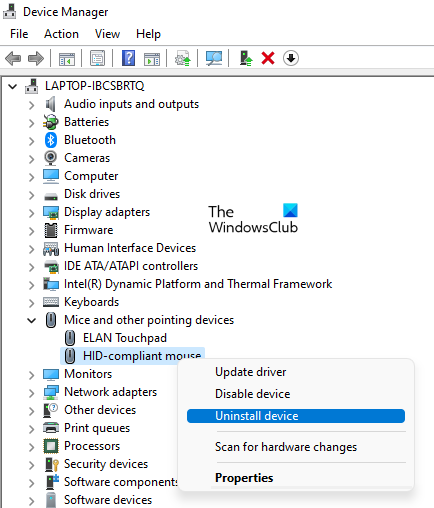
Una possibile causa di questo problema è il driver danneggiato. Ti suggeriamo di disinstallare e reinstallare i driver richiesti e vedere se aiuta. Puoi usare il Gestore dispositivi per disinstallare il driver del mouse o della tastiera. Dopo aver disinstallato il driver, riavviare il computer. Windows installerà automaticamente il driver mancante al riavvio.
Se questo non funziona, ti suggeriamo di scaricare l'ultima versione del driver del mouse o della tastiera dal funzionario sito web del produttore e quindi installarlo manualmente.
4] Installa un'altra versione disponibile del driver della tastiera o del mouse
Se il metodo sopra non ti ha aiutato, prova a installare un'altra versione disponibile del driver del mouse o della tastiera. Potrebbe essere d'aiuto.
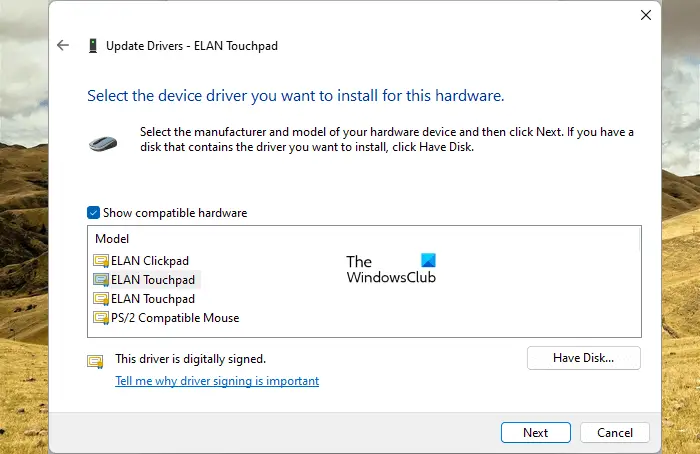
- Apri Gestione dispositivi .
- Fare clic con il tasto destro sulla tastiera o sul driver del mouse e selezionare Aggiorna driver .
- Clic Sfoglia il mio computer per i driver .
- Adesso, clicca Fammi scegliere da un elenco di driver disponibili sul mio computer .
- Assicurati che il Mostra driver compatibili casella di controllo è selezionata.
- Installa tutti i driver compatibili uno per uno.
Questo dovrebbe funzionare.
5] Modifica le proprietà del mouse
IL Sposta automaticamente il puntatore L'opzione in Proprietà del mouse sposta automaticamente il cursore del mouse sul pulsante predefinito quando si apre una finestra di dialogo. Questa funzione non dovrebbe causare questo tipo di problema. Ma puoi provare a disabilitarlo e vedere se funziona. I passaggi per farlo sono i seguenti:
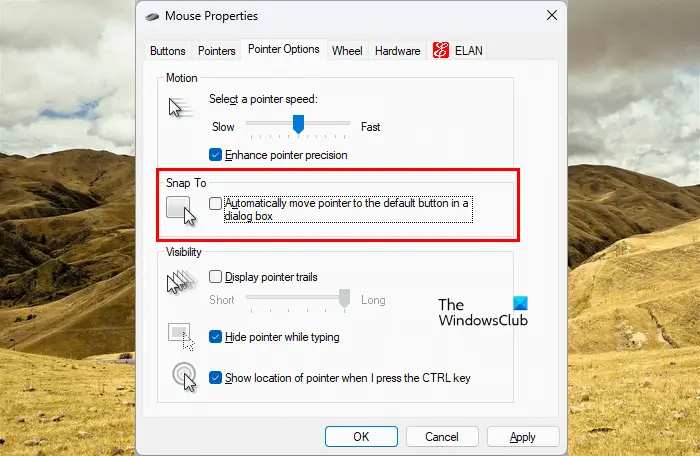
- Apri il Pannello di controllo.
- Se la Visto da la modalità è selezionata per Categoria , vai a Hardware e suoni > Mouse . In caso contrario, l'opzione Mouse è direttamente visibile nella Home page del Pannello di controllo.
- IL Proprietà del mouse apparirà la finestra. Ora, vai al Opzioni puntatore scheda.
- Deseleziona il Sposta automaticamente il puntatore sul pulsante predefinito in una finestra di dialogo casella di controllo.
6] Disabilita il touchpad del tuo laptop
Questa correzione è per gli utenti di laptop. È possibile che il tuo palmo tocchi il touchpad a causa del quale il puntatore si sposta a sinistra. Ti suggeriamo disabilita il touchpad del tuo laptop .
7] Disattiva la funzione di salvataggio automatico
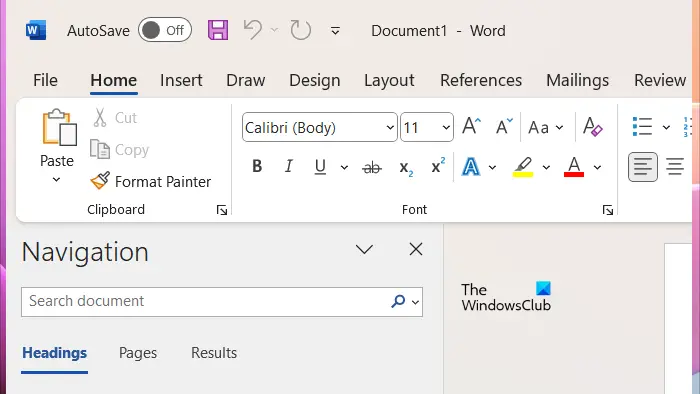
Se riscontri questo problema con le applicazioni di Microsoft Office, come PowerPoint, Excel, Word, ecc., ciò potrebbe verificarsi a causa della funzione di salvataggio automatico. È una funzione utile, tuttavia, alcuni utenti hanno segnalato che il problema si stava verificando a causa di esso. Quindi, disabilitarlo può aiutare.
8] Avvia l'applicazione di Office interessata in modalità provvisoria
Questo problema potrebbe verificarsi anche a causa di un componente aggiuntivo installato nell'app Microsoft Office. Per controllare questo, avviare l'app di Office interessata in modalità provvisoria e poi vedi se il problema persiste.
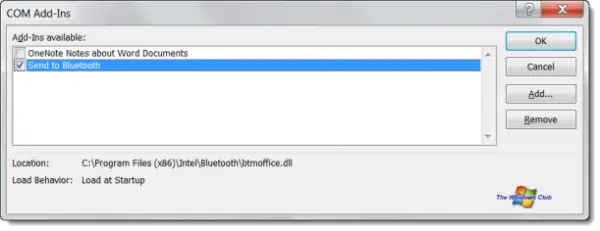
Se il problema scompare in modalità provvisoria, uno dei componenti aggiuntivi è il colpevole. Per identificare il componente aggiuntivo problematico, uscire dalla modalità provvisoria e riavviare l'app di Office interessata in modalità normale. Ora disabilita i componenti aggiuntivi uno per uno e quindi controlla lo stato del problema. Quando il problema scompare, il colpevole è il componente aggiuntivo che hai appena disabilitato. Mantieni quel componente aggiuntivo disabilitato o rimuovilo e cerca la sua alternativa.
Per visualizzare tutti i componenti aggiuntivi installati, seguire i passaggi forniti di seguito:
- Apri l'applicazione di Office interessata.
- Vai a ' File > Opzioni > Componenti aggiuntivi .”
- Selezionare Componenti aggiuntivi COM nel menu a discesa e fare clic su Andare .
- Deseleziona la casella di controllo per disabilitare un componente aggiuntivo.
9] Scansiona il tuo sistema alla ricerca di malware
Se il problema si verifica in tutte le app, il tuo sistema potrebbe essere stato infettato. Ti consigliamo di eseguire una scansione antivirus e antimalware. Puoi usare software antivirus gratuito per eseguire la scansione del sistema.
10] Eseguire un Ripristino configurazione di sistema
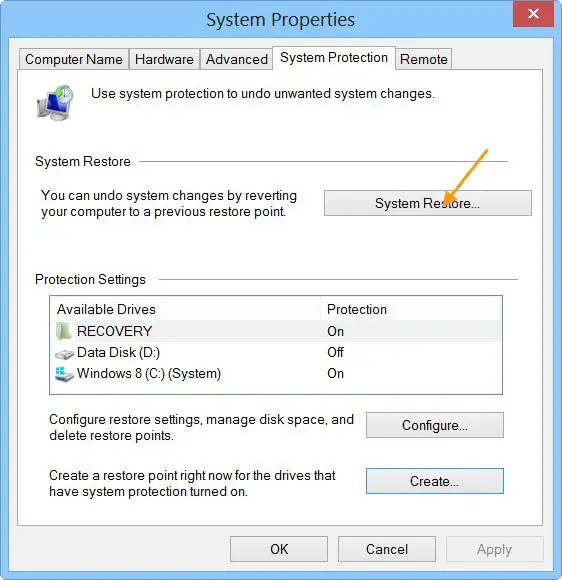
aumenta la precisione del puntatore
Se il problema persiste, ti consigliamo eseguire un Ripristino configurazione di sistema . Ripristino configurazione di sistema porterà il sistema allo stato di lavoro precedente. Per impostazione predefinita, rimane attivo e continua a creare punti di ripristino automaticamente quando rileva modifiche sul sistema. È possibile utilizzare questi punti di ripristino per ripristinare il sistema allo stato di funzionamento precedente. Ripristina il tuo sistema e seleziona il punto di ripristino che è stato creato prima che il problema iniziasse a verificarsi sul tuo sistema.
11] Eseguire un aggiornamento sul posto
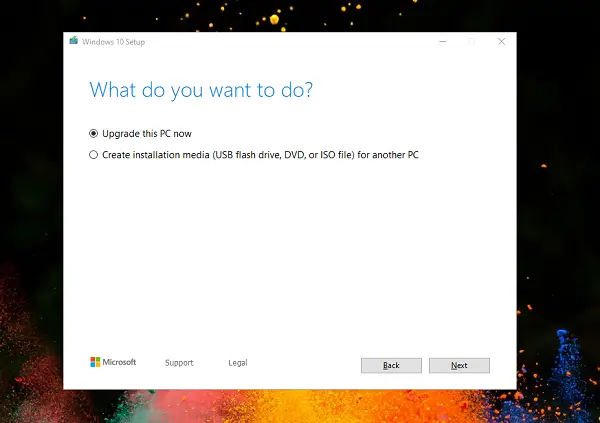
UN Aggiornamento sul posto ripara il sistema operativo Windows senza disinstallarlo. Pertanto, in questo processo, non vi è alcun rischio di perdita di dati. Ma dal punto di vista della sicurezza, ti suggeriamo di creare un backup prima di procedere.
Questo è tutto. Spero che aiuti.
Perché il mio cursore continua a saltare a sinistra?
Esistono molteplici cause di questo problema, come problemi di software, mouse sporco, tasto freccia sinistro inceppato, componente aggiuntivo problematico, infezione da virus o malware, ecc.
Come posso correggere il problema tecnico del cursore?
Il problema tecnico del cursore del mouse, tipo nessun movimento del cursore può essere causato dal driver del mouse danneggiato. Aggiorna o reinstalla il driver del mouse e verifica se aiuta. Puoi anche eseguire la risoluzione dei problemi relativi a hardware e dispositivi per risolvere questo problema. Inoltre, collega il mouse a un'altra porta USB per verificare se la porta USB è danneggiata o meno.
Imparentato : Il cursore del mouse si muove nella direzione opposta .















