In qualità di esperto IT, posso dirti che il messaggio di errore |_+_| è comune.
miglior mouse wireless per laptop hp
Questo errore si verifica in genere quando l'indirizzo IP del computer è stato modificato, ma il computer non è stato riavviato.
Per correggere questo errore, è sufficiente riavviare il computer. Ciò consentirà al computer di aggiornare il proprio indirizzo IP e dovrebbe consentire |_+_| per funzionare correttamente.
Se continui a visualizzare questo errore, potrebbe esserci un problema con la tua scheda di rete. Prova a reimpostare l'adattatore o contatta il reparto IT per ulteriore assistenza.
Non riesci ad aggiornare l'indirizzo IP? Ottieni errore Non è possibile eseguire alcuna operazione, il supporto è disattivato quando corri ipconfig/aggiorna ? Se riscontri questo errore sul tuo sistema Windows, leggi questo articolo per trovare soluzioni.

Come funzionano i comandi IPCONFIG /RELEASE e IPCONFIG /RENEW?
I comandi IPCONFIG /RELEASE e IPCONFIG /RENEW possono aiutare a risolvere la maggior parte dei problemi relativi agli indirizzi IP.
- IPCONFIG/RILASCIO informa il server che si desidera rimuovere l'attuale indirizzo IP affittato.
- CONFIG IP/AGGIORNAMENTO Un comando è una richiesta al server per un nuovo indirizzo IP.
IPconfig /renew non funziona? Non riesci ad aggiornare l'indirizzo IP?
Vari fattori, inclusi problemi con la connessione wireless, la scheda di rete, il riconoscimento dell'indirizzo IP, ecc., possono causare l'errore. Prova le seguenti soluzioni in sequenza per risolvere il problema:
- Isolare la custodia della connessione wireless
- Ripristina le impostazioni del router
- Spegni e riaccendi il tuo modem-router-computer.
- Esegui lo strumento di risoluzione dei problemi relativi all'adattatore di rete.
- Reimposta la directory Winsock
- Esegui un ripristino della rete
- Risoluzione dei problemi generali wireless e Internet
Non è possibile eseguire alcuna operazione, il supporto è disabilitato
1] Isolare la custodia della connessione wireless
Se la connessione wireless fisica tra il router e il computer è un problema, nessuna soluzione a livello di sistema funzionerà. Pertanto, prima di procedere con qualsiasi altro passaggio per la risoluzione dei problemi, correggere la parte della connessione wireless.
Rimuovere qualsiasi interferenza tra il router e il computer, ad esempio bottiglie d'acqua, altri dispositivi wireless , ecc. Inoltre, se in casa sono presenti muri spessi, posizionare il router nella stessa stanza del computer o utilizzare un extender wireless.
Se questi passaggi non aiutano, prova a connettere il sistema al router utilizzando cavo di rete isolare la causa con una connessione wireless.
2] Ripristina le impostazioni del router
Se riscontri il problema quando più computer sono connessi allo stesso router, il problema potrebbe riguardare il router stesso. In questo caso, puoi riavviare il router. La maggior parte dei router ha due opzioni di ripristino. Uno è un soft reset tramite GUI e l'altro è un hard reset tramite un dispositivo fisico. Contatta il produttore del router per una procedura di soft reset. È possibile eseguire un hard reset sul router come segue.
- Porta uno spillo abbastanza affilato da entrare nel piccolo foro.
- Controllo Ripristina foro dietro il router.
- Inserire uno spillo nel foro di ripristino e perforarlo per 5-10 secondi. Una volta notato che tutte le luci sul router lampeggiano, saprai che lo è stato Ripristina .
Ora prova a connettere il router al tuo sistema utilizzando le impostazioni predefinite. SSID E parola d'ordine .
3] Spegni e riaccendi il tuo modem-router-computer.
Se incontri l'indirizzo IP APIPA sul tuo sistema, seguiranno altri problemi relativi all'IP. Ciò accadrà anche se il tuo router si connette bene ad altri dispositivi. In questo caso, puoi spegnere e riaccendere la combinazione modem-router-computer. La procedura è la seguente.
- SPEGNERE modem, router e computer .
- Accendere modem aspetta solo che tutti gli indicatori siano stabili.
- Ora accendi router aspetta solo che tutti gli indicatori siano stabili.
- Infine accendi computer e controlla se il problema è stato risolto.
4] Eseguire lo strumento di risoluzione dei problemi dell'adattatore di rete.
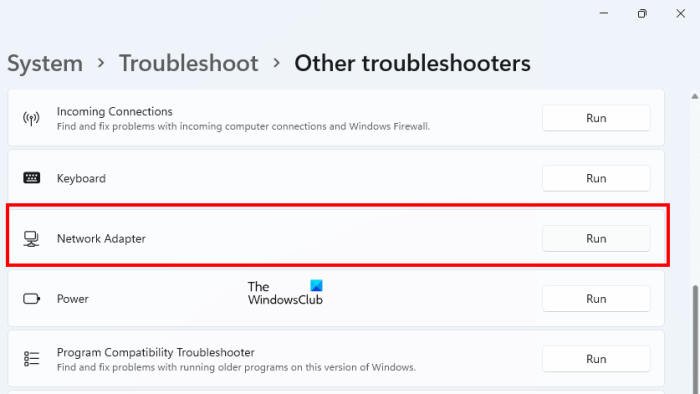
Lo strumento di risoluzione dei problemi dell'adattatore di rete è un ottimo strumento che verifica i problemi di connettività di rete tra il computer e i dispositivi di rete collegati. Quindi risolve questi problemi, se possibile. La procedura per l'esecuzione dello strumento di risoluzione dei problemi dell'adattatore di rete è la seguente.
- Fare clic con il pulsante destro del mouse sul pulsante Start e selezionare Impostazioni dal menù.
- IN Impostazioni finestra, vai a Sistema > Risoluzione dei problemi > Altro strumento di risoluzione dei problemi .
- Premere corsa corrispondente Risoluzione dei problemi dell'adattatore di rete .
- Dopo che lo strumento di risoluzione dei problemi ha completato il suo lavoro, puoi riavviare il sistema.
5] Ripristina la directory Winsock
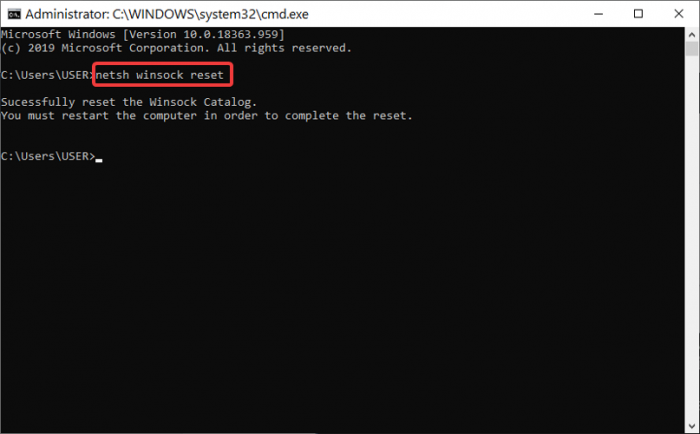
L'API Winsock controlla l'interazione tra Internet e l'applicazione. Se è danneggiato, puoi ripristinare Winsock con quanto segue.
Ricerca Riga di comando IN Barra di ricerca di Windows .
Premere Esegui come amministratore sul pannello di destra per aprire Prompt dei comandi elevato finestra.
IN Prompt dei comandi elevato window, copia e incolla i seguenti comandi e fai clic entra dopo ogni comando.
14А4К52Д9Ф2Д243АК98БFD6СЕ2349EE5533ААА96Riavvia il sistema dopo aver eseguito i comandi e controlla se questo risolve il problema nella discussione.
6] Eseguire il ripristino della rete
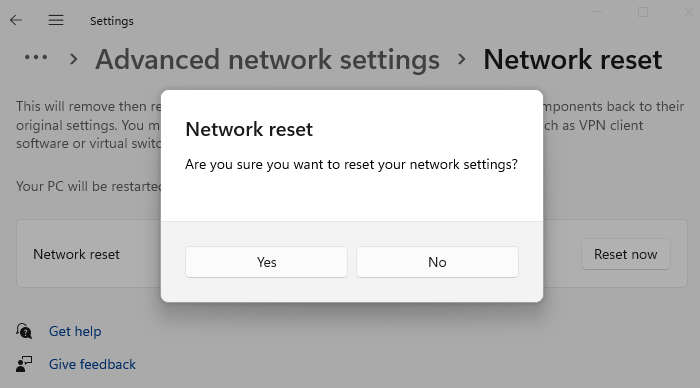
Esegui un ripristino della rete e verifica se funziona per te
7] Risoluzione dei problemi generali di Internet e wireless
Se le soluzioni sopra menzionate non funzionano, puoi provare lo strumento di risoluzione dei problemi universale per le connessioni wireless e la connettività Internet.
Passi come disabilitare IPv6 E ripristino della rete può essere molto utile per risolvere un problema in una discussione.
Come cancellare la cache DNS su un computer Windows?
risciacquo Cache DNS su un computer Windows aiuta a risolvere il problema di un file corrotto DNS cache. corrotto DNS cache ti impedisce di accedere a molti siti web. Per cancellare la cache DNS sul tuo sistema, esegui il comando IPCONFIG /FLUSHDNS IN Prompt dei comandi elevato finestra.














