Se sei un giocatore di PC, probabilmente conosci fin troppo bene Steam. È una popolare piattaforma di gioco che ti consente di acquistare e giocare, nonché di chattare con amici e altri giocatori. Tuttavia, non è privo di problemi. Un problema comune che i giocatori di PC devono affrontare è Steam Error Code 41. Steam Error Code 41 è un errore generale che può verificarsi quando si tenta di avviare un gioco o aggiornarlo tramite il client Steam. L'errore è solitamente accompagnato dal messaggio 'Impossibile caricare il matchmaking della libreria'. Ci sono alcune potenziali cause per questo errore, ma per fortuna ci sono anche alcune potenziali soluzioni. Una potenziale causa del codice di errore 41 di Steam è che il tuo client Steam non è aggiornato. Per risolvere questo problema, avvia semplicemente il client Steam e fai clic su 'Verifica aggiornamenti'. Se sono disponibili aggiornamenti, verranno scaricati e installati automaticamente. Un'altra potenziale causa di questo errore è che il client Steam non è configurato per l'avvio con privilegi di amministratore. Questo problema può essere risolto facendo clic con il pulsante destro del mouse sul collegamento di Steam e selezionando 'Esegui come amministratore'. Se nessuna di queste soluzioni risolve il problema, è probabile che ci sia un problema con i file di gioco stessi. Per verificare i file di gioco, fai clic con il pulsante destro del mouse sul gioco nella libreria di Steam e seleziona 'Proprietà'. Nella scheda 'File locali', fai clic su 'Verifica integrità dei file di gioco'. Questo controllerà i file di gioco per eventuali danneggiamenti o file mancanti e tenterà di risolverli. Spero che una di queste soluzioni ti abbia aiutato a correggere Steam Error Code 41. In caso contrario, ci sono alcune altre potenziali soluzioni là fuori, quindi non arrenderti ancora!
Ecco una guida completa per correggere il codice di errore 41 su Steam sul tuo PC Windows. Molti utenti di Steam si sono lamentati di aver ricevuto l'errore 41 durante la riproduzione di determinati giochi. Verrà visualizzato un messaggio di errore I server Steam sono troppo occupati per elaborare la tua richiesta. quindi il nome del gioco e il codice di errore 41.
editor di foto batch gratuito

Sebbene questo messaggio di errore indichi chiaramente che il codice di errore è probabilmente causato da un problema con il server, è stato segnalato da vari utenti in numerose occasioni anche quando i server Steam erano disponibili. Ora, ci possono essere vari altri motivi che potrebbero causare questo codice di errore su Steam. Ecco alcuni altri possibili motivi:
- Il tuo pacchetto di sicurezza esagerato potrebbe impedire al client Steam di connettersi ai server di gioco.
- Questo può accadere se i tuoi file di gioco sono infetti o mancano alcuni file di gioco importanti.
- La cache del gioco memorizzata in Windows potrebbe essersi danneggiata e quindi causare il codice di errore 41 su Steam.
- Potresti riscontrare questo errore se il tuo PC ha una versione obsoleta del sistema operativo Windows e dei driver grafici.
- Per alcuni utenti, la funzione Modalità gioco causava un errore.
- Se i file di installazione del gioco in questione sono danneggiati o rotti, potresti riscontrare questo codice di errore.
In uno qualsiasi dei casi di cui sopra, ti forniremo. Questo post discuterà le correzioni funzionanti che hanno aiutato gli utenti a risolvere questo errore. Pertanto, puoi anche provare queste correzioni e sbarazzarti dell'errore a portata di mano.
Correggi il codice di errore Steam 41 su PC Windows
Puoi riavviare l'applicazione Steam o riavviare il computer la prima volta che ricevi il codice di errore 41 mentre giochi su Steam. Inoltre, prova a disconnetterti dall'app Steam e ad accedere nuovamente per vedere se l'errore è stato risolto. Se ciò non aiuta, ecco le correzioni che puoi utilizzare:
- Controlla lo stato del server Steam.
- Consenti Steam nel tuo antivirus.
- Controlla i file di gioco.
- Svuota la cartella Cache del gioco.
- Regola le opzioni di avvio per il gioco problematico.
- Disattiva la versione beta di Steam (se applicabile).
- Assicurati che Windows e i driver grafici siano aggiornati.
- Disabilita la modalità di gioco.
- Reinstalla il gioco problematico.
I server Steam sono troppo occupati per elaborare la tua richiesta.
1] Controlla lo stato del server Steam.
Innanzitutto, dovresti controllare lo stato del server Steam e assicurarti che i suoi servizi siano attivi e funzionanti. Come suggerisce il messaggio di errore, l'errore potrebbe essere causato da un arresto anomalo del server o da qualche altro problema persistente del server. Quindi, determina lo stato del server Steam e assicurati che i suoi servizi non siano disabilitati al momento. Puoi farlo con uno strumento gratuito per il controllo dello stato del sito web. Se i server non funzionano, attendi un po' e riprova a giocare.
Se continui a riscontrare il codice di errore 41 anche se non ci sono problemi con il server alla fine di Steam, puoi applicare un'altra correzione per risolverlo.
2] Consenti Steam nel tuo antivirus/firewall
Questo errore può essere alleviato molto bene se il tuo sistema di sicurezza sta bloccando Steam o il suo processo correlato. Per verificare se il tuo antivirus o firewall è il principale colpevole, disabilita temporaneamente il tuo antivirus/firewall. Se stai utilizzando l'antivirus integrato in Windows 11/10, ad esempio la sicurezza di Windows, disabilitalo e controlla se l'errore ha smesso di apparire.
Se l'errore viene risolto dopo aver disabilitato la tua suite di sicurezza, puoi essere certo che il tuo antivirus o firewall ha causato l'errore. In questo caso, puoi correggere l'errore in modo permanente consentendo all'applicazione Steam di passare attraverso il tuo antivirus o firewall. Le impostazioni dell'antivirus per esclusioni, esclusioni e whitelist sono diverse per ogni antivirus. Ecco i posti in due popolari antivirus di terze parti e sicurezza di Windows in cui puoi aggiungere l'app Steam per consentirlo tramite il tuo antivirus:
- Antivirus Avast: Vai a Home > Impostazioni > Generali > Esclusioni.
- MEDIA: Vai a Home > Impostazioni > Funzionalità > Protezione Web > Esclusioni.
- Sicurezza Windows: Vai a Protezione da virus e minacce > Gestisci impostazioni > Aggiungi o rimuovi esclusioni > Aggiungi esclusione.
Inoltre, ti suggeriremo anche di aggiungere il gioco all'elenco delle eccezioni del tuo antivirus in modo che non lo blocchi. Posizione predefinita per i giochi Steam: C:Programmi (x86)Steamsteamappscommon.
Per consentire Steam tramite Windows Defender Firewall, procedi nel seguente modo:
- Primo, solo Sicurezza di Windows app e vai a Firewall e protezione della rete scheda nel pannello di sinistra.
- Ora clicca su Consenti app attraverso il firewall opzione e quindi fare clic su Cambia impostazioni pulsante.
- Quindi, nell'elenco delle app e delle funzionalità consentite, seleziona l'app Steam. Se non è elencato, fai clic sul pulsante Aggiungi applicazione e sfoglia C:Programmi (x86)Steam posizione e selezionare il suo eseguibile principale.
- Successivamente, seleziona le caselle nelle opzioni 'Reti pubbliche e private' e chiudi la finestra.
- Infine, apri di nuovo Steam e prova a giocare per vedere se l'errore è stato risolto.
Leggere: Risolto il problema con il blocco di Steam durante l'allocazione dello spazio su disco.
3] Controlla i file di gioco
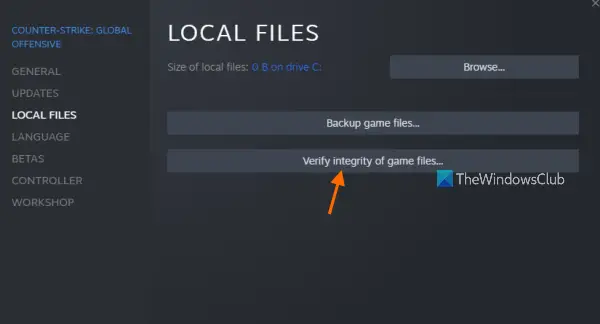
Se ricevi ancora lo stesso codice e messaggio di errore, potresti avere a che fare con file di gioco difettosi. Molto spesso, i file di gioco spesso vengono infettati o scompaiono su un computer Windows per vari motivi. Tuttavia, puoi riparare facilmente i file di gioco corrotti su Steam. Si dice che questo metodo sia efficace per una varietà di utenti. Quindi, puoi provare a fare lo stesso e vedere se l'errore è scomparso.
Nota: Se hai precedentemente eliminato mod, assicurati che non ne siano rimasti. E poi verifica l'integrità dei tuoi file di gioco.
Ecco come:
- Innanzitutto, vai alla scheda LIBRERIA nell'app Steam; mostrerà tutti i tuoi giochi installati e acquistati.
- Ora fai clic con il pulsante destro del mouse sul gioco in cui stai riscontrando il codice di errore 41 e seleziona Caratteristiche opzione dal menu contestuale.
- Nella pagina Proprietà, fare clic sulla scheda File locali.
- Dopodiché clicca su Controllo dell'integrità dei file di gioco pulsante e Steam inizierà la scansione dei file di gioco e riparerà quelli danneggiati. Questo processo può richiedere 10-15 minuti o più a seconda delle dimensioni dei file di gioco.
- Successivamente, puoi provare a giocare e verificare se l'errore 41 è stato corretto.
Se questo metodo non funziona, applica la correzione successiva.
Leggere: Correggi i codici di errore Steam 53 e 101 su PC Windows.
4] Cancella la cartella Cache del gioco.
Steam mantiene una cache per ogni gioco installato sul tuo computer. Questo aiuta a caricare rapidamente il gioco. Tuttavia, se la cache del gioco è danneggiata, riscontrerai errori e problemi nel gioco. Quindi, cancella la cartella della cache per il gioco problematico e controlla se l'errore è stato corretto o meno. Ecco i passaggi per farlo:
Il dispositivo USB composito è un vecchio dispositivo USB e potrebbe non funzionare con USB 3.0
- Per prima cosa apri la finestra di dialogo Esegui con Win + R e digita %dati app% nel campo Apri e premere Invio.
- Ora, nella posizione che si apre, seleziona la cartella con il nome del gioco che hai riscontrato con il codice di errore 41.
- Quindi premi il tasto Canc sulla tastiera per cancellare la cartella della cache del gioco problematico.
- Successivamente, apri di nuovo il gioco e verifica se l'errore è stato corretto.
5] Regola le opzioni di avvio per il gioco problematico.
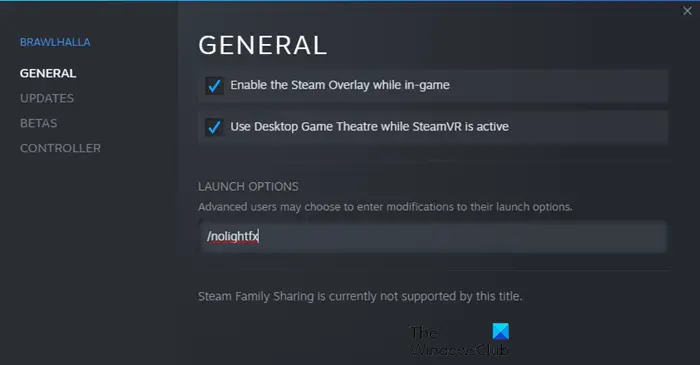
Se l'errore continua a comparire, prova a modificare le opzioni di avvio per il gioco problematico su Steam. Alcuni utenti interessati sono riusciti a risolvere l'errore che si è verificato utilizzando le opzioni di avvio personalizzate. Quindi, puoi provare a fare lo stesso e vedere se aiuta. Ecco i passaggi per farlo:
- Per prima cosa vai su Steam e vai alla sua LIBRERIA.
- Ora fai clic con il pulsante destro del mouse sul gioco problematico e seleziona l'opzione Proprietà.
- Quindi, nella scheda Generale, individua il campo Opzioni di avvio e immetti il seguente comando nel campo: modalità provvisoria, schermo intero = 0
- Successivamente, salva le modifiche e apri di nuovo il gioco per verificare se il codice di errore 41 è stato corretto.
Stai ancora affrontando lo stesso errore? Non preoccuparti, abbiamo alcune altre soluzioni che risolveranno sicuramente il tuo errore.
Leggere: Fix Steam deve essere online per aggiornare l'errore su PC Windows.
6] Rinuncia al beta test di Steam (se applicabile)
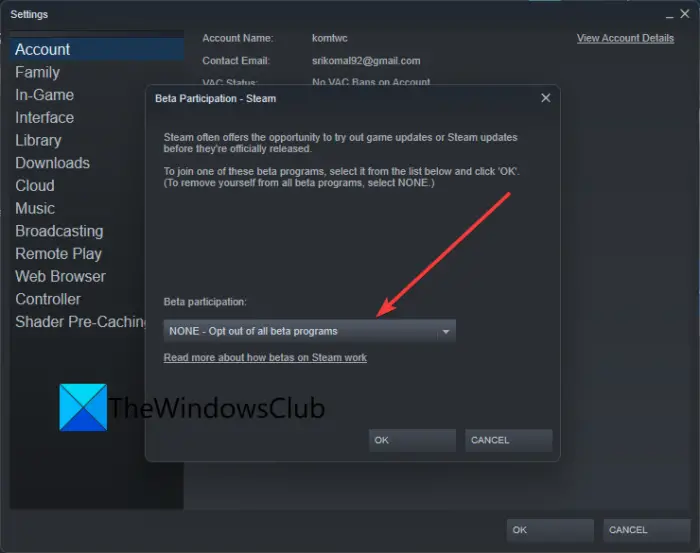
Se hai optato per la versione beta di Steam, esci dalla modalità beta e controlla se il problema è stato risolto. La modalità beta ti consente di testare le future nuove funzionalità dell'app. Tuttavia, è instabile rispetto alla normale versione di Steam e potresti anche riscontrare alcuni bug. Quindi, disattiva la modalità di test beta di Steam e verifica se smetti di ricevere il codice di errore 41.
Ecco come farlo:
- Innanzitutto, apri l'app Steam e fai clic sulla voce di menu Steam.
- Dopo di che selezionare Impostazioni dalle opzioni di menu visualizzate.
- Ora in Controllo scheda, fare clic su Modifica pulsante è sotto Partecipazione al beta testing opzione.
- Prossima selezione NESSUNO - Annulla tutti i programmi beta. opzione.
- Al termine, apri nuovamente l'app Steam e verifica se riesci a giocare senza l'errore 41.
Collegato: Errore di correzione 503 Servizio non disponibile - Steam.
7] Assicurati che Windows e i driver grafici siano aggiornati.
Secondo alcuni utenti interessati, l'aggiornamento di Windows e dei driver grafici ha risolto l'errore per loro. Quindi, assicurati che il tuo PC abbia l'ultima versione del sistema operativo Windows e dei driver grafici. Per aggiornare Windows, apri l'app Impostazioni con Win + I, vai alla scheda Windows Update e fai clic sul pulsante Controlla aggiornamenti per scaricare e installare gli aggiornamenti di Windows in sospeso.
Per aggiornare i driver grafici, vai su Windows Update > Opzioni avanzate e seleziona l'opzione Aggiornamenti avanzati. Quindi scaricare e installare gli aggiornamenti dei driver disponibili. In alternativa, puoi anche utilizzare AMD Driver Auto-Detection, Intel Driver Update Utility o Dell Update Utility per lo stesso.
Potresti anche prendere in considerazione la possibilità di disinstallare il driver grafico e quindi reinstallarlo per correggere l'errore. È possibile che il tuo attuale driver grafico sia danneggiato, motivo per cui stai riscontrando l'errore. Pertanto, reinstallare una nuova copia del driver risolverà il problema.
Se il codice di errore persiste con le ultime versioni di Windows e i driver video, passa alla prossima potenziale soluzione.
Leggere: Come correggere l'errore Steam E502 L3 su PC Windows.
8] Disabilita la modalità di gioco
Alcuni utenti interessati hanno segnalato che la disabilitazione della funzione Modalità gioco sul proprio PC li ha aiutati a correggere l'errore. Quindi, se stai utilizzando la modalità di gioco sul tuo PC Windows 11/10, disabilitala e verifica se l'errore è stato corretto. Per fare ciò, apri l'app Impostazioni e vai alla scheda Giochi. Ora fai clic sull'opzione Modalità di gioco e disattiva l'interruttore associato all'opzione Modalità di gioco.
bloccare la scelta degli annunci
9] Reinstallare il gioco problematico.
Se hai provato tutte le soluzioni di cui sopra e l'errore continua a comparire, l'ultima risorsa è reinstallare il gioco problematico. Quindi, disinstalla prima il gioco problematico e poi installalo di nuovo. Puoi disinstallare il gioco tramite Steam. Ecco come:
- Innanzitutto, apri l'app Steam e vai alla LIBRERIA.
- Ora, fai clic con il pulsante destro del mouse sul gioco con cui stai riscontrando l'errore e seleziona Disinstalla dal menu contestuale.
- Dopo aver disinstallato il gioco, riavvia il computer e apri Steam per reinstallare il gioco.
Una volta terminata la reinstallazione del gioco, avvialo e prova a giocare. Spero che tu non incappi di nuovo nel codice di errore 41.
Come riparare Steam? Scusa, ma al momento non sei autorizzato a visualizzare questo contenuto?
Se ricevi un errore 'Spiacente, ma al momento non sei autorizzato a visualizzare questo contenuto' su Steam, assicurati di inserire la data di nascita corretta per accedere alle loro pagine. Steam ha alcuni limiti di età ed è probabile che tu riscontri questo errore se non soddisfi i criteri di età. In alternativa, puoi anche provare ad aggiornare la pagina un paio di volte ed eliminare la cache HTML di Steam per correggere l'errore.
Come correggere l'errore di avvio di Steam?
Per correggere l'errore 'Steam deve essere in esecuzione per giocare a questo gioco', assicurati che il client Steam sia installato sul tuo sistema e assicurati anche che il client sia aggiornato. In alternativa, puoi anche controllare l'integrità dei file di gioco e vedere se l'errore è stato risolto. In alternativa, puoi disconnetterti dall'app Steam e quindi accedere nuovamente per verificare se l'errore è stato corretto. Se tutto il resto fallisce, reinstalla il client Steam e risolverà definitivamente l'errore per te.
Ora leggi: I giochi Steam non si avviano o si aprono su Windows .















