Quando visualizzi il codice di errore SteamVR -203, significa che il visore non si connette ai server SteamVR. Ci sono alcune cose che puoi fare per risolvere questo problema. Innanzitutto, assicurati che l'auricolare sia acceso e che la base sia collegata correttamente. Se il problema persiste, prova a riavviare il computer. Se visualizzi ancora l'errore -203, è possibile che ci sia un problema con l'installazione di SteamVR. Per risolvere questo problema, prova a disinstallare e reinstallare SteamVR. Se i problemi persistono, contatta l'assistenza di SteamVR per ulteriore assistenza.
Molti utenti si sono lamentati del codice di errore -203 in SteamVR. Secondo i rapporti, il gioco si blocca quando si tenta di avviarlo in SteamVR con il codice di errore indicato. Questo può accadere per diversi motivi, ma la buona notizia è che può essere risolto abbastanza facilmente. In questo post parleremo delle soluzioni che puoi provare per risolvere questo problema.
Di seguito è riportato il messaggio di errore esatto visualizzato dagli utenti insieme al codice di errore -203.
Arresto anomalo di SteamVR
Oh no! SteamVR ha riscontrato un problema imprevisto.
Riavvia SteamVR(-203)

Capiamo perché questo sta accadendo e poi passiamo alla guida alla risoluzione dei problemi.
Cosa causa il codice di errore SteamVR 203?
Il codice di errore -203 può essere causato da vari motivi proprio come qualsiasi altro problema relativo a Windows. Abbiamo compilato un elenco di cause per questo problema, si prega di notare che questo non è un elenco esaustivo.
- Potresti vedere il codice di errore in questione a causa di una configurazione errata in Windows o SteamVR. Molti utenti hanno segnalato che l'accelerazione hardware, che è una caratteristica di Windows, tende a interferire con Steam e causare problemi. Disabilitare questa funzione in questo caso sembra un'opzione ragionevole.
- Un altro motivo di questo problema è l'interferenza di un'applicazione di terze parti. Poiché eseguiamo molte applicazioni in background, esiste un'alta possibilità che alcune di queste applicazioni interferiscano con SteamVR; inoltre, se interferiscono, possono competere per le risorse. Esistono soluzioni separate per entrambi, che vedremo in seguito.
- Se stai utilizzando una versione obsoleta di Windows o SteamVR, ci sono buone probabilità che questi codici di errore vengano visualizzati dal nulla. È abbastanza facile aggiornare questo software.
- Oltre al sistema operativo e a Steam, è necessario aggiornare anche i driver, in particolare i driver grafici.
Ora che sappiamo perché sta accadendo, vediamo come risolverlo.
scanner di impronte digitali non funziona Windows 10
Correggi il codice di errore SteamVR Fail -203
Se visualizzi il codice di errore -203 in SteamVR, prova le seguenti soluzioni.
- Riavvia il tuo computer
- Disabilita la pianificazione con accelerazione hardware della GPU
- Aggiorna Windows, tutti i driver e l'applicazione client Steam.
- Elimina i file di configurazione di SteamVR
- Iscriviti alla beta di SteamVR
Parliamo di loro in dettaglio.
1] Riavvia il computer
Iniziamo riavviando il sistema. Questo eliminerà eventuali anomalie temporanee che potrebbero causare questo problema. Se il riavvio non ha aiutato, vai alle soluzioni.
2] Disattiva Pianificazione GPU con accelerazione hardware
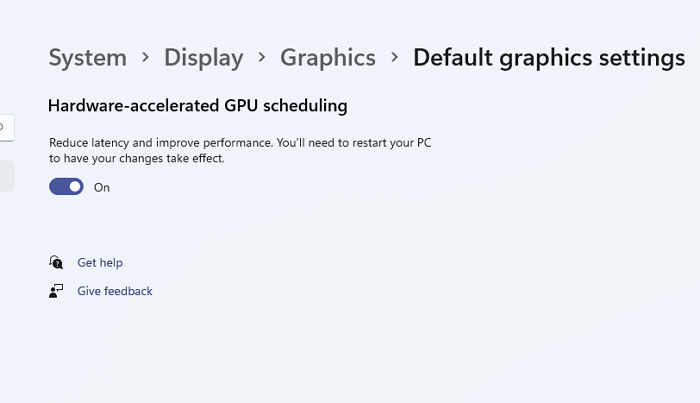
La pianificazione della GPU con accelerazione hardware, se abilitata, carica il rendering della grafica sulla tua GPU e scarica la tua CPU. Ciò ti consente di distribuire il tuo carico di lavoro e aiuta a migliorare le prestazioni complessive del tuo computer durante la riproduzione di qualsiasi gioco o l'esecuzione di attività ad alta intensità grafica. Questa caratteristica causa problemi a molti utenti, specialmente quelli il cui sistema non ha una GPU dedicata. Anche se disponi di una potente GPU dedicata, questo processo può interferire con SteamVR e metterti nei guai. In questo caso, ti consigliamo di disabilitarlo e vedere se questo aiuta.
Segui i passaggi indicati per disabilitare la pianificazione GPU con accelerazione hardware.
- lancio Impostazioni di Windows secondo Win+I.
- Vai a Sistema > Visualizza.
- Scorri verso il basso fino a 'Impostazioni correlate' e fai clic su 'Grafica'.
- Premere Modifica le impostazioni grafiche predefinite.
- Utilizzare l'interruttore per disattivare Pianificazione GPU con accelerazione hardware.
Dopo aver disabilitato questa funzione, controlla se il problema persiste.
3] Aggiorna Windows, tutti i suoi driver e l'applicazione client Steam.
Se disabiliti questa funzione o se non riesci a trovarla sul tuo computer, la prossima cosa che dovresti fare è controllare gli aggiornamenti del tuo sistema operativo e, se ciò non funziona, aggiornare tutti i tuoi driver. Utilizzare uno dei seguenti metodi per aggiornare i driver di dispositivo.
- Prova uno qualsiasi dei software di aggiornamento del driver gratuiti
- Scarica il driver dal sito Web del produttore
- Installare il driver e l'aggiornamento facoltativo.
- Aggiorna il driver del dispositivo da Gestione dispositivi.
In genere, l'applicazione client Steam viene aggiornata manualmente. Devi aver notato che ogni volta che apri l'app, controlla gli aggiornamenti; in caso contrario, apri l'app, fai clic su Steam e seleziona 'Verifica aggiornamenti client Steam'.
4] Elimina i file di configurazione di SteamVR
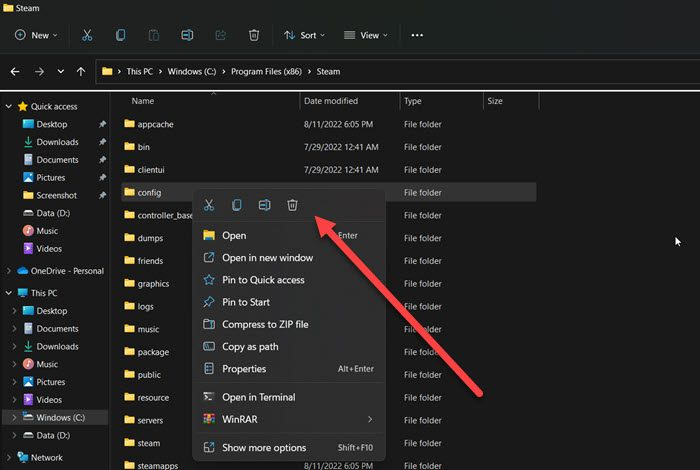
Come accennato in precedenza, se il tuo SteamVR è configurato in modo errato o i suoi file di configurazione sono danneggiati, vedrai un codice di errore -203. Poiché stiamo cercando di risolvere questo problema, rimuoveremo i file di configurazione di SteamVR. Non c'è nulla di cui preoccuparsi poiché questi file verranno creati di nuovo all'avvio del gioco.
Per fare lo stesso, apri Esplora file, puoi utilizzare la scorciatoia da tastiera Win + E o semplicemente fare clic sulla sua icona sulla barra delle applicazioni. Vai alla posizione in cui hai installato Steam, molto probabilmente l'indirizzo sarà il seguente.
|_+_|Cercare configurazione cartella, fare clic con il pulsante destro del mouse e selezionare Elimina.
Dopo aver eliminato i file, controlla se il problema persiste.
strumento per la creazione di contenuti multimediali
5] Iscriviti alla beta di SteamVR
Alcune vittime sono riuscite a risolvere il problema scegliendo la versione beta di SteamVR. L'unica avvertenza qui è che, poiché si tratta di un aggiornamento beta, non sarà stabile come la tua build attuale, ma poiché non puoi utilizzare SteamVR, faremmo un tentativo. Segui i passaggi seguenti per partecipare alla beta di SteamVR.
- Avvia Steam.
- Premere Stimolatore > Impostazioni.
- Vai alla sezione 'Account' e fai clic su 'Modifica' in 'Partecipazione al beta test'.
- Scegliere Aggiornamento beta di SteamVR.
Infine, controlla se il problema persiste.
Spero che tu possa risolvere il problema utilizzando le soluzioni menzionate in questo post.
Come correggere l'errore di SteamVR?
Se visualizzi un errore SteamVR, assicurati di utilizzare il codice di errore per trovare le soluzioni. Se vedi il codice di errore -203, controlla le soluzioni menzionate in questo post per risolvere il problema. Se il tuo codice di errore è diverso, usalo per trovare soluzioni, poiché ogni codice di errore ha un significato specifico.
Leggere: Come correggere il codice di errore SteamVR 436
Perché il mio SteamVR continua a bloccarsi?
SteamVR potrebbe continuare a bloccarsi e non avviarsi sul tuo computer a causa di file danneggiati o mancanti. Potrebbe essere necessario eseguire nuovamente il programma di installazione in modo che possa scaricare eventuali file mancanti, in caso di file danneggiati, reinstallare l'applicazione è la strada da percorrere. Assicurati anche che il tuo computer supporti SteamVR.
Leggi anche: Correggi correttamente l'errore SteamVR 108.















