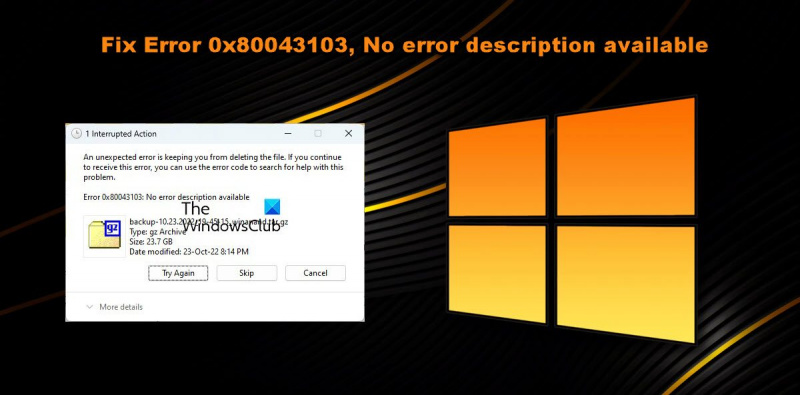Quando vedi il codice di errore 0x80043103, significa che non c'è alcuna descrizione per l'errore. Questo può essere causato da una serie di cose, ma molto probabilmente è dovuto a un file corrotto o danneggiato. Se visualizzi questo errore, ci sono alcune cose che puoi fare per provare a risolverlo.
Innanzitutto, prova a riavviare il computer. Questo a volte può risolvere problemi minori con il tuo sistema. Se non funziona, prova a eseguire una scansione antivirus. Questo verificherà la presenza di eventuali software dannosi che potrebbero causare il problema. Se ancora non riesci a correggere l'errore, potrebbe essere necessario reinstallare il sistema operativo.
Anche se questo può sembrare un compito arduo, in realtà non è così difficile. Puoi trovare le istruzioni per farlo online. Dopo aver reinstallato il sistema, dovresti essere in grado di utilizzare il computer senza problemi.
Se i problemi persistono, puoi contattare un esperto IT professionista per assistenza. Saranno in grado di diagnosticare il problema e aiutarti a risolverlo.
Alcuni utenti hanno segnalato di non essere in grado di eliminare determinati file dai propri computer. Ogni volta che hanno provato a fare lo stesso Errore 0x80043103, descrizione dell'errore mancante appare. Di seguito è riportato il messaggio di errore esatto visualizzato dagli utenti.
rilevatore di keylogger windows 10
Un errore imprevisto ti impedisce di eliminare il file. Se continui a ricevere questo errore, puoi utilizzare il codice di errore per trovare assistenza per questo problema. Errore 0x80043103: nessuna descrizione dell'errore.

Cosa causa 'Errore 0x80043103, descrizione dell'errore mancante'?
L'errore 0x80043103 indica che non è possibile eliminare il file. Questo di solito non è altro che un problema tecnico e può essere risolto semplicemente riavviando il computer. Potresti anche riscontrare questo problema a causa di impostazioni di registro errate. Esistono altre cause e soluzioni che possono essere eseguite per risolvere il problema.
Errore 0x80043103, descrizione dell'errore mancante
Se ti imbatti Errore 0x80043103, descrizione dell'errore mancante , seguire le soluzioni di seguito per risolvere il problema.
- Riavvia e riprova
- Sposta il file in un'altra posizione e prova
- Disabilita il servizio di ricerca di Windows e quindi disinstalla
- Utilizzare il comando PowerShell per disinstallare
- Disattiva temporaneamente il firewall
- Elimina il file in avvio pulito o in modalità provvisoria.
Parliamo in dettaglio di ciascuno di essi.
1] Riavvia e riprova
Prima di tutto, dobbiamo riavviare il sistema e poi riprovare a cancellare i file. A volte il problema può essere nient'altro che un problema tecnico e può essere facilmente risolto riavviando tutti i servizi di Windows ancora una volta. Dopo il riavvio, vai allo stesso file che stavi tentando di eliminare ed eliminalo. Spero che questa volta non ricevi messaggi di errore.
2] Sposta il file in un'altra posizione e prova
Successivamente, spostiamo il file in un'altra posizione e proviamo a eliminarlo. Questa potrebbe non essere una soluzione, ma è una soluzione alternativa molto comune che può essere distribuita. Il motivo per cui funzionerà è perché l'utente non ha il permesso di eliminare il file in quella posizione, o è un errore, in entrambi i casi sarai in grado di eliminare il file o la cartella.
3] Disattivare il servizio di ricerca di Windows e quindi disinstallare
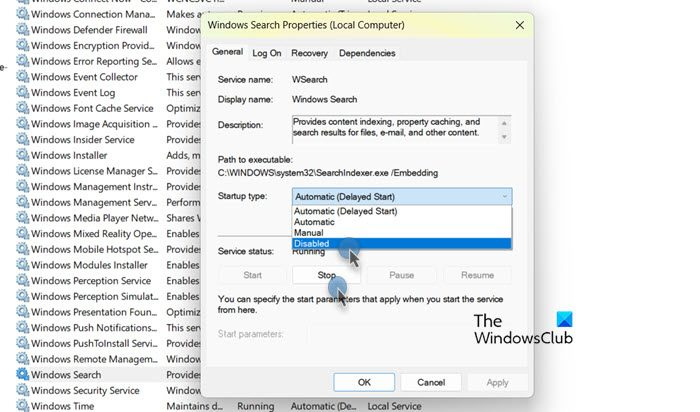
Il servizio di ricerca di Windows a volte può sovrapporsi al normale processo di disinstallazione. È stato notato che a volte l'interruzione del servizio e l'eliminazione dei file possono aiutarti. Inoltre, non ci sono svantaggi qui, poiché ogni volta che vogliamo, il servizio di ricerca viene riavviato. Ora per fare lo stesso, tutto ciò che devi fare è aprire Servizi nel menu di avvio trova Ricerca Windows , fai clic destro su di esso, seleziona Proprietà, seleziona Difettoso dall'opzione Avvia, quindi fare clic sul pulsante Interrompi. Dopo aver apportato tutte le modifiche, riavvia il computer e quindi elimina il file. Spero che questo ti aiuti.
4] Usa il comando PowerShell per disinstallare
Se ricevi un errore durante l'eliminazione di un file o di una cartella, esiste un comando di PowerShell che puoi utilizzare per eliminarli. Ha funzionato per molte vittime e dovrebbe funzionare anche per te.
aprire PowerShell come amministratore dal menu di avvio. Quindi eseguire il seguente comando.
|_+_|Questo potrebbe non rimuovere tutti i file, nel qual caso riavviare il sistema ed eseguire nuovamente il comando. Spero che il tuo problema si risolva.
5] Disabilita temporaneamente il firewall
A volte un firewall può fornire una protezione aggiuntiva e impedire l'eliminazione di determinati file. In questo caso, puoi disattivarlo temporaneamente e quindi eliminare questi file. Se disponi di un antivirus di terze parti, disabilita il relativo firewall. Se utilizzi solo Windows Defender Firewall, disabilitalo seguendo questi passaggi.
- aprire Pannello di controllo.
- Vai a Sicurezza e sistema > Windows Defender Firewall.
- Fai clic su Attiva o disattiva Windows Defender Firewall.
- Scegliere Disabilita Windows Defender Firewall per le impostazioni di rete pubblica e privata.
Dopo aver disabilitato il firewall, controlla se il problema è stato risolto. Assicurati di abilitare il tuo antivirus o firewall dopo aver eliminato i file, in quanto ciò renderà il tuo computer vulnerabile alle minacce.
6] Elimina il file in avvio pulito o in modalità provvisoria.
È possibile che un'applicazione di terze parti sia in conflitto con i servizi Windows e impedisca di eliminare il file. In tal caso, è necessario eseguire un avvio pulito e quindi eliminare il file. Se puoi eliminare il file e vuoi sapere cosa ha causato il problema, attiva manualmente i servizi per scoprire quale applicazione è la colpevole. Una volta che sai quale app lo sta causando, disinstalla l'app o disabilita il servizio associato. Questo ti aiuterà.
Ci auguriamo che tu possa risolvere il problema utilizzando le soluzioni menzionate in questo post.
Leggere : Come eliminare file e cartelle non cancellabili e bloccati in Windows
Perché Connection continua a scadere?
Di solito, se la larghezza di banda diminuisce o c'è qualcosa che sta interferendo con la tua connessione, vedrai un messaggio di errore che dice: Il tempo di connessione è scaduto. Alcuni siti Web segnalano che la connessione è scaduta per motivi di sicurezza, se il tuo computer va in sospensione durante una sessione, devi accedere nuovamente per continuare a utilizzare questo sito Web.
Leggere: Correggi l'errore 0x80070091 La directory non è vuota
Come riparare la connessione ERR?
L'errore ERR Connection Timed Out può essere risolto ripristinando la connessione Internet. L'utente deve prima verificare la velocità di Internet e, se la larghezza di banda è bassa, riavviare il router e quindi segnalare il problema al proprio ISP. Ti consigliamo inoltre di controllare il nostro post se visualizzi Connessione scaduta in Chrome.
Leggere: Non è possibile rimuovere icone, file o cartelle dal desktop di Windows.