Se sei un esperto IT, probabilmente conosci l'errore 0x8007112A. Questo errore è comune nell'app Xbox su Windows 10 e 11. Ecco come risolverlo.
Innanzitutto, prova a riavviare il computer. Questa può sembrare una soluzione ovvia, ma spesso è il modo migliore per correggere un errore come questo. Se non funziona, prova a disinstallare e reinstallare l'app Xbox. Questo di solito risolve il problema.
Se nessuna di queste soluzioni funziona, puoi provare a eliminare la cache dell'app Xbox. Per fare ciò, vai alla seguente cartella:
C:Users[nome utente]AppDataLocalPackagesMicrosoft.XboxApp_[stringa casuale di caratteri]
Quindi, elimina i seguenti file:
- Stato locale
- Stato di roaming
Dopo aver eliminato i file, prova ad aprire nuovamente l'app Xbox. Se continua a non funzionare, puoi provare a reimpostare l'app. Per fare ciò, vai su Windows Store e trova l'app Xbox. Quindi, fai clic sul link 'Opzioni avanzate' e fai clic sul pulsante 'Ripristina'.
Se i problemi persistono, puoi provare a contattare il supporto Microsoft. Potrebbero essere in grado di aiutarti a risolvere il problema.
onedrive ripristina la versione precedente
Questo post fornisce soluzioni per risolvere Errore dell'app Xbox 0x8007112A su Windows 10/11. Questo di solito accade quando l'utente tenta di scaricare un nuovo gioco dall'app Xbox. Fortunatamente, puoi risolvere questo problema con pochi semplici passaggi. Il messaggio di errore dice.
il wifi funziona ma ethernet no
È successo qualcosa di inaspettato. Segnalare questo problema ci aiuterà a capirlo meglio. Puoi aspettare un po' e riprovare o riavviare il dispositivo. Questo può aiutare. Codice di errore: 0x8007112A

Correggi l'errore 0x8007112A nell'app Xbox su Windows 11/10
Per correggere l'errore dell'app Xbox 0x8007112A su Windows 10/11, segui questi suggerimenti:
- Esegui lo strumento di risoluzione dei problemi delle app di Windows Store
- Controlla la connessione Internet e il server Xbox
- Reinstalla i servizi di gioco
- Ripristino dell'app Microsoft Store e Xbox
- Esegui questi comandi
Ora diamo un'occhiata a loro in dettaglio.
1] Esegui lo strumento di risoluzione dei problemi delle app di Windows Store.
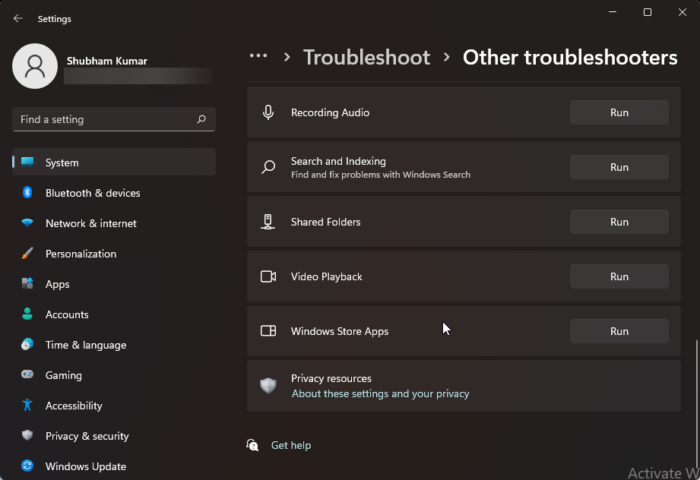
Prima di iniziare con i vari modi per risolvere questo problema, esegui lo strumento di risoluzione dei problemi delle app di Windows Store integrato. Ecco come:
- Premere Tasto Windows + I aprire Impostazioni .
- Scorri verso il basso e seleziona Risoluzione dei problemi > Altri strumenti per la risoluzione dei problemi .
- Fai clic su 'Esegui' accanto a App di Windows Store .
- Una volta completato il processo, riavvia il dispositivo per verificare se l'errore Xbox è stato risolto.
2] Controlla la tua connessione Internet e il server Xbox.
I problemi di connessione a Internet possono anche causare la visualizzazione dell'errore dell'app Xbox 0x8007112A. Esegui un test di velocità per verificare se la tua connessione Internet è stabile. Riavvia il router e contatta il tuo fornitore di servizi se la connessione è instabile. Controlla anche se il server Xbox è inattivo. Se il server è inattivo, dovresti aspettare un po' e continuare a controllare lo stato del tuo server. Visita support.xbox.com e vedere lo stato.
3] Reinstalla i servizi di gioco.
I dati della cache corrotti o corrotti e i file temporanei creati dai servizi di gioco a volte possono causare errori nell'app Xbox. In questo caso, la reinstallazione dei servizi di gioco può essere d'aiuto. Ecco come puoi farlo:
- clic Inizia chiave, ricerca Windows PowerShell e clicca su Esegui come amministratore .
- Ora inserisci il seguente comando per disinstallare completamente i servizi di gioco. |_+_|.
- Dopo l'esecuzione del comando, il servizio di gioco viene eliminato; reinstallalo nuovamente eseguendo il seguente comando: |_+_|
- Questo comando ora ti reindirizzerà al Microsoft Store. Da qui puoi reinstallare i servizi di gioco.
- Dopo averlo installato, riavvia il dispositivo e verifica se l'errore Xbox è stato risolto.
4] Ripara Microsoft Store e l'app Xbox
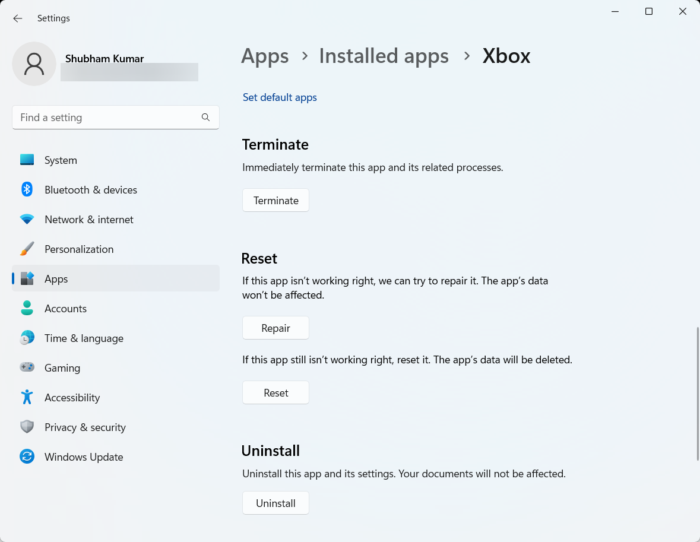
Puoi provare a riparare queste app se non funzionano correttamente. Il ripristino di un'app non influirà sui suoi dati. Ecco come:
download di scanner ip arrabbiati
- clic Tasto Windows + I aprire Impostazioni .
- Passa a App > App installate > Xbox .
- Scorri verso il basso e fai clic su Riparazione .
- Dopo aver completato la procedura, fai lo stesso per il Microsoft Store.
5] Esegui questi comandi
Apri cmd come amministratore ed esegui ogni comando uno per uno:
|_+_||_+_||_+_||_+_||_+_||_+_||_+_||_+_||_+_||_+_| |_+_||_+_||_+_||_+_||_+_||_+_|Ora provalo e vedi se ha aiutato.
Spero che qualcosa qui ti aiuti.
Per correggere: Codice di errore 0x80242020 in Microsoft Store o nell'app Xbox
Come correggere gli errori dell'app Xbox in Windows 11/10?
L'app Xbox di solito si arresta in modo anomalo se non viene aggiornata all'ultima versione. Tuttavia, può non riuscire a causa di diversi altri motivi, tra cui file di sistema danneggiati, dati della cache di sistema, connessione Internet instabile, ecc. Anche se ricevi altri errori nell'app Xbox per Windows 11/10, devi seguire le soluzioni di cui sopra per sbarazzarsi del problema.
Perché l'app Xbox non viene scaricata sul mio computer?
Per risolvere i problemi di download, download o installazione di giochi nell'app Xbox, prova a eseguire lo strumento di risoluzione dei problemi di Windows Store e Controllo file di sistema. Se non funziona, prova a reinstallare l'app o a svuotare la cache di Windows Store. Molti utenti affermano che la cancellazione dei dati della cache di Windows Store aiuta a risolvere questo problema.















