Se riscontri problemi con l'arresto anomalo di OneDrive sul tuo computer Windows 10 o 11, ci sono alcune cose che puoi fare per risolvere il problema. Innanzitutto, assicurati di avere installato l'ultima versione di OneDrive. Puoi farlo controllando il Microsoft Store o visitando il sito web di OneDrive. Se i problemi persistono, prova a riavviare il computer. Se non funziona, puoi provare a reimpostare il client di sincronizzazione di OneDrive. Se i problemi persistono, puoi contattare il supporto Microsoft per assistenza.
Se OneDrive continua a bloccarsi su Windows 11/10 sistema, le soluzioni fornite in questo articolo ti aiuteranno a risolvere questo problema. Dopo aver configurato OneDrive nel computer, viene creata automaticamente una cartella nell'unità selezionata. Puoi accedere a tutti i tuoi file OneDrive aprendo questa cartella. Ma se OneDrive continua a bloccarsi, non puoi accedere ai tuoi file sul tuo PC, il che può essere molto frustrante. A volte sorgono problemi a causa di un piccolo errore. Quindi, riavviare il computer Windows aiuta nella maggior parte dei casi. Ma secondo gli utenti interessati, il problema persiste anche dopo più riavvii.
lettore epub gratuito per windows 10

OneDrive può causare problemi?
OneDrive è un prodotto Microsoft che ti offre fino a 5 GB di spazio di archiviazione cloud gratuito. Riceverai automaticamente questo spazio di archiviazione gratuito dopo aver creato un account Microsoft. Poiché si tratta di un prodotto Microsoft, è completamente compatibile con Windows 11/10 e non causa problemi. Tuttavia, in alcuni casi, potresti riscontrare problemi con OneDrive. In tali casi, è possibile utilizzare vari metodi di risoluzione dei problemi per risolvere il problema.
OneDrive continua a bloccarsi su Windows 11/10
Se OneDrive continua a bloccarsi su Windows 11/10 , utilizzare le correzioni seguenti per risolvere il problema.
- Controlla Windows Update o disinstalla l'ultimo Windows Update.
- Risoluzione dei problemi nello stato di avvio pulito
- Disabilita e ricollega OneDrive
- Reimposta OneDrive
- Disinstalla e reinstalla OneDrive
Abbiamo spiegato tutte queste correzioni in dettaglio di seguito.
1] Controlla Windows Update o disinstalla l'ultimo Windows Update.
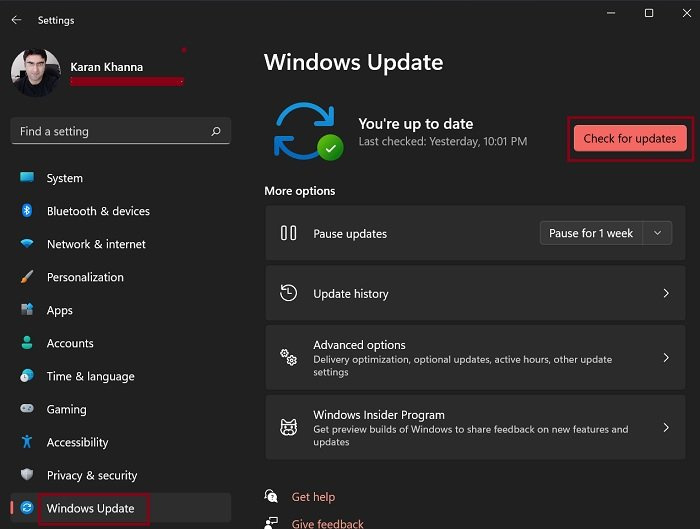
Oltre ad aggiungere correzioni di sicurezza, gli aggiornamenti di Windows risolvono anche i bug segnalati dagli utenti. Pertanto, ti suggeriamo di verificare la presenza di aggiornamenti di Windows e di installarli se disponibili. Per fare ciò, apri le impostazioni di Windows 11/10 e vai alla pagina Windows Update.
Ci sono stati casi in cui gli utenti hanno riscontrato problemi dopo aver installato un determinato aggiornamento di Windows. Se Windows Update sta causando problemi, gli utenti possono annullare le modifiche disinstallandolo. Se questo è il tuo caso, la disinstallazione dell'ultimo aggiornamento di Windows risolverà il problema.
visualizzatore mdb plus
2] Risoluzione dei problemi nello stato di avvio parziale
Se OneDrive si arresta in modo imprevisto a causa di un programma o servizio che interferisce, è possibile risolvere il problema in uno stato di avvio parziale. Con un avvio pulito, Windows si avvia solo con i principali servizi Microsoft e il resto dei servizi di terze parti e dei programmi di avvio rimangono disabilitati.
Avvia il computer in uno stato di avvio pulito e verifica se OneDrive si arresta in modo anomalo questa volta o meno. Se OneDrive si arresta in modo anomalo in uno stato di avvio parziale, il problema è altrove. Ma se il problema non persiste in uno stato di avvio parziale, un programma o un servizio di terze parti è in conflitto con OneDrive e ne causa l'arresto anomalo.
Per identificare il colpevole, abilita tutte le applicazioni di avvio e riavvia il sistema. Ora controlla se OneDrive si arresta in modo anomalo. In caso affermativo, inizia a disabilitare le applicazioni di avvio una per una e riavvia il computer ogni volta che disabiliti un'applicazione. Dopo aver riavviato il computer, controlla se il problema persiste. In questo modo, puoi identificare il programma colpevole autorun. Una volta trovato, eliminalo.
come disinstallare mcafee
Ripeti la stessa procedura per trovare il servizio di terze parti in conflitto. Una volta trovato, disabilitalo in modo permanente utilizzando Windows Service Manager.
3] Disconnetti e ricollega OneDrive
Se il problema persiste, ti suggeriamo di modificare la posizione della cartella OneDrive. Per fare ciò, è necessario disconnetterlo dal computer ed eseguire nuovamente l'installazione. I seguenti passaggi ti mostreranno come farlo:
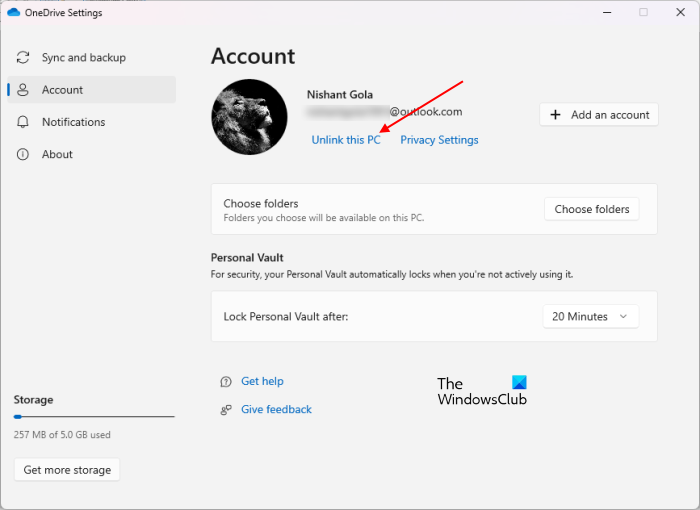
- Fare clic sull'icona OneDrive sul lato destro della barra delle applicazioni.
- Fare clic sull'icona dell'ingranaggio nell'angolo in alto a destra e selezionare Impostazioni .
- Scegliere Controllo e premere Spegni questo computer .
- Clic Disabilitare account nella finestra di conferma.
Dopo aver completato i passaggi precedenti, vedrai una linea obliqua nel cloud OneDrive. Fare clic su di esso per avviare nuovamente l'installazione di OneDrive e seguire i passaggi seguenti:
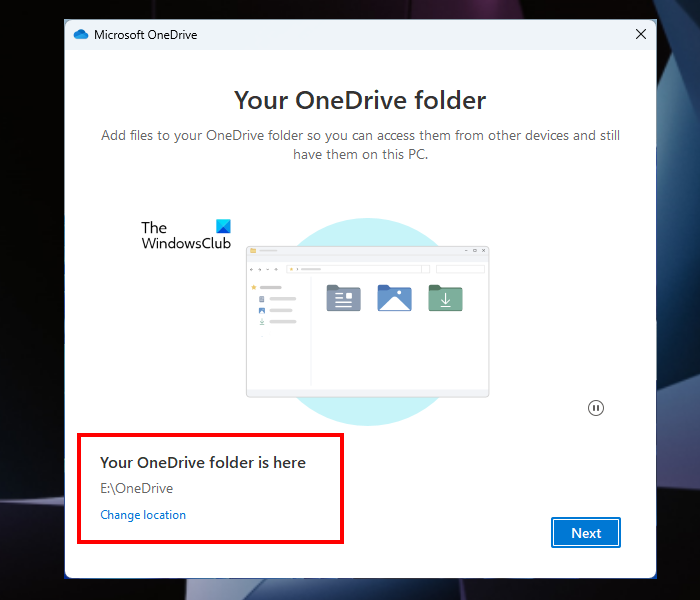
estrarre il testo da PowerPoint
- Inserisci l'indirizzo e-mail del tuo account Microsoft e fai clic Entrare .
- Inserisci la tua password.
- Clicca su Cambia posizione link in basso a sinistra.
- Selezionare un'altra cartella e fare clic Prossimo .
- Clic Usa questa cartella nella finestra di conferma.
Ora vedi se il problema persiste.
4] Ripristina OneDrive
Se OneDrive si arresta ancora in modo anomalo, reimposta OneDrive. Questa azione risolve i problemi di OneDrive nella maggior parte dei casi. Pertanto, il ripristino di OneDrive può anche aiutare a risolvere i problemi di arresto anomalo.
5] Disinstallare e reinstallare OneDrive.
Se nessuna delle soluzioni di cui sopra ha risolto il problema, disinstalla OneDrive dal tuo sistema e installa la versione più recente. Puoi scaricare l'ultima versione di OneDrive dal sito Web ufficiale di Microsoft.
Spero che le soluzioni fornite qui ti abbiano aiutato a risolvere il problema.
Come posso risolvere i problemi con OneDrive?
OneDrive visualizza diversi codici di errore in diverse situazioni. Anche le soluzioni per questi codici di errore sono diverse. Ogni codice di errore di OneDrive ha un significato diverso e una causa diversa. Pertanto, conoscendo la causa del codice di errore, è possibile correggere i codici di errore e i problemi di OneDrive.
Per saperne di più : un errore imprevisto impedisce la copia del file.















