Se riscontri un ritardo durante la proiezione su un PC o lo streaming su una TV, ci sono alcune cose che puoi fare per risolvere il problema. Innanzitutto, assicurati che i cavi che stai utilizzando siano di alta qualità e aggiornati. In secondo luogo, controlla le tue impostazioni per assicurarti di non proiettare a una risoluzione più alta di quella che il tuo dispositivo è in grado di gestire. Infine, se hai ancora problemi, ci sono alcune modifiche al software che puoi apportare per migliorare la tua esperienza. Seguendo questi semplici suggerimenti, puoi correggere il ritardo e goderti un'esperienza di proiezione o streaming più fluida.
È possibile proiettare uno schermo diverso su un PC esistente o proiettare un PC esistente su un altro display wireless. Quello che fai sullo schermo non si riflette istantaneamente e rallenta? A volte, quando provi a proiettare lo schermo su questo computer, potresti riscontrare un grave ritardo tra PC e laptop di circa 60 secondi. Questo arretrato può interrompere il tuo lavoro. Questo post fornirà soluzioni per risolvere il ritardo durante la proiezione su questo computer o lo streaming su una TV.

Perché c'è un arretrato?
- Wi-Fi pessimo : Qualsiasi display wireless non sarà in grado di fornire un funzionamento regolare se il segnale Wi-Fi è debole o la rete è bloccata.
- Driver obsoleti Nota: questo problema può verificarsi se il display del chipset, la rete e altri driver non sono aggiornati.
- Versione problematica di Windows R: Una versione precedente di Windows può essere un fattore chiave.
- Componenti del sistema problematici R: Windows può diventare instabile e causare problemi se alcuni componenti del sistema sono danneggiati.
- Problema firmware BIOS/scheda madre R: Se le funzionalità e gli aggiornamenti più recenti del tuo PC non funzionano abbastanza bene, è possibile che il BIOS della scheda madre o il software del firmware non siano aggiornati.
Eliminare queste cause in primo luogo è il modo migliore per risolvere questo problema. Successivamente, puoi agire per risolverlo leggendo la sezione successiva di questo articolo.
Correggi il ritardo durante la proiezione su PC o lo streaming su TV
Di seguito sono riportati suggerimenti per eliminare il ritardo durante la proiezione su un PC o TV:
- Procedura di risoluzione dei problemi di base per risolvere la latenza
- Controlla altri dispositivi wireless
- Utilizzare un solo display
- Modifica la frequenza di aggiornamento
- Disinstalla il driver MWDA e lascia che Windows lo installi.
- Ripristina adattatore
- Ripristina unità OEM
- Aggiorna il sito Web del produttore del dispositivo
Assicurati di utilizzare un account amministratore e controlla se il ritardo persiste dopo aver provato ogni soluzione.
1] Risoluzione dei problemi di base per eliminare il ritardo
Ti consigliamo di completare alcune attività prima di procedere con i passaggi reali. Questo:
come creare la tua pelle di vapore
- Riavvia il computer e l'adattatore display wireless.
- Assicurati di utilizzare il Wi-Fi e non una connessione Ethernet.
- Invece di una connessione Wi-Fi a 2,4 GHz, utilizza una connessione a 5 GHz.
Diamo un'occhiata ad alcuni metodi avanzati di risoluzione dei problemi se non funzionano.
2] Controlla altri dispositivi wireless
Controlla se più dispositivi wireless sono connessi alla stessa rete. Prova a disabilitare altri dispositivi wireless e isola il problema.
- clic Tasto Windows + I aprire Impostazioni.
- Nel pannello di sinistra, trova Bluetooth e dispositivi > Dispositivi
- Controlla se ci sono altri dispositivi collegati alla stessa rete. In tal caso, eliminali manualmente e abilita nuovamente la proiezione su questo computer.
3] Utilizzare un solo display
Utilizzare sempre un solo display, poiché di solito si verifica un ritardo quando un PC o laptop non può utilizzare il display alla sua piena capacità, poiché il passaggio a un monitor può ridurre il carico sulla GPU.
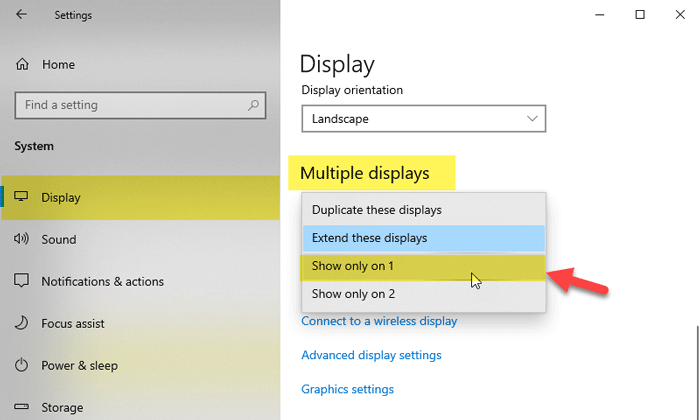
aprire Impostazioni > Sistema > Schermo e selezionare un solo display.
4] Modifica la frequenza di aggiornamento
Secondo gli utenti, la frequenza di aggiornamento può essere il principale problema di ritardo. Molte persone hanno affermato di aver risolto il problema accedendo al software della scheda grafica e cambiando la frequenza di aggiornamento da 30Hz a 25Hz. Sebbene gli utenti abbiano segnalato questo problema con Intel Graphics, può interessare anche altri adattatori grafici.
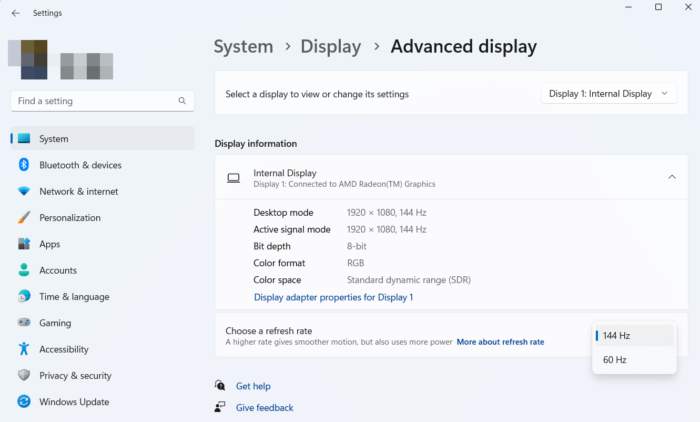
Se non funziona, vai a Impostazioni > Visualizza. Scorri verso il basso e fai clic su Visualizzazione estesa. Vai a Seleziona la frequenza di aggiornamento , fai clic sul menu a discesa accanto e seleziona 60 hertz. Puoi anche sperimentare frequenze di aggiornamento più elevate, se disponibili.
5] Disinstallare il driver MWDA e consentire a Windows di installarlo.
A volte il problema può essere risolto semplicemente disinstallando il driver Microsoft Wireless Display Adapter e facendo in modo che Windows lo installi di nuovo automaticamente. Se non sai come fare, segui questi passaggi:
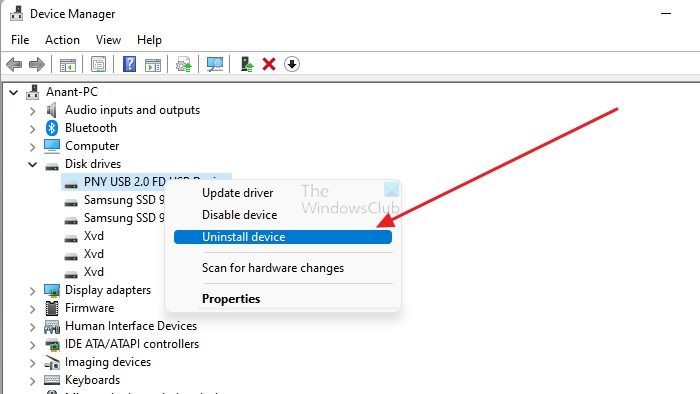
- Premere Tasto Windows + X e clicca su gestore dispositivi .
- Trova il tuo dispositivo di proiezione, fai clic con il pulsante destro del mouse e seleziona Eliminare dal menu contestuale.
- Riavvia il computer al termine della disinstallazione.
- Resta sintonizzato per gli aggiornamenti andando a Impostazioni > Aggiornamenti di Windows .
Tutto dovrebbe funzionare dopo che Microsoft ha aggiornato ancora una volta il driver della scheda video wireless. Se non ci sono aggiornamenti, vai su Windows Update > Opzioni avanzate > Aggiornamenti facoltativi. Controlla se hai un aggiornamento del driver disponibile per la tua scheda video. Se sì, installalo.
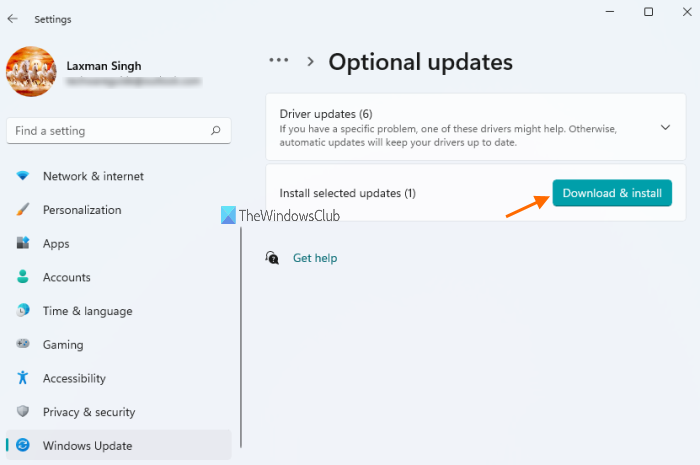
6] Ripristina adattatore
Se l'aggiornamento dei driver non ha aiutato, prova a riavviare l'adattatore. Ecco cosa devi fare:
- Tenere premuto il pulsante di ripristino sull'adattatore per 10 secondi.
- aprire Centro eventi dalla barra delle applicazioni non appena Pronto per la connessione mostra la notifica.
- Scegliere Unire poi scegli Adattatore display wireless Microsoft dall'elenco dei display.
- Verranno ripristinate le impostazioni predefinite del tuo Microsoft Wireless Display Adapter. Di conseguenza, tutte le impostazioni errate verranno ora rimosse.
Potresti anche essere in grado di risolvere il problema collegando correttamente il Microsoft Wireless Display Adapter se non funziona. Gli utenti affermano che questo problema può essere risolto procedendo come segue:
- Collegare l'adattatore alla porta USB.
- Quindi collegalo alla porta HDMI.
- Al termine, passa all'ingresso HDMI. Il tuo gadget non funzionerà a meno che tu non completi questo passaggio importante e passi all'input corretto.
- Quindi seleziona un dispositivo e aggiungi un display wireless.
Questi metodi hanno aiutato diversi utenti a eliminare l'arretrato.
7] Aggiorna driver (siti Web OEM)
Il prossimo passo per evitare ritardi è aggiornare il BIOS, i driver del chipset e tutti gli altri subacquei essenziali. Una volta installato, riavvia il computer e controlla se il ritardo è ancora presente.
Se utilizzi hardware video, audio e di rete (WiFi e NIC) separato (come Realtek, Intel, Nvidia, ATI) che potrebbe influire su Miracast, aggiorna anche questi driver. Assicurati di riavviare dopo l'installazione.
Pertanto, tutte queste numerose soluzioni menzionate in questo articolo ti aiuteranno sicuramente a risolvere il problema del ritardo di proiezione su T is PC. Se il problema persiste, puoi provare a ridurre il numero di processi in background attivi e vedere se questo aiuta.
Perché lo streaming sulla mia TV è lento?
Ci sono diversi motivi per cui il tuo streaming TV è così lento su un PC Windows 11/10. Ciò può accadere a causa di WiFi difettoso, driver obsoleti, file di sistema danneggiati, firmware BIOS problematico, ecc. Una guida dettagliata è menzionata in questo articolo e puoi rivederla per eliminare il problema.
Come interrompere il ritardo del mirroring dello schermo?
Per prevenire il ritardo del mirroring dello schermo, puoi seguire queste soluzioni come menzionato sopra. Ad esempio, puoi controllare i dispositivi wireless, utilizzare un solo display, regolare la frequenza di aggiornamento, ripristinare le impostazioni dell'adattatore, ecc. Infine, puoi disinstallare il driver MWDA e lasciare che Windows lo installi.






![Browser coraggioso con elevato utilizzo di CPU e memoria [Risolto]](https://prankmike.com/img/browsers/D7/brave-browser-high-cpu-and-memory-usage-fixed-1.png)








