In qualità di esperto IT, mi viene spesso chiesto di riparare i box fantasma sui desktop Windows 11. Ecco una guida rapida su come farlo. Innanzitutto, devi aprire l'editor del registro di Windows. Per fare ciò, premi il tasto Windows + R, digita regedit e premi Invio. Successivamente, vai alla seguente chiave: HKEY_CURRENT_USERSoftwareMicrosoftWindowsCurrentVersionExplorerGhostBoxes Ora dovresti vedere un elenco di caselle fantasma. Per risolverli, è sufficiente eliminare la voce della casella. Infine, riavvia il computer e le caselle fantasma dovrebbero essere sparite.
Le scatole fantasma sono scatole casuali e traslucide che possono apparire nel momento sbagliato sullo schermo del tuo computer. La maggior parte delle persone che li denuncia non ne conosce l'origine, quindi liberarsene è molto difficile. Questi campi hanno strane bolle di caricamento ogni volta che il mouse ci passa sopra, quindi se posizionati intorno ad aree dello schermo che visiti spesso, possono diventare noiosi molto rapidamente. In questo articolo, esamineremo alcune correzioni che puoi rimuovere le finestre fantasma in Windows 11/10 .

Risolvi i Ghost Box sul desktop di Windows 11
Fantasmi o cerchi sullo schermo del tuo computer possono danneggiare alcune aree del monitor, quindi è una buona idea prendersene cura il prima possibile. Di seguito sono riportate le possibili soluzioni che puoi implementare per eliminare le caselle fantasma o i cerchi sul desktop di Windows 11 accanto alla barra delle applicazioni:
- Riavvia Esplora risorse
- Riavvia il driver grafico
- Disabilita MiniSearchHost sulla barra delle applicazioni
- Disabilita la ricerca sulla barra delle applicazioni
- Aggiorna o reinstalla il driver dello schermo
1] Riavvia Esplora risorse.
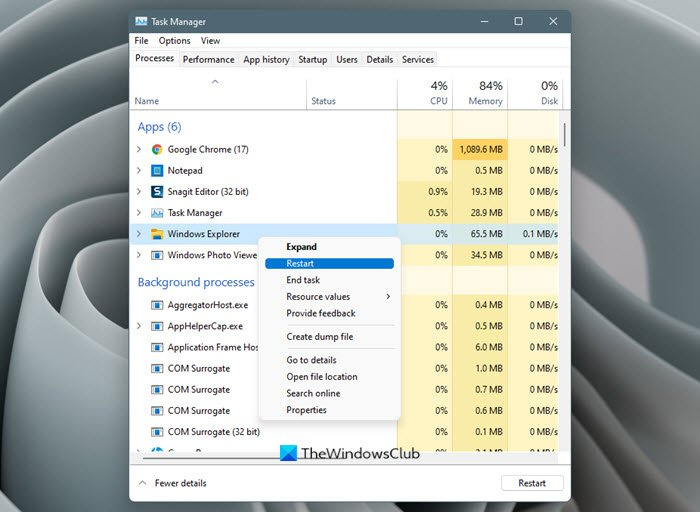
firefox new tab tiles
La prima cosa che puoi fare è riavviare Windows Explorer. Ecco i passaggi che devi seguire per questo:
- Apri Task Manager cercando nella barra di ricerca o utilizzando una scorciatoia da tastiera.
- Apri la scheda Processi e sotto Applicazioni troverai Windows Explorer.
- Fare clic destro su di esso e fare clic su Riavvia.
Il processo richiederà solo un paio di secondi e una volta fatto, controlla se quelle finestre fantasma sono sparite o meno.
2] Riavvia il driver grafico.
Premi Win + Ctrl + Maiusc + B per riavviare il driver grafico e vedere se questo aiuta.
3] Disabilita MiniSearchHost nella barra delle applicazioni.
- Apri la barra delle applicazioni come hai fatto nel processo sopra.
- Fare clic sulla scheda Processi.
- Trova il processo MiniSearchHost.exe qui.
- Fai clic destro e seleziona Disabilita.
- Se non riesci a trovarlo nella sezione dei processi, prova la scheda Dettagli.
MiniSearchHost è un processo che ti informa quando viene eseguita una ricerca rapida dalla barra delle applicazioni. Se il suo menu non si chiude completamente, è possibile visualizzare tali finestre.
4] Disabilita la ricerca sulla barra delle applicazioni
Puoi anche disabilitare l'icona di ricerca sulla barra delle applicazioni.
- Fare clic con il tasto destro sulla barra delle applicazioni e aprire Impostazioni della barra delle applicazioni .
- Qui vedrai una sezione espansa chiamata Elementi della barra delle applicazioni.
- Spegnere Ricerca opzione e vedrai immediatamente l'icona di ricerca scomparire dalla barra delle applicazioni.
Ciò interromperà l'esecuzione del processo MiniSearchHost.exe, il che risolve il problema.
il mio feed di notizie msn
5] Aggiorna o reinstalla il driver dello schermo.
Il tuo prossimo ricorso è aggiornare o installare un nuovo set di driver video sul tuo computer. Puoi controllare la sezione Windows Update della pagina Impostazioni per un nuovo aggiornamento e, se non è disponibile, dovresti continuare con il processo di reinstallazione.
- Apri Gestione dispositivi cercando nella barra di ricerca.
- Individua gli adattatori video ed espandilo per trovare il driver video.
- Fai clic destro su di esso e seleziona Rimuovi dispositivo.
Dovresti quindi riavviare il computer per avviare la reinstallazione automatica del driver dello schermo.
Uno di questi suggerimenti ti aiuterà sicuramente.
Leggi anche : correggi la cornice trasparente o traslucida sullo schermo in Windows 11
Cos'è una finestra fantasma?
Una finestra fantasma è una finestra simile a un'ombra che si trova nella parte superiore della barra delle applicazioni, di solito nell'angolo in basso a sinistra, con un'icona di caricamento che appare costantemente. Questo di solito si verifica quando la barra di ricerca sulla barra delle applicazioni si blocca e quando il mouse ci passa sopra. Le correzioni comuni includono il riavvio di Esplora risorse, il riavvio dei processi della barra delle applicazioni e l'esecuzione dell'utilità DISM.
Leggere : Come rimuovere Ghost Touch Bubbles da un tablet Windows.
Posso interrompere SearchHost exe?
L'utilità di ricerca di Windows viene eseguita tramite il processo SearchHost.exe. Scoprire questo processo senza sapere di cosa si tratta può sorprenderti perché potresti finire per pensarlo come un antivirus o qualcosa del genere. Lo scopo di questa utility è quello di permetterti di indicizzare sul tuo computer, facilitando la ricerca dei file. Ma abilitare questo processo potrebbe consumare la potenza della tua CPU, quindi alcuni potrebbero voler disabilitarlo. Per fare ciò, è necessario eseguire il comando 'services.msc' nella finestra di dialogo Esegui Windows, trovare lì il servizio di ricerca di Windows, fare clic con il pulsante destro del mouse per aprire le sue proprietà e fare clic su 'Arresta'.















