Se sei un esperto IT, sai che quando iTunes si blocca o si blocca su Windows 11/10, è un vero dolore. Ma qual è la causa di questo problema? Ci sono alcune potenziali cause per questo problema, ma la più probabile è che la tua libreria iTunes sia corrotta. Ciò può accadere se hai spostato la tua libreria di iTunes in una nuova posizione o se di recente hai eliminato molti file dalla tua libreria di iTunes. Se la tua libreria di iTunes è danneggiata, la cosa migliore da fare è eliminarla e ricominciare da capo. Puoi farlo andando nella cartella iTunes ed eliminando il file 'iTunes Library.itl'. Una volta fatto questo, puoi riscaricare la tua libreria di iTunes dal tuo computer. Se hai ancora problemi con il blocco o il blocco di iTunes su Windows 11/10, ci sono alcune altre potenziali cause che puoi verificare. Uno è che il tuo software antivirus sta interferendo con iTunes. Un altro è che ci sono alcuni file corrotti nel registro di Windows. Se sei un esperto IT, sai che quando iTunes si blocca o si blocca su Windows 11/10, è un vero dolore. Ma qual è la causa di questo problema? Ci sono alcune potenziali cause per questo problema, ma la più probabile è che la tua libreria iTunes sia corrotta. Ciò può accadere se hai spostato la tua libreria di iTunes in una nuova posizione o se di recente hai eliminato molti file dalla tua libreria di iTunes. Se la tua libreria di iTunes è danneggiata, la cosa migliore da fare è eliminarla e ricominciare da capo. Puoi farlo andando nella cartella iTunes ed eliminando il file 'iTunes Library.itl'. Una volta fatto questo, puoi riscaricare la tua libreria di iTunes dal tuo computer. Se hai ancora problemi con il blocco o il blocco di iTunes su Windows 11/10, ci sono alcune altre potenziali cause che puoi verificare. Uno è che il tuo software antivirus sta interferendo con iTunes. Un altro è che ci sono alcuni file corrotti nel registro di Windows.
Fa iTunes Continua fallimento O congelamento sul tuo PC Windows 11/10? Molte persone che usano iTunes sui loro PC Windows riferiscono che l'app continua a bloccarsi sui loro computer. Per alcuni utenti, l'app si arresta in modo anomalo all'avvio, mentre molti utenti riscontrano arresti anomali di iTunes dopo l'apertura dell'app. Alcuni utenti si sono anche lamentati del fatto che iTunes continua a bloccarsi e non risponde.

Ora, potrebbero esserci diversi fattori responsabili dell'arresto anomalo o del blocco di iTunes. Ecco le possibili cause del problema:
- Il problema potrebbe essere causato dall'installazione di alcuni plug-in di terze parti difettosi che interferiscono con il normale funzionamento di iTunes.
- Anche i file danneggiati o mancanti nell'app iTunes causeranno gli stessi problemi.
- La cache di iTunes danneggiata è un altro motivo per lo stesso problema.
- Se utilizzi una versione obsoleta di iTunes, è probabile che si verifichino arresti anomali e altri problemi.
- Altri motivi per lo stesso problema includono la sincronizzazione automatica e un'installazione di iTunes danneggiata.
Se riscontri anche arresti anomali con iTunes o l'app continua a bloccarsi, usa le correzioni che abbiamo menzionato in questo post.
iTunes continua a bloccarsi o bloccarsi su Windows 11/10
Se iTunes continua a bloccarsi o bloccarsi sul tuo PC Windows 11/10, puoi utilizzare i seguenti passaggi per risolvere il problema:
- Esegui iTunes come amministratore.
- Apri iTunes in modalità provvisoria.
- Aggiorna iTunes all'ultima versione.
- Ripristina iTunes.
- Chiudere il processo APSDaemon.exe.
- Svuota la cache di iTunes dal tuo PC.
- Disabilita la sincronizzazione automatica.
- Chiudere le applicazioni in background.
- Reinstalla iTunes.
1] Esegui iTunes come amministratore
La prima cosa da fare per evitare che iTunes si blocchi o si blocchi è eseguire l'app con privilegi di amministratore. Non disporre di autorizzazioni sufficienti per eseguire l'applicazione potrebbe essere il motivo per cui iTunes non funziona correttamente sul tuo computer. Pertanto, se lo scenario è applicabile, potresti essere in grado di risolvere il problema eseguendo l'applicazione con privilegi di amministratore. Ecco come:
eliminazione della cartella del programma di installazione di Windows
- Innanzitutto, trova iTunes nel menu Start e passa il mouse sopra l'app iTunes. Oppure vai sul desktop e fai clic con il pulsante destro del mouse sull'icona del collegamento di iTunes.
- Ora, nel menu contestuale che appare, seleziona Esegui come amministratore opzione.
- Verifica se puoi utilizzare iTunes senza problemi di arresto anomalo o blocco ora o meno.
Se l'app iTunes continua a bloccarsi o bloccarsi, puoi applicare la seguente correzione per risolvere il problema.
2] Apri iTunes in modalità provvisoria.
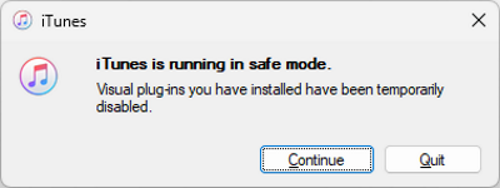
La prossima cosa che puoi fare è avviare iTunes in modalità provvisoria. Alcuni plug-in di terze parti sconosciuti che hai installato in iTunes stanno causando problemi con l'applicazione. E quindi continua a bloccarsi o a non rispondere. Quindi, se lo scenario è applicabile, puoi aprire iTunes in modalità provvisoria e vedere se il problema è stato risolto.
Per fare ciò, apri iTunes e tieni premuto rapidamente CTRL+MAIUSC premere il tasto finché non viene visualizzata una finestra di dialogo con il seguente messaggio:
iTunes è in esecuzione in modalità provvisoria.
I plug-in visivi che hai installato sono temporaneamente disabilitati.
A questo prompt, fai clic sul pulsante Continua per aprire l'app.
Vai anche a Modifica > Preferenze > Store e deseleziona Mostra acquisti iTunes Cloud opzione. Successivamente, iTunes dovrebbe funzionare bene per te, come per molti utenti interessati.
Se il problema viene risolto, puoi essere certo che alcuni plug-in di terze parti sono stati la causa del problema. Pertanto, puoi analizzare e rimuovere tali plug-in da iTunes. Tuttavia, se stai ancora affrontando lo stesso problema, abbiamo alcune altre correzioni per aiutarti.
Leggere: Dispositivo iOS non visualizzato in iTunes per Windows 11/10
3] Aggiorna iTunes all'ultima versione.
Si consiglia sempre di avere l'ultima versione delle applicazioni sul proprio PC. Le versioni precedenti delle app presentano problemi di compatibilità e altri problemi con l'ultima versione del sistema operativo. Quindi, dovresti aggiornare iTunes all'ultima versione e quindi verificare se funziona correttamente o meno.
Per aggiornare l'app iTunes, aprila e vai a Aiuto menù. Ora seleziona Controlla gli aggiornamenti pulsante e inizierà a cercare gli aggiornamenti disponibili. Se presenti, gli aggiornamenti verranno scaricati e installati. Successivamente, riavvia iTunes e, si spera, funzionerà senza arresti anomali o blocchi. Tuttavia, se questo non è il caso, puoi passare alla prossima potenziale correzione.
4] Ripristina iTunes
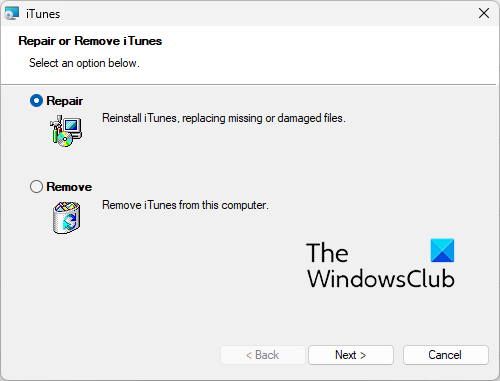
Potresti avere a che fare con alcuni file danneggiati che sono essenziali per il corretto funzionamento di iTunes. Di conseguenza, l'applicazione continua a bloccarsi o bloccarsi. Se lo scenario si applica a te, ripara l'app iTunes per correggere i file mancanti o danneggiati, quindi controlla se il problema è scomparso. Ecco come farlo:
- Innanzitutto, premi Win + I per aprire l'app Impostazioni e vai alla scheda App.
- Ora fai clic su 'App installate' e trova l'app iTunes.
- Quindi premere il pulsante del menu con tre punti e selezionare l'opzione Modifica.
- Nella finestra che si apre, seleziona l'opzione 'Ripristina' e fai clic sul pulsante 'Avanti'. Ora inizierà a ripristinare iTunes.
- Al termine del processo, puoi aprire iTunes e vedere se funziona correttamente senza arresti anomali o problemi di blocco.
Vedere: iTunes ha rilevato un problema con la tua configurazione audio
giochi musicali per pc
5] Chiudere il processo APSDaemon.exe
APSDaemon.exe (noto come Apple Push) è un servizio utilizzato per sincronizzare il dispositivo in modalità wireless. Secondo alcuni utenti, questo servizio sta causando l'arresto anomalo o il blocco di iTunes. Pertanto, se lo scenario è applicabile, è possibile risolvere il problema preparando il processo APSDaemon.exe.
Per fare ciò, apri Task Manager con Ctrl + Maiusc + Esc e nella scheda Processi, seleziona 'APSDaemon.exe' e fai clic sul pulsante 'Termina operazione'. Ora apri iTunes e vedi se funziona bene o no. Se l'app smette di bloccarsi, puoi disabilitare Apple Push all'avvio. Apri Task Manager e vai alla scheda Avvio automatico applicazioni. Fai clic con il pulsante destro del mouse su Apple Push e seleziona l'opzione Disabilita.
6] Svuota la cache di iTunes dal tuo PC.
Alcune cache danneggiate relative all'app iTunes potrebbero essere il principale colpevole. Quindi, prova a svuotare la cache di iTunes e verifica se il problema è stato risolto. Per fare ciò, vai alla seguente posizione e cancella tutti i dati:
|_+_|Dopo aver svuotato la cache, apri di nuovo iTunes e controlla se il problema è stato risolto. In caso contrario, prova la prossima soluzione potenziale.
Leggere: Correggi il codice di errore 5105 di iTunes, la tua richiesta non può essere elaborata.
7] Disabilita la sincronizzazione automatica
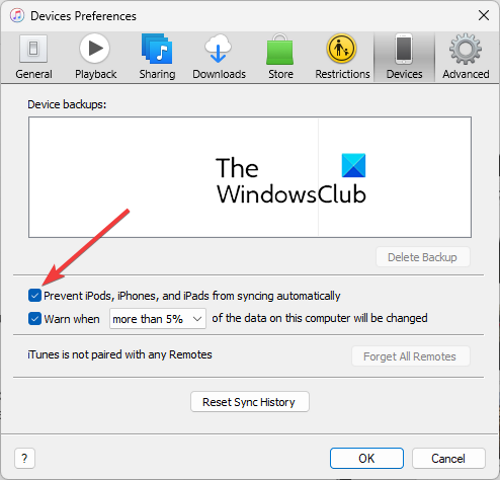
L'opzione di sincronizzazione automatica in iTunes può causare l'arresto anomalo dell'applicazione perché consuma molte risorse di sistema. Si è abilitata di default. Puoi provare a disabilitare questa funzione e verificare se il problema è stato risolto. Ecco come farlo:
- Per prima cosa apri iTunes e vai su Modifica > Preferenze opzione.
- Ora vai a Dispositivi scheda e selezionare la casella denominata Impedisci la sincronizzazione automatica di iPod, iPhone e iPad .
Verifica se l'app funziona correttamente ora o meno.
8] Chiudi le app in background
Puoi anche provare a chiudere le app in background e vedere se iTunes funziona correttamente. Su alcuni PC di fascia bassa, l'app non funzionerà correttamente se ci sono più app in esecuzione in background. iTunes richiede una buona quantità di RAM per funzionare correttamente. Quindi, assicurati che non troppe applicazioni stiano consumando risorse di sistema.
9] Reinstalla iTunes
L'ultima risorsa è reinstallare iTunes sul tuo computer. È possibile che i file di installazione dell'applicazione siano danneggiati o rotti, motivo per cui stai affrontando il problema. In questo caso, tutto ciò che devi fare è disinstallare iTunes dal tuo computer e quindi installare nuovamente la sua ultima versione sul tuo computer.
Per disinstallare iTunes, puoi utilizzare l'app Impostazioni. Ecco i passaggi:
- Innanzitutto, premi Win + I per avviare Impostazioni e vai su App> App installate.
- Ora seleziona iTunes, fai clic sul pulsante del menu con tre punti e fai clic su 'Elimina'.
- Quindi segui le istruzioni per rimuovere l'app dal tuo PC.
- Successivamente, riavvia il computer e scarica l'ultima versione di iTunes.
- Infine, esegui il programma di installazione e completa l'installazione di iTunes.
Speriamo che iTunes funzioni senza arresti anomali e blocchi.
password del gruppo di lavoro di Windows
Leggere: Risolvi i problemi durante l'installazione di iTunes su Windows.
Perché iTunes continua a bloccarsi sul mio PC?
Se iTunes continua a bloccarsi sul tuo computer, potrebbe essere dovuto ad alcuni plug-in esterni che hai installato nell'app. Inoltre, il problema può essere causato anche da file danneggiati, cache danneggiata, una versione obsoleta dell'app o un'installazione errata dell'app. In ogni caso, puoi risolvere il problema utilizzando le correzioni che abbiamo discusso qui.
Come impedire il blocco di iTunes?
Per impedire il blocco di iTunes, puoi eseguire l'applicazione in modalità provvisoria o disinstallare plug-in di terze parti. In alternativa, puoi riaprire l'app come amministratore, cancellare la cache di iTunes, disattivare la funzione di sincronizzazione automatica in iTunes o ripristinare iTunes. Se queste soluzioni non funzionano, potresti voler reinstallare iTunes per risolvere il problema.
Come ripristinare iTunes su Windows?
Per ripristinare iTunes, apri Impostazioni e scegli App > App installate. Ora trova iTunes e fai clic sul pulsante del menu con tre punti accanto. Fare clic sul pulsante 'Cambia', quindi selezionare 'Ripara' e fare clic sul pulsante 'Avanti'.
Ora leggi: Errore -42110 durante l'acquisto o il download di contenuti multimediali in iTunes.

![ChatGPT Troppe iscrizioni dallo stesso IP [Correzione]](https://prankmike.com/img/other/A4/chatgpt-too-many-signups-from-the-same-ip-fix-1.png)













