In qualità di esperto IT, mi dispiace comunicarti che il tuo computer non soddisfa i requisiti hardware per l'acquisizione su Windows 11/10.
Windows 11/10 richiede una scheda di acquisizione che supporti DirectX 12 per funzionare correttamente. L'attuale scheda di acquisizione del tuo computer non supporta DirectX 12.
Per continuare a utilizzare Windows 11/10, dovrai acquistare una nuova scheda di acquisizione che supporti DirectX 12. Ti consiglio Elgato HD60 S+. È un'ottima scheda di acquisizione che supporta DirectX 12 ed è molto conveniente.
Spero che questa informazione sia utile. Se hai altre domande, non esitare a chiedere.
Questo post fornisce soluzioni per risolvere Siamo spiacenti, il tuo computer non soddisfa i requisiti hardware per l'acquisizione messaggio di errore in Windows 11/10. La Xbox Game Bar consente agli utenti di girare video e acquisire schermate mentre giocano sui propri dispositivi. Ma ultimamente, molti utenti si lamentano di alcuni errori durante l'acquisizione dello schermo. Fortunatamente, puoi risolvere questo problema in pochi semplici modi.

Siamo spiacenti, il tuo computer non soddisfa i requisiti hardware per l'acquisizione
Per aggiustare Il PC non soddisfa i requisiti hardware per l'acquisizione è necessario seguire questi suggerimenti:
Windows 10 miglioramenti audio mancanti
- Controlla i requisiti hardware
- Abilita Game DVR
- Aggiorna i driver dello schermo
- Abilita la registrazione e la trasmissione di giochi Windows
- Elimina i file GameDVR nell'editor del registro
Ora diamo un'occhiata a loro in dettaglio.
1] Controlla i requisiti hardware
Prima di procedere con vari metodi di risoluzione dei problemi, controlla se il tuo computer soddisfa i requisiti hardware per l'acquisizione in Windows. Tutti i dispositivi Windows 11/10 dovrebbero essere in grado di acquisire schermate nei giochi, indipendentemente dalla scheda grafica. Per acquisire clip, la scheda grafica del tuo dispositivo deve supportare uno dei seguenti codificatori:
file batch silenzioso
- Intel Quick Sync H.264 o successivo
- NVIDIA NVENK
- AMDVCE
2] Abilita Game DVR
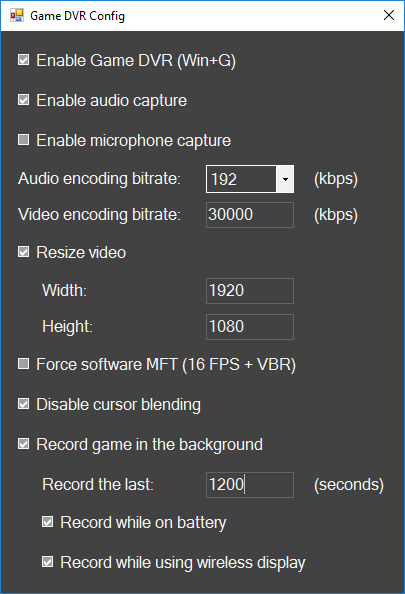
Game DVR controlla il modo in cui gli utenti acquisiscono schermate e clip di gioco durante il gioco. A volte può essere disabilitato su sistemi non supportati. Ecco come puoi riattivarlo:
- Scarica il GameDVR_Config.exe file da GitHub.
- Dopo aver scaricato il file, fai clic con il pulsante destro del mouse e seleziona Esegui come amministratore .
- Controlla le tue impostazioni Forza Software MFT (16 FPS + VBR) E Disabilita la fusione del cursore .
- Inoltre, non dimenticare di controllare i parametri Abilita Game DVR E Registrazione del gioco in background .
- Ora apri il gioco in cui desideri scattare foto o clip e premi il pulsante Tasto Windows + G fai apparire la barra di gioco.
3] Aggiorna i driver video
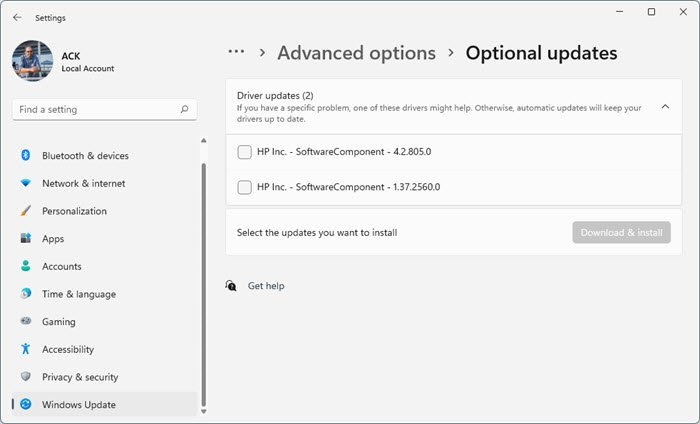
I driver dello schermo obsoleti o danneggiati possono anche essere il motivo per cui il tuo PC non soddisfa i requisiti hardware per l'errore di acquisizione. Aggiorna i driver dello schermo del tuo dispositivo e verifica se il problema è stato risolto. Ecco come farlo:
- aprire Impostazioni e vai a Impostazioni > Aggiornamento e sicurezza > Windows Update .
- Proprio sotto di esso, trova il link cliccabile - Visualizza ulteriori aggiornamenti .
- Nella sezione 'Aggiornamenti driver', sarà disponibile un elenco di aggiornamenti che è possibile installare se si riscontra un problema manualmente.
Puoi anche cercare in Internet i driver per il tuo sistema e quindi cercare il nome del driver sul sito web. Visita il sito Web del produttore del tuo computer oppure puoi visitare il sito Web dei produttori di hardware grafico.
4] Abilita la registrazione e la trasmissione di giochi di Windows
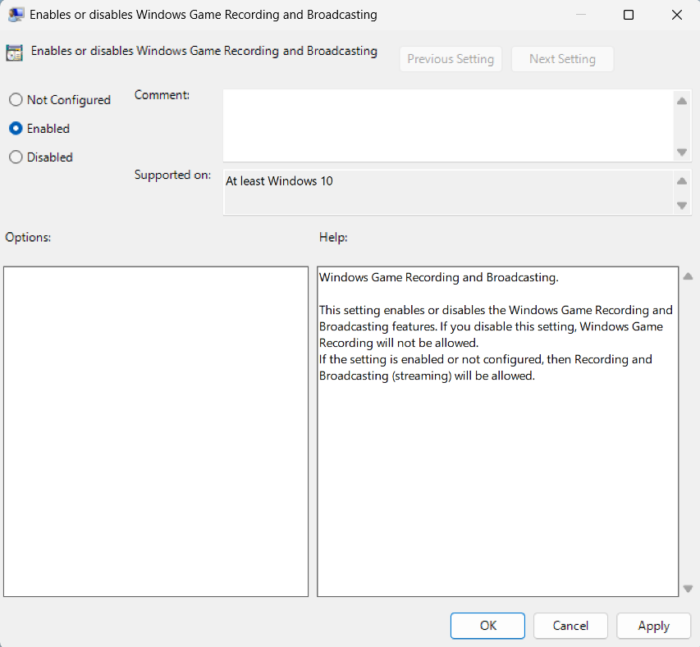
Il passaggio successivo richiede l'abilitazione della registrazione e della trasmissione di giochi di Windows utilizzando l'Editor criteri di gruppo. Per fare ciò, è necessario abilitare l'Editor criteri di gruppo. Successivamente, ecco come abilitare la registrazione e la trasmissione:
come aggiungere un account ospite a Windows 10
clic Tasto Windows + R aprire corsa chiacchierata.
Tipo gpedit e colpito Entrare .
Quando si apre l'Editor criteri di gruppo, vai al seguente percorso:
Configurazione computerModelli amministrativiComponenti di WindowsRegistrazione e trasmissione di giochi Windows
Fare doppio clic su Registrazione e streaming di giochi Windows e assicurati che sia abilitato.
Ora clicca su Bene per salvare le modifiche.
Riavvia il dispositivo e controlla se l'errore è stato risolto.
5] Elimina i file GameDVR nell'editor del registro.
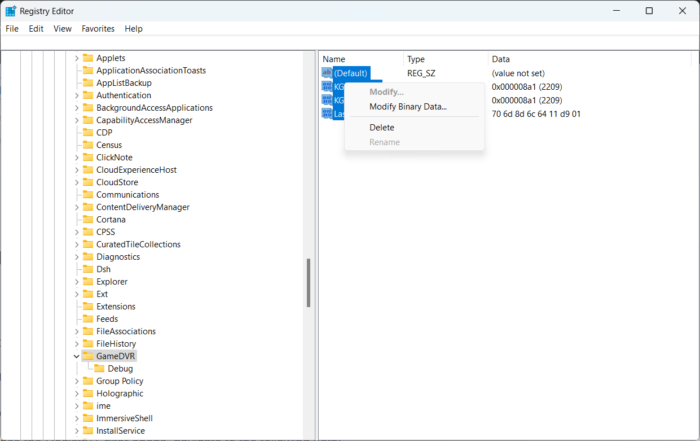
Se nessuno di questi passaggi ha funzionato per te, prova a eliminare le voci GameDVR nell'editor del registro. Queste voci a volte possono essere danneggiate, causando errori nella barra di gioco. Ecco come puoi farlo:
clic Tasto Windows + R aprire corsa chiacchierata.
Tipo regedit e colpito Entrare .
Quando si apre l'Editor del Registro di sistema, accedere al seguente percorso:
|_+_|Ora cancella tutte le chiavi presenti sul pannello di destra.
Successivamente, riavvia il dispositivo e controlla se il problema è stato risolto.
Per correggere: Xbox Game Bar non funziona o non si apre.
modifica delle finestre della chiave del prodotto 7















