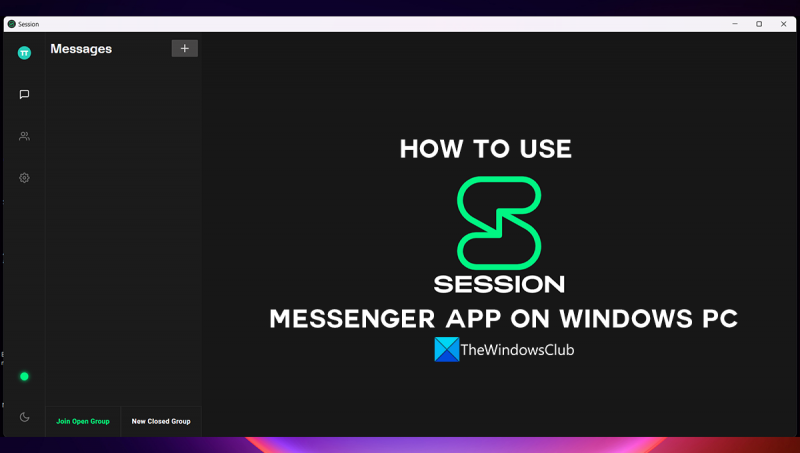Se stai cercando un'app di messaggistica che puoi utilizzare sul tuo PC Windows, dovresti dare un'occhiata a Session Messenger. Session è un'ottima app di messaggistica che offre molte funzionalità, incluso il supporto per chat di gruppo, chiamate vocali e video e altro ancora. Inoltre, è gratuito da scaricare e utilizzare. Per iniziare con Session Messenger, scarica semplicemente l'app da Windows Store. Dopo averlo installato, avvia l'app e accedi con il tuo account Facebook. Una volta effettuato l'accesso, potrai iniziare a chattare con i tuoi amici. Se desideri effettuare una chiamata vocale o una videochiamata, fai semplicemente clic sulla scheda 'Chiamate' nell'app, quindi seleziona la persona che desideri chiamare. Puoi anche creare chat di gruppo facendo clic sulla scheda 'Gruppi' e selezionando l'opzione 'Crea gruppo'. Session Messenger è un'ottima app di messaggistica per Windows che offre molte funzionalità ed è facile da usare. Fai un tentativo oggi!
Ci sono molti programmi di messaggistica istantanea disponibili su Internet per comunicare e comunicare con le persone. Quasi tutti i messenger sono dotati di crittografia e richiedono un numero di telefono o un account e-mail per creare un account su di esso e iniziare a interagire con le persone. Cosa succede se esiste un messenger che non richiede il tuo numero di telefono o ID e-mail per iniziare a usarlo? C'è un Session messenger che non ha bisogno di nessuno dei tuoi dati. Ciò ti consente di registrarti sulla piattaforma e iniziare a utilizzarla. In questo tutorial, daremo un'occhiata al Session Messenger e te lo mostreremo come utilizzare l'app di messaggistica di sessione su PC Windows .

Cos'è Session Private Messenger?
Session Messenger è un messenger privato e open source che crittografa i dati end-to-end e conserva una quantità minima di metadati. È progettato esclusivamente per servire le persone attente alla privacy che desiderano libertà e privacy dallo spionaggio. Non richiede un numero di telefono o un ID e-mail per creare un account. Puoi disattivare un account di sessione in qualsiasi momento. Funziona come qualsiasi altro messenger, ma non memorizza la tua data. Tutti i tuoi messaggi vengono sottoposti a ping attraverso diversi nodi in tutto il mondo per tenerti al sicuro.
Come utilizzare l'app Session Messenger su PC Windows
Puoi fare molte cose in Session Messenger su PC Windows. Di seguito sono riportate le informazioni di base che è necessario conoscere per utilizzare Session Messenger.
strumento di rimozione junkware
- Crea un account di sessione
- Invia messaggio all'account di sessione
- Abilita chiamate video e audio in una sessione
- Imposta una password per la sessione
- Modifica il nome visualizzato nella sessione
Diamo uno sguardo dettagliato a ciascun processo e utilizziamo il Session Messenger.
1] Crea un account di sessione
Non è necessario un numero di telefono o un ID e-mail per creare un account di sessione o un ID sessione. Apri Session Messenger sul tuo PC e fai clic Crea un ID sessione nella schermata iniziale.
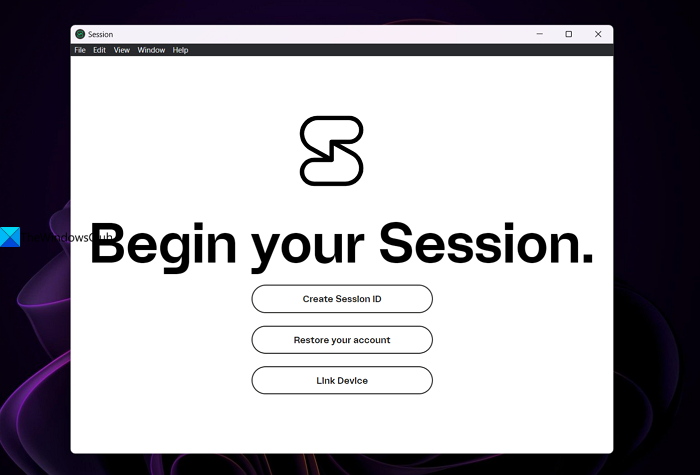
Creerà quindi il tuo ID di sessione, che è composto da numeri e lettere. Copialo se vuoi condividerlo con i tuoi amici e la tua famiglia poiché questo è l'unico modo in cui possono inviarti messaggi o contattarti tramite il servizio di messaggistica della sessione. Premere Continua per creare un account.
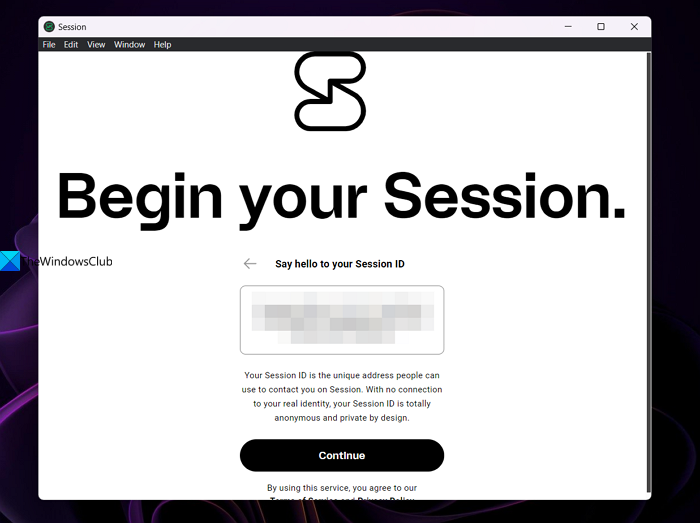
Ora è il momento di inserire il nome visualizzato del tuo account di sessione. Per iniziare, inserisci un nome nel campo Nome visualizzato e fai clic Inizio pulsante.
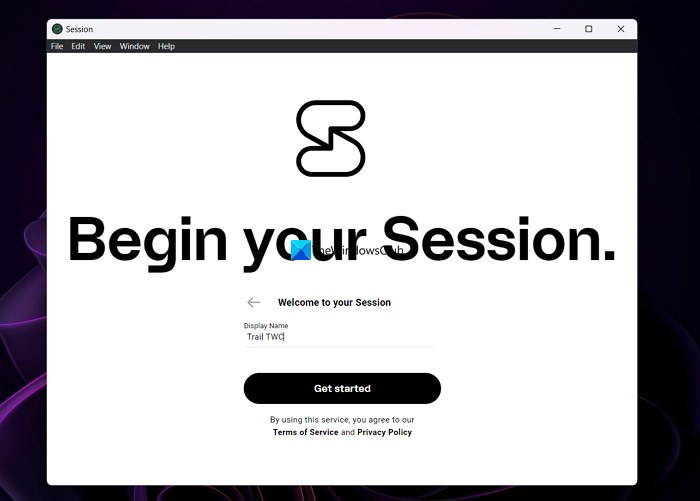
Creerà quindi il tuo account Session e verrai indirizzato alla schermata principale di Session messenger.
2] Invia messaggio all'account della sessione
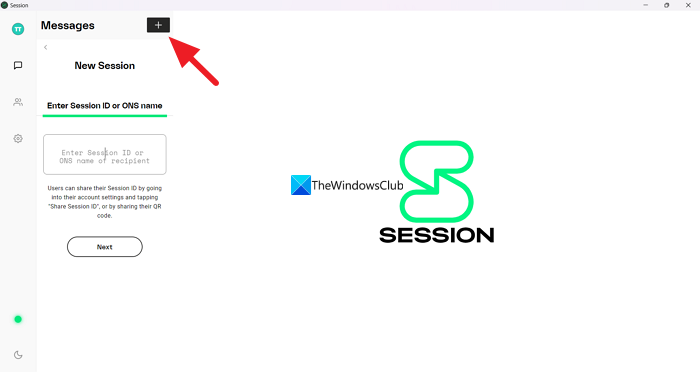
Per inviare un messaggio nel Messenger di sessione, è necessario disporre dell'id di sessione dell'altra persona. Senza di esso, non puoi fare nulla. Inoltre, vedrai un punto verde nell'angolo in basso a sinistra del Messenger della sessione che indica che sei pronto per inviare un messaggio o utilizzare il Messenger della sessione. Se è rosso, devi aspettare che diventi verde. Ora clicca su + pulsante nella parte superiore del messenger accanto a Messaggi e inserisci l'ID di sessione della persona a cui vuoi inviare un messaggio nella casella sottostante Immettere l'ID sessione o il nome ONS . Quindi fare clic Prossimo e inizia a inviare messaggi.
3] Abilita chiamate video e audio in sessione
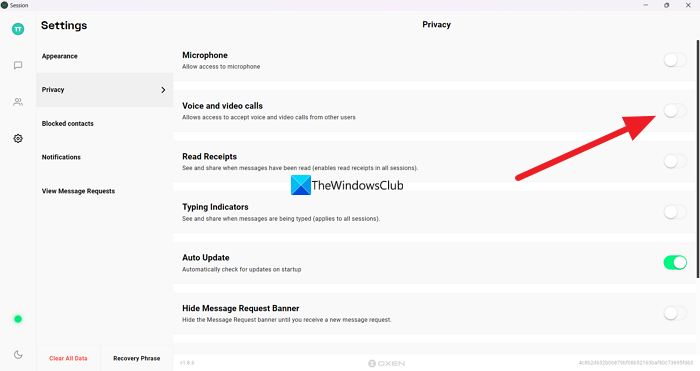
Come qualsiasi altro messenger, Session Messenger ha anche funzionalità di chiamata audio e video. L'unica differenza è che sono abilitati per impostazione predefinita in altri messenger ed è necessario abilitare questa funzione manualmente nel messenger Session. Per abilitare le chiamate vocali e video in Session Messenger, fai clic sull'icona della ruota delle impostazioni nell'app Session Messenger e seleziona Riservatezza scheda Quindi attivare il pulsante accanto a Chiamate vocali e video per accenderli. Se il pulsante diventa verde sono abilitati, altrimenti sono disabilitati.
4] Impostare una password per la sessione
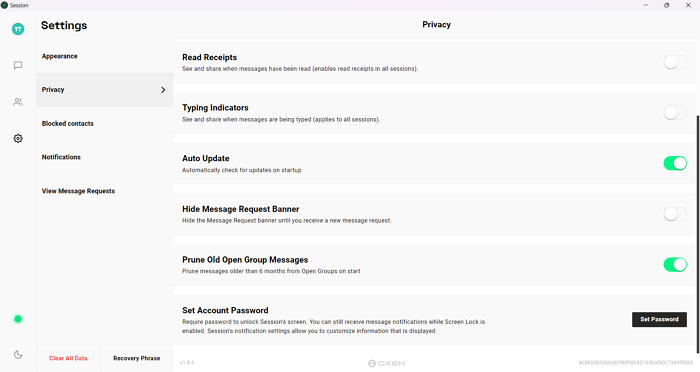
È inoltre possibile impostare una password per l'account di sessione. Quando apri Session messenger sul tuo PC o su qualsiasi altra piattaforma, devi inserire una password per aprire il tuo account. Per impostare la password di un account in una sessione, fai clic sull'icona della ruota delle impostazioni e seleziona Riservatezza scheda Quindi scorrere verso il basso per trovare Imposta la password dell'account opzione. Continua Impostazione di una password pulsante accanto ad esso e inserisci la password desiderata e salvala.
5] Modifica il nome visualizzato nella sessione
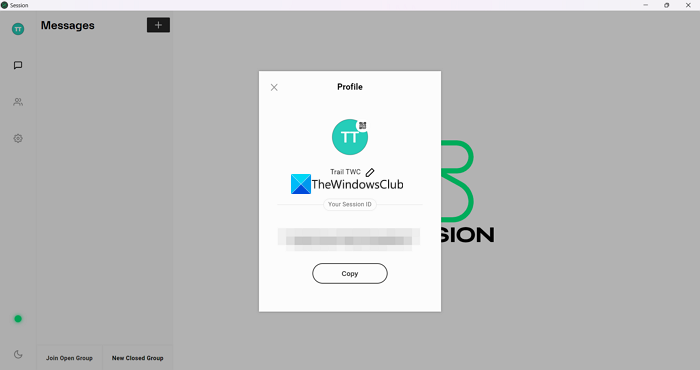
È inoltre possibile modificare il nome visualizzato impostato durante la creazione dell'ID sessione. Per modificare il nome visualizzato, fare clic sul pulsante Profilo icona nell'angolo in alto a sinistra del messenger della sessione. Si aprirà il popup del profilo. Fai clic su Penicon accanto al nostro nome visualizzato e modificalo. Allora vedrai Mantenere pulsante. Fare clic su di esso per salvare il nuovo nome visualizzato.
Leggere: App di chat di messaggistica istantanea sicure crittografate gratuite per PC Windows
Session messenger vs Signal, che è più sicuro?
Session e Signal sono entrambi messaggeri sicuri. Ma Session è molto meglio di Signal se sei davvero preoccupato per la privacy, in quanto non richiede il tuo numero di telefono o ID e-mail per creare un account Session. Session messenger ha tutte le funzionalità per nascondere la tua identità, mentre Signal ha bisogno del tuo numero di telefono.
Leggere : Migliore app di messaggistica video crittografata gratuita e messaggeria vocale per PC