Supponendo che ti riferisci a un computer Windows 10, ecco alcuni modi per scoprire cosa ha svegliato il tuo computer dalla sospensione: 1. Controllare il Visualizzatore eventi. Apri il Visualizzatore eventi e vai su Registri di Windows > Sistema. Cerca un ID evento di 42. Questo ti dirà quale dispositivo o programma ha riattivato il computer. 2. Controllare le Opzioni risparmio energia. Apri il pannello di controllo Opzioni risparmio energia e vai alla scheda Impostazioni avanzate. Sotto l'intestazione Sospensione, cerca l'impostazione Consenti timer sveglia. Se è abilitato, probabilmente è quello che ha svegliato il tuo computer. 3. Controllare l'Utilità di pianificazione. Apri l'Utilità di pianificazione e vai alla Libreria Utilità di pianificazione. Cerca eventuali attività pianificate impostate per riattivare il computer. 4. Controlla gli aggiornamenti. Se hai abilitato gli aggiornamenti automatici, è possibile che un aggiornamento pianificato abbia riattivato il tuo computer. Per verificare, apri il pannello di controllo di Windows Update e cerca eventuali aggiornamenti in sospeso.
Sui dispositivi Windows Il PC si riattiva inaspettatamente dalla modalità di sospensione abbastanza comune. A volte, quando lasci la tua postazione di lavoro, metti il computer in stato di stop ma vuoi comunque che i programmi rimangano aperti. Mettendo il computer in stato di stop, puoi risparmiare energia e lasciarlo riposare senza spegnerlo. Quindi, potrebbero esserci vari fattori se il tuo computer continua a svegliarsi dalla sospensione. Trovare la fonte dei risvegli automatici è il primo passo per diagnosticarli. Quindi, scopri come impedire al tuo PC Windows di svegliarsi dalla sospensione.

Cosa tiene sveglio il mio computer?
Se nessuna applicazione è in esecuzione in primo piano e non stai utilizzando il PC, solo i processi in esecuzione in background possono mantenere il PC attivo. Sono principalmente divisi in
- Software di backup
- Attività pianificate
- Servizi in background
- Scansione antivirus
- Attività di rete
- Opzioni di alimentazione
- o qualsiasi cosa in grado di comunicare con un servizio locale o Internet e ignorare il timer di spegnimento.
Come scoprire cosa ha svegliato il tuo computer dalla sospensione
Di seguito sono riportati due modi per scoprire cosa ha riattivato il computer dalla sospensione:
- Utilizzando il terminale di Windows
- Utilizzo del Visualizzatore eventi
1] Utilizzando il terminale di Windows
Utilizzando il comando POWERCFG nel Terminale di Windows, puoi scoprire cosa ha svegliato il tuo computer dalla modalità di ibernazione. Questa è un'utilità della riga di comando in grado di monitorare lo stato di alimentazione dei singoli dispositivi e analizzare il sistema per problemi comuni di efficienza energetica e durata della batteria.
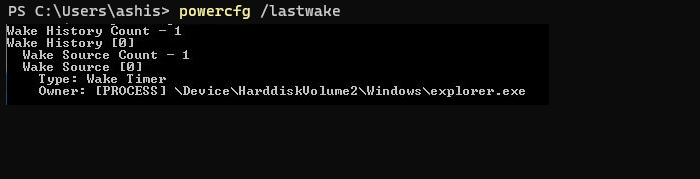
- Fare clic con il pulsante destro del mouse sul menu Start e selezionare Windows Terminal (Admin).
- Nel Terminale, digita o copia e incolla il seguente comando e premi Invio.
Mostrerà il motivo per cui il tuo computer si sta svegliando dalla modalità di sospensione. Ad esempio, in questo caso è Esplora file.
come aggiungere numeri di pagina personalizzati in parole
Collegato: Il computer Windows si accende da solo in modo casuale
2] Utilizzo del Visualizzatore eventi
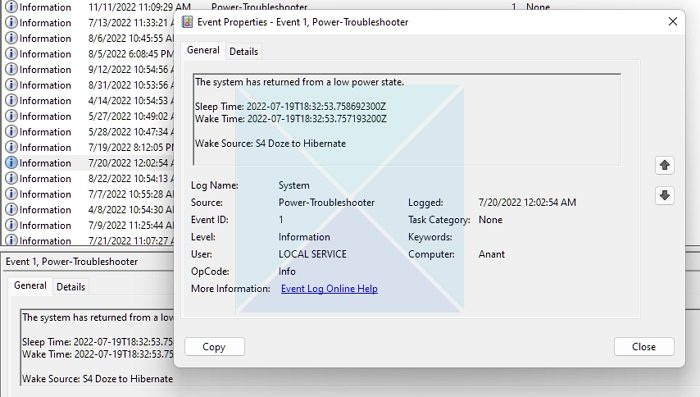
L'applicazione Visualizzatore eventi utilizza il seguente metodo per scoprire perché il computer è stato riattivato dalla sospensione.
Outlook legge ad alta voce non funziona
- Tipo Visualizzatore eventi nella barra di ricerca di Windows e fai clic sul risultato per aprirlo.
- Doppio click Diario Windows opzione sul pannello di sinistra e fare clic su Sistema .
- Sotto Elenco delle fonti , trovare e fare clic su Risoluzione dei problemi di alimentazione opzione.
- Clicca su Creare l e rivedere le informazioni nella casella sottostante.
Riceverai informazioni sull'ora del sonno, sull'ora della sveglia e sulla fonte della sveglia. Consultali per scoprire perché il tuo computer è stato riattivato dalla sospensione.
Collegato: Il computer si riattiva automaticamente dalla sospensione
Consentire o impedire al dispositivo di riattivare il computer dalla sospensione
Una volta che sai quali dispositivi stanno riattivando il tuo computer senza il tuo consenso, puoi adottare le misure necessarie per impedirlo.
- Fai clic con il pulsante destro del mouse sul logo di Windows e apri Gestione dispositivi dal menu di scelta rapida.
- Trova il dispositivo che desideri modificare e fai doppio clic su di esso per aprire la finestra delle proprietà.
- Clicca su Gestione dell'energia scheda e selezionare o deselezionare Consentire al computer di spegnere questo dispositivo per risparmiare energia opzione.
- Clic BENE per salvare le modifiche.
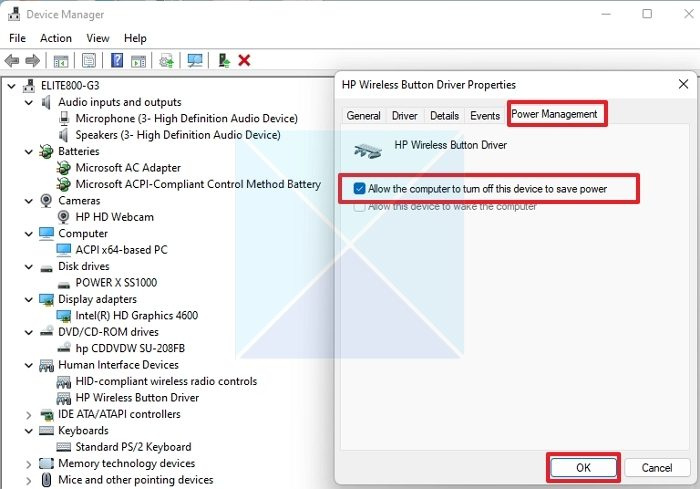
Ripetere i passaggi precedenti se si desidera regolare le impostazioni di risparmio energetico per altri dispositivi. Le connessioni di rete, le attività pianificate e i timer di riattivazione in background possono riattivare Windows oltre ai tuoi dispositivi.
Collegato: Che cos'è un'origine di riattivazione per i computer Windows?
Quindi, ora puoi capire quali dispositivi possono riattivare il tuo computer dalla sospensione e come impedire loro di farlo. Tuttavia, l'ibernazione del PC potrebbe non essere sempre la soluzione migliore. È sempre preferibile disabilitarlo completamente in alcune situazioni. Quindi, se il tuo computer si riattiva inaspettatamente, puoi sempre utilizzare i due metodi menzionati in questo articolo per comprendere e prevenire il problema.
Puoi mettere il tuo computer in modalità di sospensione?
È sempre una buona idea. Quando il PC è in modalità di sospensione, consuma la quantità minima di energia. Ciò consente di risparmiare energia e prolunga la vita del monitor proteggendolo dall'eccessivo burn-in. Poiché il PC riprende all'istante, non ci sono lunghe attese e riprendi da dove avevi interrotto. Tuttavia, assicurati che il computer funzioni molto lentamente se lo riattivi dalla sospensione. In questo caso, disabilita gli altri account e assicurati che non siano in esecuzione app pesanti.
Inoltre, alcuni laptop sono configurati per ibernare Windows invece di dormire. Finché non fa male, la modalità di sospensione è conveniente rispetto alla modalità di ibernazione.















