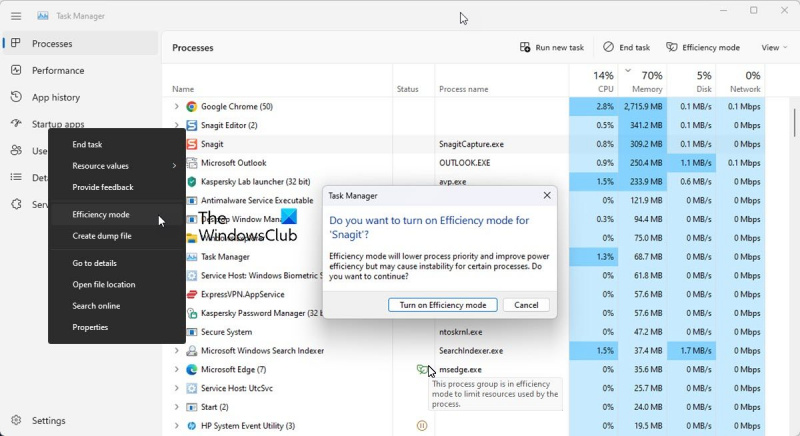La modalità efficienza è una nuova funzionalità di Windows 11 che ti consente di ottimizzare l'utilizzo delle risorse per ottenere il massimo dal tuo PC. Ecco come usarlo. Innanzitutto, apri l'app Impostazioni premendo Windows + I. Quindi, fai clic su 'Sistema'. Successivamente, fai clic su 'Accensione e sospensione' sul lato sinistro della finestra. Sul lato destro della finestra, in 'Impostazioni di alimentazione aggiuntive', fai clic su 'Modalità efficienza'. La modalità Efficienza sarà ora abilitata. Per personalizzare il suo funzionamento, fai clic sul pulsante 'Personalizza'. Nella finestra 'Personalizza modalità efficienza', puoi scegliere di attivare automaticamente la modalità efficienza quando la batteria del tuo PC si sta scaricando, oppure puoi attivarla e disattivarla manualmente come meglio credi. Puoi anche scegliere quali app e servizi ottimizzare. Per impostazione predefinita, tutte le app e i servizi sono ottimizzati, ma puoi deselezionare quelli che non desideri vengano ottimizzati. Dopo aver effettuato le selezioni, fai clic su 'Salva modifiche'. Questo è tutto quello che c'è da fare! La modalità Efficienza ora ti aiuterà a risparmiare risorse e a ottenere il massimo dal tuo PC.
visualizzatore thumbs.db
Modalità efficienza Task Manager è una nuova funzionalità di Windows 11 progettata per limitare l'uso delle risorse di sistema (principalmente la CPU) da parte dei processi in background che sono inattivi o non utilizzati attivamente dai programmi applicativi. Sembra Modalità ecologica introdotto da Microsoft in Windows 10.
Quando i processi inattivi continuano a utilizzare le risorse di sistema, meno risorse vengono assegnate alle applicazioni che ne hanno bisogno, con conseguente risposta in primo piano più lenta, durata della batteria ridotta, maggiore rumore della ventola e temperature più elevate. La modalità efficienza tenta di risolvere questo problema riducendo la priorità della CPU e il consumo energetico dei singoli processi. Aiuta anche a identificare i programmi che potrebbero essere già in esecuzione in modalità efficiente, come Microsoft Edge, che è in esecuzione in modalità economica per impostazione predefinita.

In questo articolo vedremo come utilizzare la modalità efficienza in Windows 11 per ridurre l'utilizzo delle risorse. Questa funzione è disponibile in nuovo task manager di Windows 11 e fa parte dell'aggiornamento di Windows 11 2022 versione 22H2.
Come utilizzare la modalità efficienza in Windows 11
Tutti i processi di Windows hanno una 'priorità' che viene utilizzata per determinare la loro importanza e la quantità di CPU loro assegnata. Quando la modalità di efficienza è abilitata per un processo, la sua priorità di base viene ridotta in modo che non interferisca con altri processi attivi con una priorità più alta. La modalità Efficiency mette anche il processo in modalità 'EcoQoS' in modo che possa funzionare a bassa potenza. Con EcoQoS, il processo consuma la minor quantità di potenza della CPU. Ciò garantisce la presenza di un 'margine termico' per altri importanti processi che devono essere avviati per primi.
Come abilitare la modalità economica
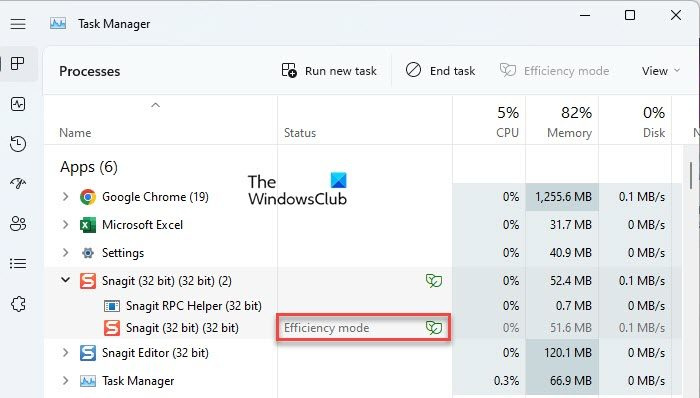
Ecco come abilitare la modalità efficienza su un PC Windows 11:
abilitare Windows Store
- aprire Gestore delle attività .
- Vai a Processi scheda
- Espandere la struttura dei processi per l'applicazione desiderata facendo clic sull'icona espandi/comprimi ( > ) icona.
- Selezionare un processo e fare clic sul pulsante Modalità efficiente opzione nella parte superiore della finestra Task Manager. In alternativa, puoi fare clic con il pulsante destro del mouse sul processo desiderato e selezionare 'Modalità efficiente'.
- Clicca su Attiva la modalità efficienza pulsante nella finestra di conferma che appare.
Ciò abiliterà la modalità di efficienza per il processo selezionato.
Puoi anche verificare quali processi stanno utilizzando la modalità di efficienza osservando la colonna Stato. I processi in cui questa funzione è abilitata visualizzeranno l'etichetta Modalità efficienza. Il processo padre visualizzerà anche l'icona della foglia se la modalità di efficienza è abilitata per uno qualsiasi dei suoi processi figli.
Nota: Per alcuni processi, il parametro Efficiency Mode può essere grigio . Questo processi principali di Windows e la modifica della priorità predefinita di tali processi può influire negativamente sul computer.
Come disattivare la modalità economica
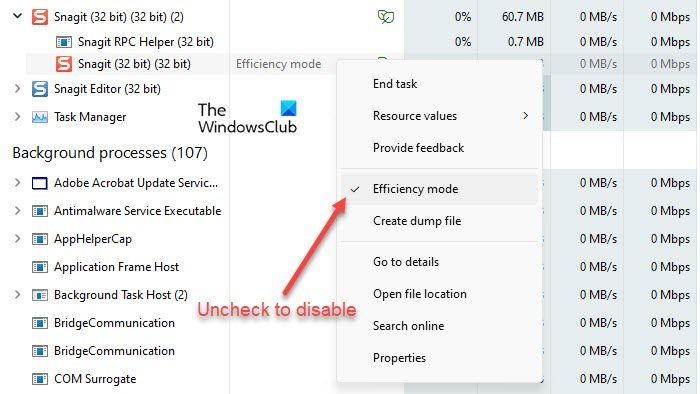
L'opzione Modalità efficienza in Task Manager funziona come un pulsante di commutazione. Pertanto, puoi disabilitarlo per qualsiasi processo semplicemente selezionando il processo e facendo clic sulla modalità di efficienza nella barra dei comandi della finestra del task manager. Puoi farlo anche deselezionando la voce Modalità efficienza nel menu contestuale del processo.
aggiungere metadati ai file video
Ecco come puoi utilizzare la modalità di efficienza in Windows 11 per ridurre l'utilizzo delle risorse. Spero che troverai utile questo post. Segui questo spazio per ulteriori suggerimenti e trucchi per Windows.
Che cos'è la modalità efficienza in Task Manager di Windows?
La modalità efficienza è una nuova funzionalità di Windows 11 che consente agli utenti di eseguire processi in background inattivi a bassa priorità consumando meno energia della CPU per aumentare la reattività in primo piano, migliorare la durata della batteria, ridurre il rumore termico e ridurre l'utilizzo della CPU. È simile alla modalità Eco disponibile in Windows 10. Entrambe queste funzionalità fanno parte di Microsoft. Iniziativa per il software sostenibile .
Devo abilitare la modalità efficienza in Windows 11?
La modalità efficienza è progettata per ridurre l'utilizzo della CPU e prolungare la durata della batteria dei dispositivi Windows 11. Se hai più processi in esecuzione sul tuo sistema, mettere alcuni processi in background inattivi in modalità Efficienza può migliorare le prestazioni del tuo sistema. Tuttavia, per alcuni processi, potresti non notare modifiche significative. Alcuni programmi potrebbero persino bloccarsi, come ho fatto con SnagIt. Quindi dovrai controllare da parte tua per vedere se la modalità di efficienza funziona con quale processo.
Come abilitare la modalità efficienza in Windows 11?
Puoi abilitare la modalità efficienza in Windows 11 per singole app o processi tramite Task Manager di Windows. Fare clic con il pulsante destro del mouse sul pulsante Start per avviare il menu WinX e selezionare l'opzione Task Manager. Quindi vai alla scheda Processi. Espandere la struttura dei processi per l'applicazione facendo clic sull'icona espandi/comprimi (>). Selezionare il processo desiderato, quindi fare clic sull'opzione della modalità di efficienza nell'area della barra dei comandi. È inoltre possibile fare clic con il pulsante destro del mouse su un processo e selezionare l'opzione Modalità efficienza per abilitarla per il processo.
Per saperne di più: Correggi l'utilizzo del disco al 100%, CPU elevata, memoria o consumo energetico in Windows.