L'errore 'URL non valido' è qualcosa che può verificarsi quando si utilizza il browser Web Google Chrome. Questo errore è solitamente causato da un problema con il sito Web che stai tentando di visitare, ma può anche essere causato da un problema con il tuo computer. Se visualizzi questo errore, significa che Chrome non è in grado di connettersi al sito Web che stai tentando di visitare. Ci sono alcune cose che puoi provare per correggere questo errore. Innanzitutto, dovresti verificare se il sito Web che stai tentando di visitare è attivo e funzionante. Se il sito web non funziona, non c'è nulla che tu possa fare per correggere l'errore. Dovrai solo attendere fino a quando il sito Web non sarà nuovamente attivo e funzionante. Successivamente, dovresti provare a svuotare la cache del tuo browser. Questa è una soluzione temporanea, ma a volte può aiutare a risolvere l'errore. Per svuotare la cache, puoi seguire queste istruzioni: 1. Apri Chrome e fai clic sull'icona del menu (tre punti verticali) nell'angolo in alto a destra della finestra. 2. Passa il mouse su 'Altri strumenti' e fai clic su 'Cancella dati di navigazione'. 3. Nella finestra 'Cancella dati di navigazione', seleziona l'opzione 'Sempre' e assicurati che le opzioni 'Cookie e altri dati dei siti' e 'Immagini e file memorizzati nella cache' siano selezionate. 4. Fare clic sul pulsante 'Cancella dati'. Se svuotare la cache non risolve l'errore, puoi provare a ripristinare le impostazioni di Chrome. Ciò non eliminerà nessuno dei tuoi dati personali, ma ripristinerà tutte le impostazioni di Chrome ai valori predefiniti. Per ripristinare le impostazioni di Chrome, puoi seguire queste istruzioni: 1. Apri Chrome e fai clic sull'icona del menu (tre punti verticali) nell'angolo in alto a destra della finestra. 2. Passa il mouse su 'Altri strumenti' e fai clic su 'Ripristina impostazioni'. 3. Nella finestra 'Ripristina impostazioni', fare clic sul pulsante 'Ripristina impostazioni'. Se il ripristino delle impostazioni di Chrome non risolve l'errore, puoi provare a utilizzare un altro browser web. Se l'errore si verifica solo in Chrome, è probabile che il problema riguardi Chrome stesso e non il sito Web che stai tentando di visitare. Gli errori di URL non validi possono essere frustranti, ma si spera che una delle soluzioni di cui sopra ti aiuti a risolvere il problema.
Stai diventando ' URL non valido errore attivo Google Chrome ? Un URL (Uniform Resource Locator) è l'indirizzo di una pagina web su Internet. Molti utenti di Chrome si lamentano dell'errore 'URL non valido' quando visitano determinate pagine web. Il messaggio di errore completo visualizzato è il seguente:
La pagina in cui ti trovavi sta tentando di indirizzarti a un URL non valido. Se non vuoi visitare questa pagina, puoi tornare alla pagina precedente.
codice di errore: m7111-1331

Questo errore può verificarsi se l'URL non è corretto, hai digitato l'URL in modo errato o hai a che fare con dati di navigazione danneggiati (cache, cookie, ecc.).
Questo può accadere anche quando il truffatore abuso della funzione di reindirizzamento aperto di Ricerca Google . In questo modo, i truffatori cercano di indurre gli utenti a rivelare le proprie credenziali. Potresti imbatterti in URL di phishing che a prima vista sembrano affidabili. Questi URL puntano a Google. Tuttavia, una rapida occhiata a questi URL rivela che aggiungono il parametro HTTP di reindirizzamento aperto della ricerca di Google. In questo modo, i truffatori tentano di reindirizzare gli utenti a siti Web di phishing dannosi.
Come correggere l'errore 'URL non valido' in Google Chrome
Se ricevi un messaggio di errore La pagina in cui ti trovavi sta tentando di indirizzarti all'URL sbagliato. Su Google Chrome, puoi utilizzare le seguenti correzioni per correggere l'errore:
- Inizia con correzioni di base.
- Esci dal tuo account Google.
- Elimina la cache e i cookie del browser.
- Disabilita o rimuovi l'estensione del browser.
- Assicurati di disporre delle autorizzazioni necessarie per visualizzare la pagina web.
- Ripristina o reinstalla Chrome.
- Passa a un browser Web diverso come Edge, Firefox, ecc.
Prima di procedere, controlla innanzitutto che l'URL inserito sia corretto e che l'URL a cui stai reindirizzando sia legittimo, in quanto potrebbe trattarsi di un tentativo di phishing come descritto sopra.
1] Inizia con correzioni di base
Ecco alcuni metodi standard che puoi utilizzare per correggere l'errore:
- Prova a ricaricare la pagina web un paio di volte e verifica se l'errore è stato risolto.
- Riavvia Google Chrome, quindi prova a visitare una pagina Web che restituisce un URL non valido.
- Riavvia il computer e quindi apri Chrome per vedere se questo errore si verifica quando provi a visitare la stessa pagina web.
- Controlla l'URL della pagina web che stai tentando di aprire e assicurati che sia corretto.
- Assicurati che la pagina web che stai tentando di visitare esista e non sia stata eliminata.
Leggere: Correggi l'errore STATUS INVALID IMAGE HASH in Google Chrome o Microsoft Edge.
2] Esci dal tuo account Google
La prossima cosa che puoi fare è uscire dal tuo account Google da Chrome e quindi riavviare il browser web. Al successivo avvio, accedi nuovamente al tuo account e visita la pagina Web con l'errore 'URL non valido'. Potrebbe esserci un problema tecnico temporaneo nel tuo profilo che causa un errore. Quindi, in questo caso, questo metodo dovrebbe funzionare per te.
Puoi anche utilizzare un account Google diverso per accedere a Chrome e verificare se l'errore è stato risolto o meno. Oppure puoi creare un nuovo account Google e accedere per vedere se l'errore 'URL non valido' è stato corretto o meno.
Vedere: Correggi l'ERRORE HTTP 431 in Google Chrome.
3] Elimina cache e cookie del browser.
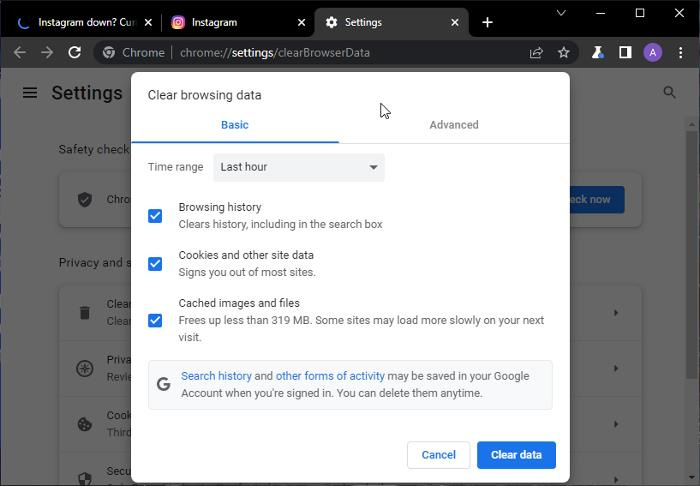
È possibile che la causa di questo errore sia dati di navigazione danneggiati e non validi, inclusi cache e cookie. Dati di navigazione vecchi e voluminosi causano errori e problemi quando si visita un sito Web o si utilizza uno strumento online. Pertanto, si consiglia di svuotare la cache del browser e cucinare di tanto in tanto per evitare problemi simili.
Ecco i passaggi per cancellare la cache e i cookie nel browser Google Chrome:
- Innanzitutto, apri Google Chrome e poi nell'angolo in alto a destra, fai clic sul pulsante del menu con tre punti.
- Nel menu che appare, vai a Strumenti aggiuntivi e seleziona Cancella dati di navigazione opzione.
- Apparirà la finestra di dialogo Cancella dati di navigazione; selezionare Intervallo di tempo come Tutto il tempo.
- Quindi seleziona le caselle accanto a Cookie e altri dati del sito E Immagini e file memorizzati nella cache . Se desideri cancellare la cronologia di navigazione, la cronologia dei download e altri dati di navigazione, puoi farlo anche tu.
- Quindi fare clic su Cancella i dati e Chrome rimuoverà i dati selezionati dal tuo browser web.
- Al termine del processo, apri di nuovo Google Chrome e prova a visitare la pagina Web precedente che dava l'errore 'URL non valido'.
Leggere: Come correggere gli errori di download dei file nel browser Google Chrome?
4] Disabilita o rimuovi l'estensione del browser
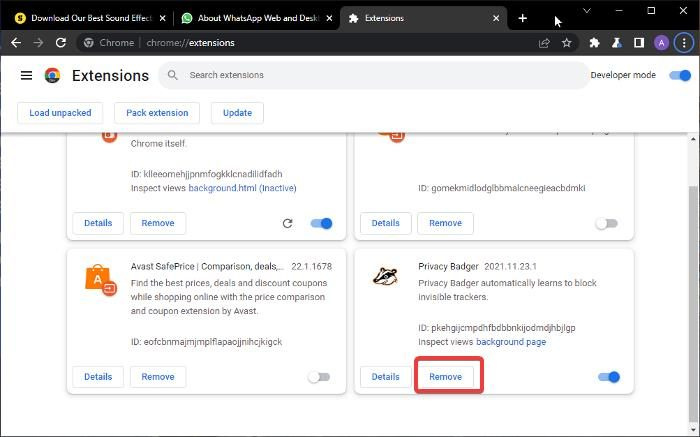
Potresti avere estensioni problematiche o sospette installate nel tuo browser che causano questo errore. Se hai iniziato a riscontrare questo errore dopo aver aggiunto di recente un'estensione, l'estensione potrebbe essere il principale colpevole. Pertanto, se lo scenario è applicabile, puoi disabilitare o disinstallare le estensioni del browser per correggere l'errore riscontrato. Ecco come farlo:
- Innanzitutto, vai su Google Chrome e fai clic sul pulsante del menu con tre punti nell'angolo in alto a destra.
- Ora clicca su Strumenti aggiuntivi opzione e quindi selezionare Estensioni opzione. Si aprirà la pagina delle estensioni, dove potrai accedere a tutte le estensioni web che hai installato.
- Successivamente, trova l'estensione problematica e disabilita l'interruttore ad essa associato.
- Se vuoi rimuovere l'estensione dal tuo browser, clicca su Eliminare pulsante e premere il pulsante Eliminare pulsante nella successiva richiesta di conferma.
- Al termine, riavvia Google Chrome e controlla se l'errore è scomparso.
Vedere: Correggi l'errore ERR_CONNECTION_RESET nel browser Chrome.
5] Assicurati di avere le autorizzazioni necessarie per visualizzare la pagina web.
Potresti non disporre dell'autorizzazione di accesso richiesta per visualizzare la pagina Web ed è per questo che ricevi un errore di 'URL non valido'. Ciò si verifica più spesso quando si visitano moduli, sondaggi o pagine Web per completare attività lavorative. Pertanto, devi assicurarti di disporre dell'autorizzazione richiesta per accedere alla pagina Web che stai tentando di visitare in Google Chrome.
Leggere: Impedisce l'apertura automatica di siti Web indesiderati all'avvio
6] Ripristina o reinstalla Google Chrome
Il messaggio di errore 'La pagina in cui ti trovavi sta tentando di indirizzarti a un URL non valido' in Chrome può essere visualizzato se sono presenti file di installazione danneggiati. Quindi, puoi provare a reinstallare Google Chrome per correggere l'errore. Per fare ciò, dovrai prima disinstallare il tuo browser. Ma assicurati di abilitare l'opzione di sincronizzazione dei dati se non vuoi perdere i dati salvati nel tuo profilo.
Per disinstallare Google Chrome, apri Impostazioni con Win + I e vai a Applicazioni > Applicazioni installate . Ora scorri verso il basso fino all'app Google Chrome e fai clic sul pulsante del menu con tre punti. Quindi seleziona Eliminare opzione e segui le istruzioni per rimuovere il browser dal tuo PC. Successivamente, scarica l'ultima versione di Google Chrome online e installala sul tuo computer. Spero che tu non incappi di nuovo nello stesso errore.
Leggere: Il server proxy rifiuta la connessione con un errore in Chrome o Firefox.
7] Passa a un browser Web diverso come Edge, Firefox, ecc.
Se nessuna delle soluzioni di cui sopra ha funzionato per te, passa a un browser Web diverso per aprire le pagine Web problematiche. Sono disponibili diversi browser Web gratuiti per Windows 11/10. È possibile utilizzare il browser Web predefinito di Windows, ad esempio Microsoft Edge. Oppure puoi provare Mozilla Firefox, Opera e altri browser web. Spero che questa soluzione alternativa risolva l'errore per te.
Leggere : Precauzioni prima di fare clic sui collegamenti web
Cosa significa URL non valido?
Un URL non valido significa sostanzialmente che l'URL che hai inserito contiene errori di battitura o contiene spazi o caratteri. Un URL non valido può anche significare che la pagina Web è stata rimossa o spostata su un URL diverso. Se ricevi un errore 'URL non valido' in Chrome, assicurati che l'URL inserito sia corretto. Se hai inserito l'URL esatto, usa le correzioni che abbiamo menzionato in questo post per correggere l'errore.
Perché l'URL non si apre in Chrome?
Se la pagina web non si carica o si apre in Google Chrome, potresti riscontrare un problema di connessione a Internet. Inoltre, cache e cookie danneggiati e obsoleti possono essere il motivo per cui non è possibile caricare determinate pagine Web in Chrome. Il problema può verificarsi anche se si utilizza una versione obsoleta del browser o la sua installazione è danneggiata.
Come correggere l'URL non valido?
Per correggere 'Non valido' in Google Chrome, elimina la cache e i cookie del browser web. Inoltre, prova a disabilitare o rimuovere le estensioni web problematiche dal tuo browser. Se non funziona, aggiorna Google Chrome e reinstalla il browser web per correggere l'errore. Abbiamo menzionato in dettaglio tutte queste correzioni funzionanti, quindi dai un'occhiata.
Ora leggi: Memoria insufficiente per aprire questa pagina: errore di Google Chrome.













