Se Surface non si avvia o se visualizzi un messaggio di errore 'dispositivo di avvio mancante', segui questi passaggi per risolvere il problema. Innanzitutto, prova un semplice riavvio. Se non funziona, prova a tenere premuto il pulsante di accensione per 30 secondi. Ciò forzerà l'arresto e il riavvio. Se non funziona, prova un hard reset. Per fare ciò, tieni premuti contemporaneamente i pulsanti di aumento del volume e di accensione per 15 secondi. Se i problemi persistono, è possibile che il settore di avvio di Surface sia danneggiato. Per risolvere questo problema, dovrai usare un'unità di ripristino di Surface o un'unità flash USB. Innanzitutto, crea un'unità di ripristino. Quindi, avvia dall'unità e seleziona 'Risoluzione dei problemi'. Da lì, seleziona 'Opzioni avanzate', quindi 'Prompt dei comandi'. Al prompt dei comandi, digitare quanto segue: bootrec /fixmbr bootrec /fixboot bootrec /scanos bootrec /rebuildbcd Esci dal prompt dei comandi e riavvia Surface.
Alcuni proprietari di Microsoft Surface Go i dispositivi stanno affrontando un problema che li sta facendo impazzire. Vedete, ogni volta che il computer Surface Go si accende, viene visualizzato un messaggio pochi secondi dopo la visualizzazione del logo Microsoft sullo schermo che dice: Nessun dispositivo di avvio “.

La domanda è cosa sta succedendo qui e può essere risolto? Bene, in base alla nostra vasta esperienza, questo particolare problema potrebbe richiedere di discutere più di una soluzione per portare la situazione sotto controllo. Dovrai quindi testare ciascuno di essi per vedere quale risulta essere la soluzione giusta per il tuo problema particolare.
excel suffisso
Come risolvere nessun errore del dispositivo di avvio
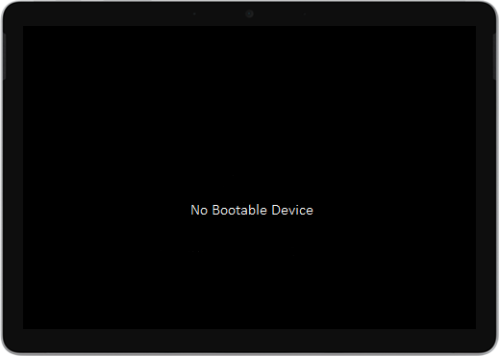
È facile risolvere i problemi che causano l'errore Nessun dispositivo di avvio. Basta seguire le istruzioni qui sotto e starai bene:
data di scadenza della password di Windows
- Collega l'alimentatore a Surface Go
- Formatta unità USB
- Scarica il file della soluzione USB
- Inserisci i file nell'unità USB
- Inserisci l'USB in Surface Go
1] Collega l'alimentatore a Surface Go.
La prima soluzione nota per funzionare è utilizzare una chiavetta USB per sistemare di nuovo le cose. Ora, prima di iniziare, scollega tutte le unità USB, le schede SD, gli accessori USB, i monitor esterni e la Cover con tasti da Surface Go.
Al termine, è necessario collegare il power bank a una presa a muro e collegarlo a Surface Go per almeno 15 minuti. Si consiglia di utilizzare sempre l'alimentatore originale fornito con il prodotto.
2] Formattare l'unità USB.
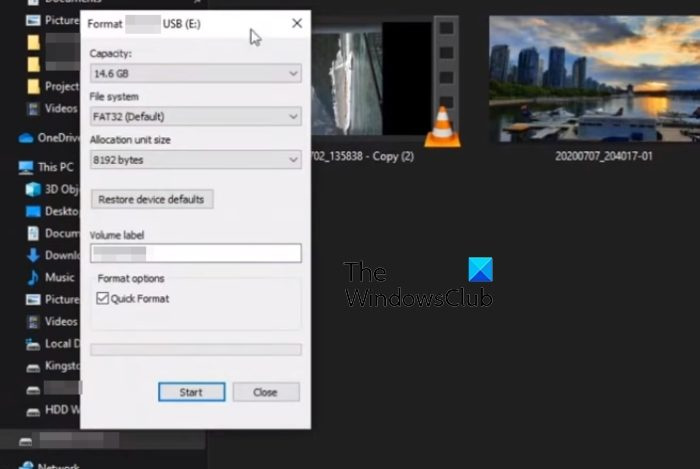
Ok, quindi per risolvere questo problema con un'unità USB, devi assicurarti che abbia almeno 8 GB di spazio di archiviazione.
Inoltre, deve essere formattato in FAT32 rispetto a tutte le altre opzioni.
- Passare a Questo PC, quindi fare clic con il pulsante destro del mouse sull'icona dell'unità USB.
- Selezionare l'opzione Formato dal menu contestuale.
- Prima di formattare, assicurati che sia selezionato FAT32, quindi vai avanti.
3] Scarica il file della soluzione USB
Quindi, vai avanti e scarica File ZIP soluzione USB dal sito Web Microsoft a un computer Surface Go.
Non dovresti scaricare il file direttamente sull'USB, quindi tienilo a mente.
4] Incollare i file sull'unità USB.
Apri la cartella SurfaceGo_FixNoBootableDevice.zip dal file appena scaricato.
Seleziona tutti i file e le cartelle all'interno, quindi copiali e incollali nell'unità USB precedentemente formattata.
problema durante l'espulsione del dispositivo di archiviazione di massa USB
Se tutto va secondo i piani, dovresti avere 38 cartelle e 2 file sulla tua chiavetta USB.
5] Inserisci l'USB in Surface Go
Il prossimo passo da compiere è inserire l'unità USB nella porta USB-C di Surface Go.
- Tieni premuto il pulsante di riduzione del volume situato sul dispositivo.
- Mentre lo fai, premi e rilascia immediatamente il pulsante di accensione.
- Immediatamente, il logo Microsoft apparirà sullo schermo.
- Non rilasciare mai il pulsante di riduzione del volume.
- Attendi il messaggio 'Attendi mentre installiamo l'aggiornamento di sistema' prima di rilasciare il pulsante del volume.
- La schermata di Surface Go diventerà brevemente vuota, quindi riapparirà il seguente messaggio: 'Attendi mentre installiamo un aggiornamento di sistema'.
- Saprai che il processo è completo al riavvio di Surface Go.
- Rimuovi l'unità USB dal computer e il gioco è fatto.
LEGGERE : Risolvi i problemi con Surface Go utilizzando un'unità USB di ripristino
Surface Go è uguale a Surface Pro?
Entrambi i dispositivi eseguono una versione di Windows, ma non sono la stessa cosa. Ad esempio, Surface Go è meno potente di Surface Pro e più economico. Quando guardiamo Surface Go, vediamo un dispositivo progettato per la visualizzazione quotidiana, mentre il Pro è per i professionisti.
software di raffreddamento della cpu windows 10
Surface Go può usare una penna?
Sì, puoi usare una penna con Surface Go e la penna in questione si chiama Surface Pen. Se vuoi sfruttare la funzionalità dell'intestazione, non preoccuparti perché tutte le versioni di Surface Go la supportano.















