Se stai cercando di impostare password per le tue unità dati fisse, BitLocker è la strada da percorrere. Ecco una guida rapida su come farlo: 1. Aprire il pannello di controllo di Crittografia unità BitLocker. Puoi farlo cercando 'BitLocker' nel menu Start. 2. Selezionare l'unità che si desidera crittografare e fare clic su 'Attiva BitLocker'. 3. Scegli come vuoi sbloccare l'unità. È possibile utilizzare una password, una smart card o un PIN. 4. Immettere la password o il PIN e fare clic su 'Avanti'. 5. Selezionare la modalità di crittografia che si desidera utilizzare. Il nuovo valore predefinito è 'XTS-AES 256-bit'. 6. Scegli la quantità di unità da crittografare. L'impostazione predefinita è 'Crittografa solo lo spazio su disco utilizzato'. 7. Fare clic su 'Avvia crittografia'. Questo è tutto quello che c'è da fare! Una volta che l'unità è crittografata, tutti i tuoi dati saranno al sicuro.
Se desideri impostare criteri diversi per utilizzare una password per le unità dati BitLocker fisse in Windows 11 o Windows 10, ecco come puoi farlo. Puoi configurare l'uso delle password per le unità dati fisse BitLocker utilizzando l'Editor Criteri di gruppo locali e l'Editor del Registro di sistema. È possibile abilitare o disabilitare le password per le unità dati fisse, la complessità della password e la lunghezza minima della password utilizzando questa guida.
Come impostare le password per le unità dati fisse in BitLocker
Per configurare l'uso delle password per le unità dati fisse, attenersi alla seguente procedura:
- Ricerca gpedit nella casella di ricerca sulla barra delle applicazioni.
- Fare clic su un risultato di ricerca.
- Vai a Crittografia unità BitLocker > Unità dati fisse IN Configurazione informatica .
- Fare doppio clic su Configurazione dell'uso di password per unità dati fisse parametro.
- Scegliere Incluso opzione.
- Controllo Richiedi password per unità dati fissa
- Imposta la complessità della password.
- Selezionare la lunghezza minima della password per il disco rigido dei dati.
- Premere BENE pulsante.
Diamo un'occhiata a questi passaggi in dettaglio.
Per iniziare, trova gpedit O gpedit.msc nella casella di ricerca sulla barra delle applicazioni e fai clic su un singolo risultato di ricerca per aprire l'Editor Criteri di gruppo locali sul tuo computer. Poi segui questo percorso:
Configurazione computer > Modelli amministrativi > Componenti di Windows > Crittografia unità BitLocker > Unità dati fisse
Sul lato destro puoi vedere un parametro denominato Configurazione dell'uso delle password per i dischi di correzione dei dati . È necessario fare doppio clic su questa opzione e selezionare Incluso opzione.

Successivamente, hai tre opzioni di configurazione:
come usare taskkill
- Richiedi password per unità dati fissa: selezionare la casella per abilitarla.
- Selezionare l'impostazione della complessità della password.
- Scegli la lunghezza minima della password.
Infine clicca su BENE pulsante per salvare le modifiche.
Come configurare l'uso delle password per le unità dati fisse utilizzando il registro
Per configurare l'uso delle password per le unità dati fisse utilizzando il registro, attenersi alla seguente procedura:
- Premere Vinci+R > tipo regedit e clicca su BENE pulsante.
- Premere SÌ pulsante.
- Vai a Microsoft IN HKLM .
- Clic destro Microsoft > Nuovo > Chiave e chiamalo RPD .
- Clic destro FVE > Nuovo > Valore DWORD (32 bit) .
- Imposta il nome su FDVPassphrase.
- Fare doppio clic su di esso per impostare il valore dato come 1 .
- Ripeti questi passaggi per creare altri tre valori REG_DWORD.
- Nominali come FDVEnforcePassphrase, FDVPassphraseComplexity e FDVPassphraseLength.
- Impostare il valore dei dati di FDVPassphrase su 1.
- Impostare il valore dei dati FDVPassphraseLength da 6 a 20.
- Impostare il valore dei dati di FDVPassphraseComplexity su 0, 1 o 2.
- Riavvia il tuo computer.
Impariamo di più su questi passaggi.
Prima pressione Vinci+R per aprire il prompt Esegui, digitare regedit , fare clic BENE pulsante e premere il pulsante SÌ la possibilità di aprire l'editor del registro. Poi segui questo percorso:
|_+_|Clic destro Microsoft > Nuovo > Chiave e impostare il nome come RPD .
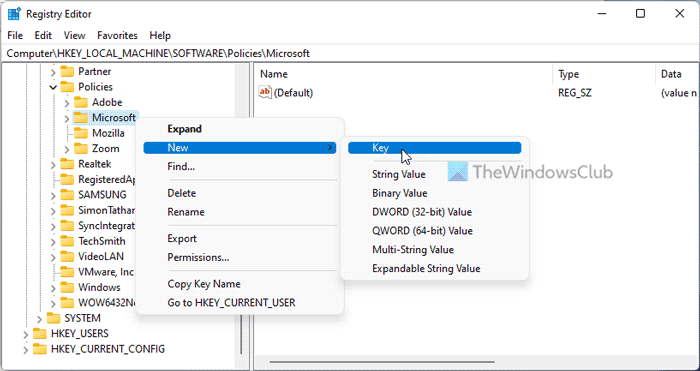
Clic destro FVE > Nuovo > Valore DWORD (32 bit) e chiamalo come Frase in codice FDVP .
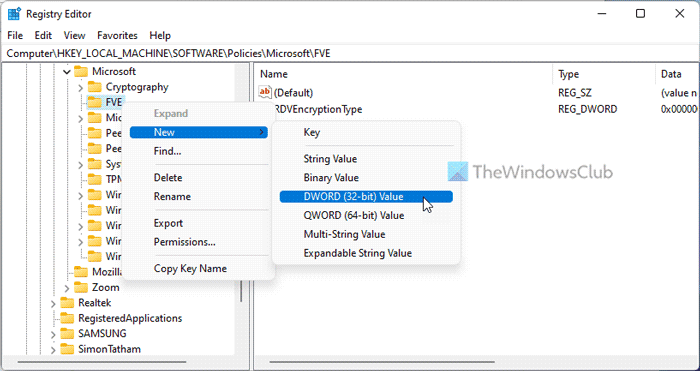
Fare doppio clic su di esso e impostare il valore dei dati come 1 .
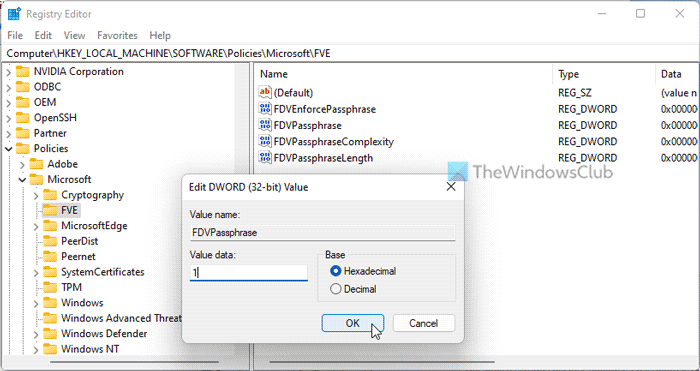
Avrai quindi bisogno di altri tre valori REG_DWORD:
- FDVEnforcePassphrase: 1 per abilitare
- FDVPassphraseComplessità: 0/1/2
- FDVPassphraseLunghezza: da 6 a 20
Quindi fai doppio clic su ciascun valore REG_DWORD e imposta questi valori come sopra.
Infine, chiudi tutte le finestre e riavvia il computer.
Leggere: Come modificare il PIN di BitLocker in Windows 11/10
Come possiamo applicare la crittografia BitLocker?
Per forzare la crittografia BitLocker su Windows 11/10, è necessario utilizzare un PIN o una password per un'unità protetta. Per fare ciò, puoi utilizzare il Pannello di controllo, il prompt dei comandi, Windows PowerShell o il Terminale di Windows. Nel terminale di Windows è necessario utilizzare questo comando: manage-bde -changepin C:.
Come abilitare Richiedi autenticazione aggiuntiva all'avvio?
Per accendere Richiedi un'autenticazione aggiuntiva all'avvio per BitLocker, è necessario utilizzare l'Editor Criteri di gruppo locali. Per fare questo, vai a Crittografia unità BitLocker > Unità del sistema operativo . Fare doppio clic su Richiedi un'autenticazione aggiuntiva all'avvio impostazione e selezionare Incluso opzione. Quindi espandi il menu a discesa e seleziona Richiedi PIN iniziale con TPM opzione. Premere BENE pulsante per salvare le modifiche.
Questo è tutto! Spero che questo abbia aiutato.
Il programma di installazione di Windows continua a comparire
Leggere: Specificare la lunghezza minima per il PIN di avvio di BitLocker in Windows 11/10.















