In qualità di esperto IT, mi viene spesso chiesto come configurare uno switch virtuale in Hyper-V. Ci sono diversi modi per farlo, a seconda delle tue esigenze. In questo articolo, ti mostrerò come configurare uno switch virtuale utilizzando Hyper-V Manager.
come risolvere il codice di errore roblox 6
Innanzitutto, apri Hyper-V Manager e seleziona il server che desideri configurare. Quindi, fai clic sul collegamento 'Virtual Switch Manager' nel riquadro di destra. Questo aprirà la finestra Virtual Switch Manager.
Successivamente, seleziona l'opzione 'Nuovo interruttore virtuale' e assegna un nome allo switch. Quindi, seleziona il tipo di interruttore che desideri creare. Per la maggior parte degli scopi, sarà sufficiente il tipo di interruttore 'Esterno'. Tuttavia, se hai bisogno di funzionalità più avanzate, puoi selezionare il tipo di interruttore 'Interno' o 'Privato'.
Infine, seleziona la scheda di rete fisica che desideri utilizzare per lo switch virtuale. Se desideri utilizzare più di un adattatore, puoi selezionare la casella 'Consenti più adattatori'. Dopo aver effettuato le selezioni, fai clic su 'OK' per creare l'interruttore.
Questo è tutto quello che c'è da fare! Una volta creato lo switch, puoi aggiungervi macchine virtuali e saranno in grado di comunicare tra loro e con il mondo esterno. Se hai bisogno di ulteriore aiuto, sentiti libero di postare una domanda nella sezione commenti qui sotto.
interruttore virtuale ( vSwitch ) consente a una macchina virtuale (VM) di comunicare con un'altra. Sono inoltre utilizzati per connettere reti virtuali e fisiche e per inoltrare il traffico delle macchine virtuali ad altre macchine virtuali o reti fisiche. Tuttavia, tieni presente che lo switch virtuale è configurato per Hyper-V. Hyper-V è un programma che ci consente di creare e gestire macchine virtuali che eseguono altre istanze di Windows 11 e versioni precedenti di Windows e altre piattaforme come i sistemi operativi Linux. In questa lezione impareremo come creare e configurare uno switch virtuale in Hyper-V .

A cosa servono gli switch virtuali?
Gli switch virtuali (vSwitch) vengono utilizzati allo stesso modo di uno switch fisico; il secondo viene utilizzato sulla rete fisica, mentre il primo serve per connettere macchine virtuali. Esistono tre tipi di vSwitch: esterno, interno e privato. Hanno autorizzazioni diverse e, a seconda del caso d'uso, l'amministratore di rete crea e distribuisce uno switch specifico. Discuteremo di questi switch e di come possiamo crearli in Hyper-V Manager.
Come configurare uno switch virtuale in Hyper-V
Prima di creare e configurare uno switch virtuale sul tuo computer, devi installare Programma Hyper-V installato sul computer e dispone dei diritti di amministratore. Esistono tre tipi di switch virtuali Hyper-V che possono essere configurati utilizzando Virtual Switch Manager in Windows 11.
impostazioni di chrome windows 10
- Interruttore esterno
- Interruttore interno
- Cambio privato
A seconda dei requisiti della tua organizzazione, dobbiamo creare uno dei tre switch. Parliamo in dettaglio di ciascuno di essi.
1] Interruttore esterno
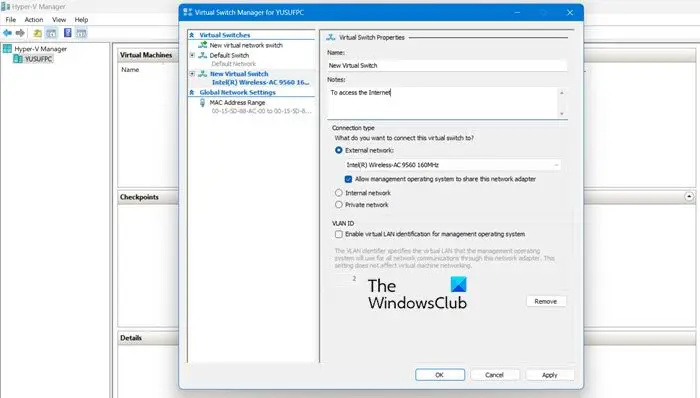
Lo switch esterno consente alla macchina virtuale di accedere alla scheda di rete fisica. Uno dei vantaggi dell'utilizzo di uno switch esterno è la possibilità di condividere la gestione e il traffico VM sullo stesso switch.
Ecco come creare uno switch esterno in Hyper-V.
- Premi il tasto Windows e digita Gestore Hyper-V nella barra di ricerca e premi il pulsante Invio.
- Premere Gestore di commutazione virtuale e seleziona Esterno opzione lì.
- colpo Crea un interruttore virtuale e annotare il nome della macchina virtuale.
- Scrivi nelle note Per l'accesso a Internet nel campo di testo.
- Assicurati che la casella 'Rete esterna' sia selezionata.
- Da Rete esterna Dall'elenco a discesa è possibile selezionare a quale adattatore deve accedere lo Switch.
- Ora clicca su Fare domanda a pulsante e fare clic su SÌ per creare uno switch esterno su un computer Windows 11.
In questo modo puoi creare uno switch esterno a cui le tue VM possono quindi accedere.
2] Interruttore interno
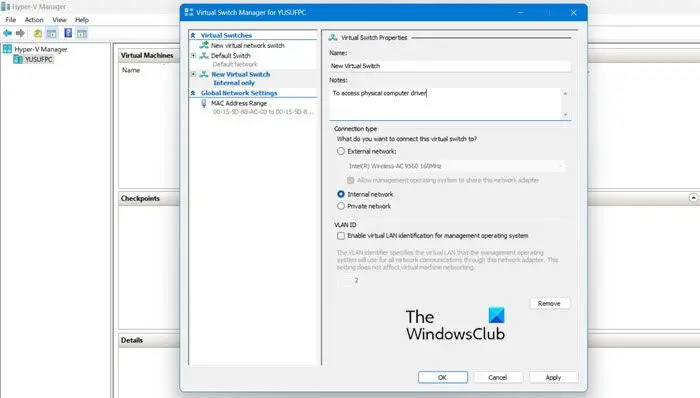
l'interfaccia locale wireless è spenta
Uno switch interno consente a tutte le macchine virtuali di comunicare tra loro e consente inoltre a tali macchine virtuali di accedere al computer fisico. Tuttavia, le macchine virtuali connesse a uno switch virtuale interno non possono accedere alle risorse di rete da Internet. e se vuoi creare uno switch interno su Windows 11 Compute, ecco come puoi fare lo stesso:
- lancio Gestore Hyper-V
- Premere Gestore di commutazione virtuale e seleziona Dentro opzione lì.
- colpo Crea un interruttore virtuale e annotare il nome della macchina virtuale.
- Scrivi nelle note Accesso ai dischi fisici del computer nel campo di testo.
- Da Tipo di connessione , devi scegliere Rete interna .
- Infine clicca su fare domanda a pulsante.
Leggere: Come convertire la macchina fisica in macchina virtuale in VirtualBox
3] Interruttori privati
Gli switch privati isolano completamente la tua macchina virtuale dalla rete e impediscono la comunicazione tra l'host e le macchine virtuali. Le macchine virtuali possono comunicare tra loro, ma non possono comunicare con la macchina sottostante o Internet. Segui i passaggi seguenti per creare uno switch privato.
- Apri Hyper-V Manager sul tuo sistema.
- Premere Gestore di commutazione virtuale e seleziona Privato opzione lì.
- colpo Crea un interruttore virtuale e annotare il nome della macchina virtuale.
- Scrivi nelle note Per comunicare con altre macchine virtuali nel campo di testo.
- Per il tipo di connessione, selezionare Rete privata.
- Infine clicca Applica > OK
Leggere: Come configurare e utilizzare Hyper-V su Windows.















